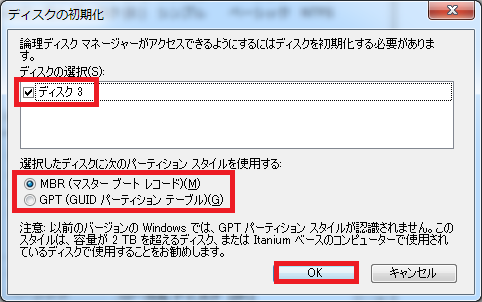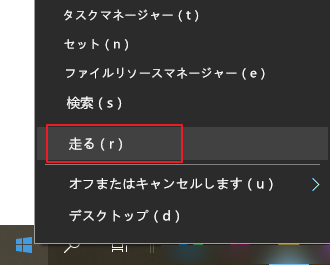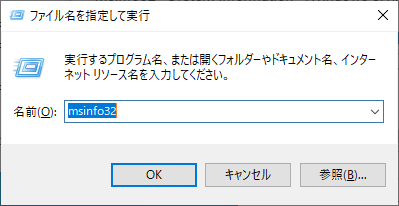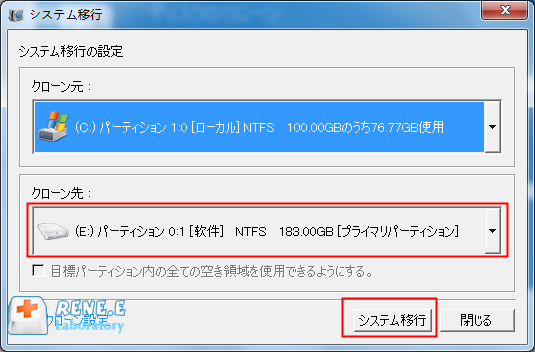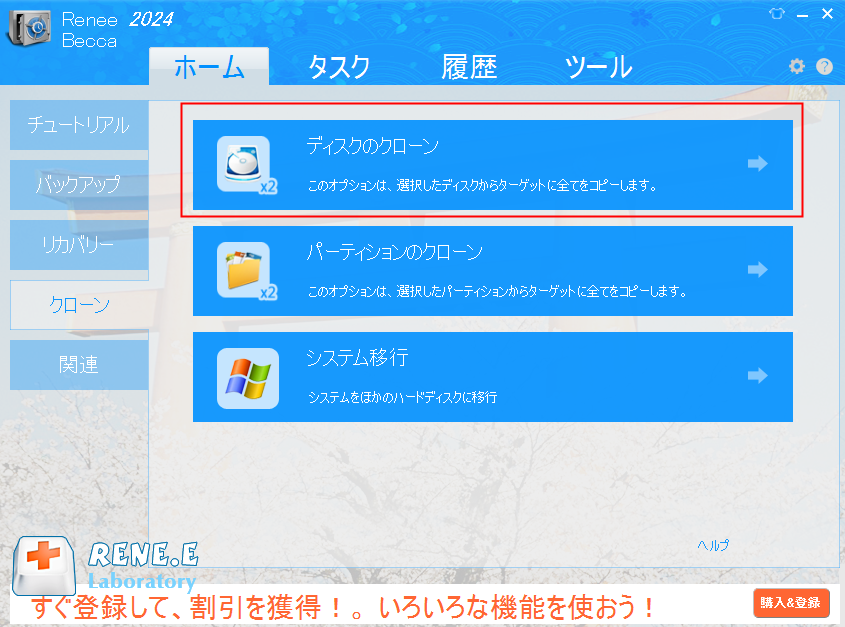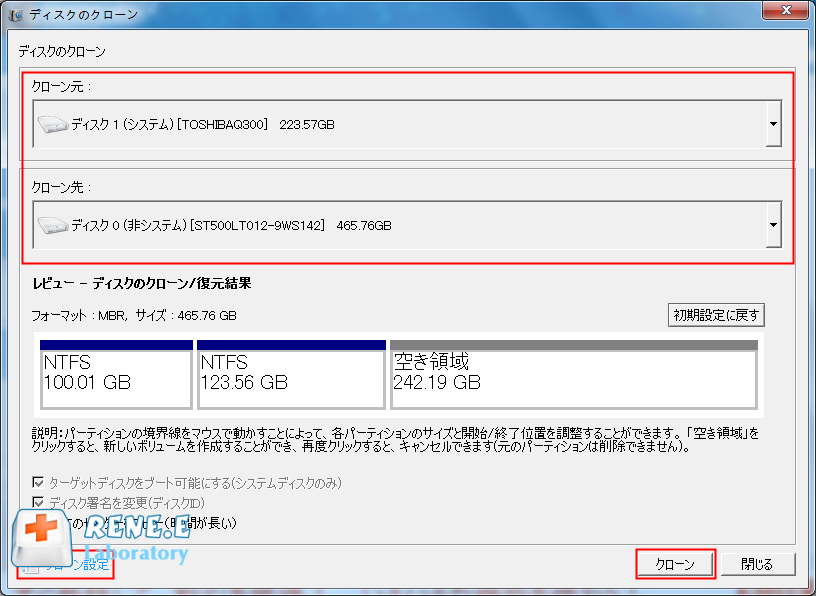マザーボードがSATAインターフェイスのみを搭載している場合、SATA対応のSSDまたはHDDのみを選択することが可能です。SATAはSATA1.0からSATA3.0まで進化を遂げ、伝送速度はSATA1.0で150MB/s、SATA2.0で300MB/s、SATA3.0で600MB/sに到達しています。SATA3.0インターフェイスが1つのみの場合は、SSDの利用が推奨されます。
SSDおよびHDDを取り付けた後、正常に使用するためには
初期化が必要です。電源を入れてから、
スタートメニューを右クリックし、「
ディスクの管理」を選択します。ディスク管理で「
初期化されていません」と表示されるディスクを右クリックし、「
初期化」を選び、
MBRまたはGPTを選択します。ステータスが「
オンライン」になったら、未割り当て領域を右クリックし、「
新しいシンプルボリューム」を選択し、指示に従って設定してください。初期化のグラフィック手順は
こちらをご覧ください。ディスクが表示されない場合の解決策は
こちら。
旧式の機械式ハードディスクはセクターサイズが512バイトでしたが、NANDフラッシュメモリを使用するSSDは一般にセクターサイズが4KBです。
4Kアライメントは物理セクターとデータクラスターの整列です。これがないと、読み書き時にセクターとクラスターがオフセットされ、ハードディスクは2つのセクターにアクセスする必要があり、速度が低下します。しかし4KアライメントがあるSSDは速度が向上します。SSDを初期化した後、4Kアライメントを確認することを推奨します。
ステップ 1: スタートメニューを右クリックし、「走る」を選択します。
ステップ 2: 「msinfo32」と入力し、「OK」をクリックします。
ステップ 3: システム情報インターフェースで「コンポーネント」→「ストレージ」→「ディスク」と進み、該当するSSDを探します。次に「パーティション開始オフセット」の値をチェックし、その値が4096で割り切れるかを確認します。例えば1048576÷4096=256となれば、該当ハードディスクは4Kアライメントされているということです。
ソリッド ステート ドライブか機械式ハード ドライブかはどうやって確認できますか? 対応するソリッドステート ハードディスクの検索方法がわからない場合は、このインターフェイスの「モード」列のハードディスクのモデルと容量、および「パーティション」列のディスク番号に従って判断できます。ここで「モード」をクリックします。ハードディスク モデルをコピーして検索エンジン (Baidu、Google、Bing、Sogou など) に貼り付けて検索すると、通常、このモデルのハードディスク タイプを検索できます。さらに、ディスクの管理を開いて、ターゲット SSD のサイズとディスク番号を確認することもできます。
Windows 7以降のディスク管理ツールでは、ハードディスクのパーティション分割やフォーマット時に4Kアライメントが自動的に行われます。システムのインストール時には、Disk Geniusなどのサードパーティソフトウェアを使用することも可能です。
システムの機械式ハードディスクをソリッドステートドライブに交換する際、データ損失を避けつつ再インストールを回避するには、信頼性の高いクローンツールRenee Beccaの使用が推奨されます。
Renee Beccaは、
システムやハードディスクのデータバックアップ・復元に特化したツールです。プログラム、システム設定、メール、写真、動画、文書、ブックマークなど、コンピュータの重要データを保護します。
最新の増分・差分バックアップ技術を使用し、時間とディスクスペースを節約します。
システムバックアップ、
システム移行、
パーティション・ハードディスク・ファイルバックアップ、
ディスククローンなど、多岐にわたる機能を提供します。
古い HDD に些細で不要なファイルが多数含まれている場合、HDD 内のシステムを SSD に移行し、移行後に機械式ハードディスクを SSD に交換することしかできません。
ステップ 1: SSDをPCに接続し、Renee Beccaをダウンロードしてインストールします。起動後、メインインターフェースの「クローン」セクションから「システム移行」を選択してください。
ステップ 2: 「
移行先の場所」で
新しいSSDを選択し、「
移行」ボタンをクリックしてシステム移行を開始します。進行状況バーが
100%に達し、移行が完了するまで待ちます。成功後、旧ハードディスクを取り外し、
新SSDを装着します。
BIOS にアクセスして
SSDを起動デバイスに設定し、保存後に再起動してSSDからシステムを起動します。
② Renee Becca を使用して HDD データを SSD にクローンする
この方法では、HDD データ全体 (オペレーティング システム、アプリケーション プログラム、ユーザー データを含む) を SSD にクローンできます。具体的な手順は次のとおりです。
ステップ 1: Renee Becca をダウンロード、インストールして実行し、メイン インターフェイスの [クローン] 列で [ディスク クローン/システム ハードディスクのクローン] オプションを選択します。
ステップ 2: 「ディスククローン」のポップアップウィンドウで「ソース」と「宛先」を選び、元のディスクと交換前のSSDを指定します。左下の「オプション」をクリックし、「破損セクタを無視する」のチェックを確認します(通常はデフォルトで選択されており、チェックするとソフトウェアが可能な限り不良セクタのデータを読み取るようになりますが、読み取れないデータは無視されます)。
仮想ビューでパーティションのサイズを調整し、「ターゲットディスクをブート可能にする」オプションを選択後、「クローン」ボタンをクリックしてハードディスクのクローンを作成します。データが上書きされるため、事前にバックアップを取ってください。クローン後、新しいディスクからWindowsを起動する場合は、BIOSからSSDを起動デバイスに設定してください。