簡単!一時削除ファイルの効果的な復元法
- ホーム
- サポート
- データ復元・復旧・復活
- 簡単!一時削除ファイルの効果的な復元法
概要
パソコンで一時的に削除されたファイルを、OSの内蔵ツール、プロフェッショナルな復元ソフトウェア、バックアップを使用して復元する方法を学びましょう。この記事では、失ったファイルを迅速かつ簡単に復元するためのステップバイステップの手順と実用的なヒントを提供します。
ファイルが一時的に削除されると、システムから完全に消えるわけではありません。 Windows では通常、これらのファイルは「 ごみ箱 」に移動します。 macOS ユーザーの場合、削除されたファイルは「 ゴミ箱 」に入ります。これらの場所は 安全ネット として機能し、ファイルを 復元する か、これらのフォルダを 空にして完全に削除する まで保持します。
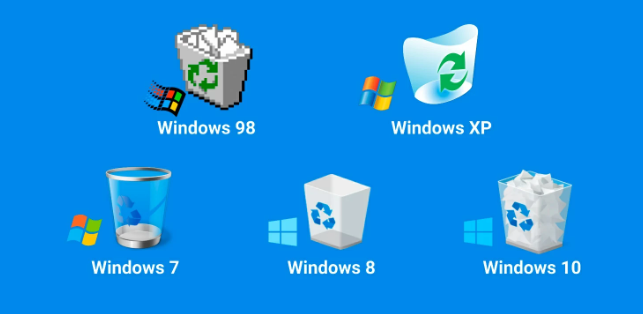
特定のプログラムはファイルを自動的に 一時ファイルとして保存 し、コンピュータに保管します。これらのプログラムが生成したファイルを誤って削除した場合、特定の場所にある 自動保存コピー を見つけることができます。
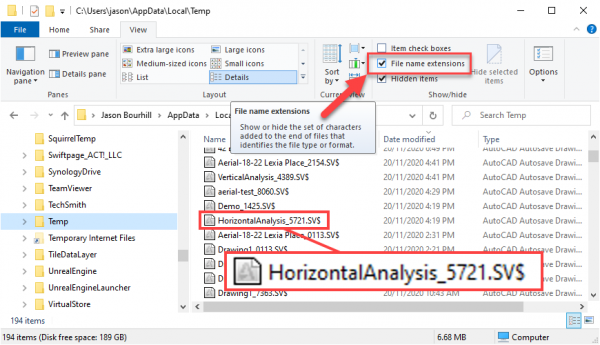
/tmpまたは/var/folders/...ディレクトリにあります。

エクスプローラーを開き、削除されたファイルが元々あったフォルダーに移動します。

WINFR(Windows File Recovery)の使用をお勧めします。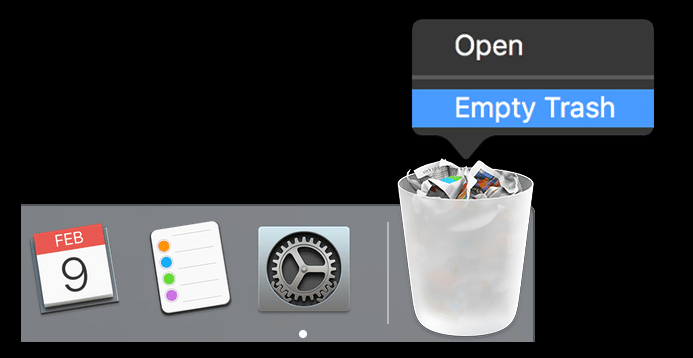


操作簡単 ウィザード形式で初心者も自力で復元可能。
100%安全 読み取り専用モードでデバイスをスキャンし、データをお見つけ出すだけで、データへの修正等の操作は一切ありません。
500以上種類のデータ復元対応 音楽、動画、地図、ワード、ドキュメント、PDF、メール、写真等よく利用されるファイルを復元可能。
プレビュー機能付き スキャン中もプレビュー可能、目標データが出たら、スキャンを中止でき、高速に復元可能。
無料確認可能 無料体験版でデータを見つけ出し、データを復元できるか確認可能。
操作簡単 ウィザード形式で初心者も自力で復元可能。
100%安全 読み取り専用モード復元、データへの修正等の操作...
500以上種類のデータ復元対応 音楽、動画、メール、写真等復...



Testdiskをコンピュータにダウンロードしてインストールします。 Windows 、 Mac 、 Linux に対応しています。


Testdiskを閉じて 復旧データにアクセス できます。
自動4Kアライメント システムをSSDに移行すると、4Kアライメントが自動的に実行され、SSDのパフォーマンスを向上させる。
GPTとMBR対応 システムを移行する時、自動的にSSDに適切なパーティション方式にする。
NTFSとFAT32対応 さまざまなファイルシステム対応。
速度が速い 先進的なアルゴリズムを利用し、最大3000MB /分の速度を達する。
多機能 システム移行、バックアップ、HDDクローン、クリーンアップ等の機能ある。
自動4Kアライメント SSDのパフォーマンスを向上させる。
GPTとMBR対応 自動的にSSDに適切なパーティション方式...
NTFSとFAT32対応 さまざまなファイルシステム対応。
関連記事 :
2024-07-07
Ayu : SDカードに存在するLOST.DIRフォルダーの謎、その出現理由、そして管理方法を解明します。重要なファイルを復元するための効果...
2024-05-16
Ayu : この詳細なガイドを使って、どのデバイスでも削除した写真を見る方法を学びましょう。Windows PCからMac、iPhoneから...
2024-01-04
Yuki : データを失うことなく大容量SSDにOSを移行するためのガイドを紹介します。クローン作成やイメージングソフトウェアの使用など、最適...
2024-06-03
Imori : パスワードを紛失し、ノートパソコンへのアクセスに困っている方へ。ロック解除や重要なファイルへのアクセス方法を短く簡潔にご案内しま...





