iPhone 8のロック解除:パスコードなしでiPhone 8を初期化する
You are here:
- ホーム
- サポート
- iPhoneロック解除
- iPhone 8のロック解除:パスコードなしでiPhone 8を初期化する
Satoshi プロダクトマネージャー 2023-11-30
概要
この記事は、パスコードなしでiPhone 8を初期化する方法を紹介します。さらに、専門知識がなくてもiPhone 8をリセットできるプロ仕様のツールについても紹介します。
iPhone 8のパスコードを思い出せない状況に陥っていませんか?または、中古のiPhone 8を購入し、初期化したいですか?どちらの場合も、初期化は、デバイスのロックを解除するための最良のソリューションです。しかし、パスコードを持っていない場合、iPhone 8を初期化できますか。次に詳しく紹介します。
パスコードなしで iPhone 8 を初期化するには、Mac または PC が必要です。 PC を使用している場合は、Windows 10 以降がインストールされており、iTunes もインストールされていることを確認してください。 iPhone をコンピュータに接続するには、iPhone に付属のケーブル、または別の互換性のあるケーブルも必要です。利用可能なコンピュータがない場合は、Apple Retail Store または Apple 正規サービスプロバイダに問い合わせてサポートを求めることができます。
iPhone が iOS 15.2 以降で実行されている場合、間違ったパスワードを何度も入力すると、 「iPhone が無効です 」ではなく「 セキュリティ ロックアウト 」または 「iPhone が利用できません 」という通知が表示されます。この機能は、デバイスがリカバリ モードにある場合、または iOS アップデートをバージョン 15.2 以降にダウンロードした場合にも利用できます。この機能を使用するには、次の手順に従います。
ステップ 1: 間違ったパスワードを 7 回連続で入力すると、画面に「 セキュリティロックアウト 15分後にやり直してください 」というインターフェイスが表示されます。
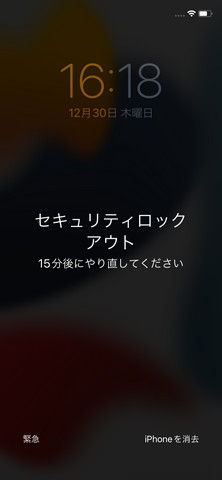
ステップ 2: 15 分間待ってから再試行します。間違ったパスワードを再度入力すると、長期間ロックアウトされます。
ステップ 3: ロック期間が終了すると、正しいパスワードを入力する機会がもう一度与えられます。間違ったパスワードを再度入力すると、iPhone が消去されてリセットされます。
ステップ 4: リセット手順が開始され、画面に Apple ロゴが表示されます。その後、デバイスは自動的に再起動します。
Tipsこの機能はiOS 15.2以降でのみ利用可能で、古いバージョンのiOSでは動作しない場合があります。
ステップ 1: 初期化プロセスをスムーズに行うには、まず iPhone 8 を USB ケーブルや充電器から外します。初期化機能を試す前に、デバイスの電源を完全にオフにすることが重要です。

ステップ 2: サイドボタンといずれかの音量ボタンを同時に押して、 iPhone 8 の電源を切ります。しばらく押し続けると、電源オフ スライダーが表示されます。

ステップ 3: スライダーが表示されたら、ボタンを放します。デバイスの電源をオフにするには、スライダーをドラッグし、デバイスがシャットダウンするまで待ちます。これには 1 分ほどかかる場合があります。画面が完全に黒くなり、デバイスがオフになっていることを確認します。
ステップ 4: iPhone 8 の電源がオフになり、リカバリモードに入る準備が整いました。リカバリモードに入るには、音量を上げるボタン を押してすぐに放し、続いて音量を下げるボタン を押し、iTunes への接続画面が表示されるまでサイドボタンを押し続けます。

これらの手順を完了すると、 iPhone 8 は パスコードなしで初期化できるように適切に準備されます。これらの手順に従う主な利点は、初期化プロセスを予測と制御できます。ただし、この方法ではデバイス上のすべてのデータが消去されるという欠点があります。データをバックアップしていない場合、データは永久に失われます。初期化後のアクティベーション ロックの問題を避けるために、特に 「iPhone を探す」 が有効になっている場合は、必ず事前にデバイスのデータをバックアップし、Apple ID 認証情報を準備してください。デバイスやデータにアクセスできなくなることがないよう注意して作業を進めてください。
パスコードを使用せずに iPhone 8 を初期化するには、 リカバリモード 技術を利用できます。この方法ではすべてのデータと設定が消去されるため、最後の手段としてのみ使用してください。 iPhone 8 でリカバリモードに入るには、以下の手順に従ってください。
ステップ 1: USB ケーブルを使用して iPhone 8 をコンピュータに接続します。

iTunesが最新バージョンにアップデートされていることを確認してください。iTunesがインストールされていない場合は、Appleのウェブサイトからダウンロードできます。

ステップ 2: 前で説明したように、iPhone 8 の電源を適切にオフにします。この手順は、リカバリ モードのプロセスを確実にスムーズに進めるために重要です。
ステップ 3: iPhone 8 の「 音量を上げる 」ボタンを押してすぐに放し、続いて「 音量を下げる 」ボタンを押してすぐに放します。次に、リカバリモード画面が表示されるまで「 サイド 」ボタンを押し続けます。
ステップ 4: コンピュータに、iPhone を「 復元 」するか「 アップデート 」するかを尋ねるプロンプトが表示されます。 「 復元 」オプションをクリックします。
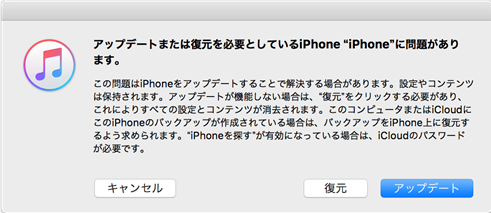
ステップ 5: iTunes が iPhone 8 用の最新ソフトウェアをダウンロードします。このプロセスには時間がかかる場合があるため、コンピュータが安定したインターネット接続に接続されていることを確認してください。
ステップ 6: ダウンロードが完了すると、iTunes は iPhone を工場出荷時の設定に復元するプロセスを開始します。これにより、デバイス上のすべてのデータと設定が消去されるため、続行する前に最新のバックアップがあることを確認してください。
TipsiPhone 8が使用不能になり、パスコードを入力してロックを解除できない場合でも、この方法を利用できます。前述の手順に従って、リカバリーモードを使ってデバイスをリセットしてください。
リカバリモードを使用して iPhone 8 をリセットすることは効果的ですが、デバイス上のすべてのデータが消去されるため、最後の手段として考慮する必要があります。リカバリモードに入る前に、デバイスの電源を適切にオフにし、データ損失に備えて最新のバックアップを確保することが重要です。専門知識のない人のために、 Renee iPassFix という代替ソリューションがあります。
Renee iPassFix は 、パスコードに関連する問題を含む、iOS システムのさまざまな問題の修正に役立つ強力なソフトウェアです。パスコードなしで iPhone 8 をリセットするためのシンプルで使いやすいソリューションを提供し、すべての iOS デバイスと互換性があります。
ステップ1: Renee iPassFixをコンピュータにダウンロードしてインストールします。
ステップ2: USBケーブルでiPhone 8をコンピュータに接続します。

ステップ 3: Renee iPassFix を起動し、「 修復 」オプションを選択します。

ステップ 4: 「修復 」をクリックしてファームウェアをダウンロードするか、「 ファームウェアを手動インポート」 オプションを選択します。また、「 完全修復」 にチェックを入れると、端末内のすべてのデータが消去されます。

ステップ5:デバイスの消去を待ちます。終了後、デバイスをコンピュータから取り外してください。

Renee iPassFix を使用すると、専門知識のないユーザーにとって iPhone 8 をリセットする簡単かつ効果的な方法です。これにより、エラーのリスクを最小限に抑えながら、プロセス全体を簡単にナビゲートできます。ただし、「 完全修復 」を選択するとデータが完全に失われるため、重要なデータは事前にバックアップしてください。さらに、デバイスのセキュリティが侵害されないように、 Renee iPassFix などのサードパーティ ツールの信頼性を常に確認してください。これらのソリューションは、パスコードを忘れた場合や iPhone が故障した場合に役立ちますが、プライバシーとデータの整合性を保護するために注意してください。
Renee iPassFix を使用してパスコードなしで iPhone を初期化する手順を完了したら、デバイスを新しいものとして復元してセットアップする必要があります。このプロセスでは、iPhone からすべてのデータが消去され、最初に購入したときと同様に、iPhone が新たに起動されます。
ステップ 1: このプロセスを開始するには、iPhone をコンピュータから切断し、電源を入れます。 「 こんにちは 」画面が表示され、デバイスが正常にリセットされたことが示されます。

ステップ 2: 画面の指示に従って言語、地域を選択し、Wi-Fi ネットワークに接続します。 SIM カードをお持ちの場合は、この時点でそれを挿入するように求められます。
ステップ 3: 「アプリとデータ」 画面で、「 新しい iPhone としてセットアップ」 オプションを選択します。 これにより、デバイスを新たに使い始めることができます。

ステップ 4: 次に、Apple ID とパスワードを使用してサインインします。これにより、新しくリセットした iPhone で、連絡先、写真、カレンダーなどのすべての iCloud データにアクセスできるようになります。
ステップ 5: Face ID または Touch ID のセットアップ、パスコードの作成、必要に応じてさまざまな機能の有効化または無効化などのセットアップ プロセスを続行します。
ステップ 6: セットアッププロセスが完了すると、iPhone が復元され、新しいものとしてセットアップされます。これで、デバイスの使用を開始し、好みに合わせてカスタマイズできるようになります。
iPhoneを復元し、リセット後の新しいiPhoneとして設定するプロセスは、比較的シンプルで簡単です。しかし、ユーザーが知っておくべき長所と短所もあります。
メリット:
- ソフトウェアの問題やバグの解決
- まっさらな状態からのスタート
- 迅速で簡単なプロセス
デメリット:
- iPhoneのデータを完全に消去
- バックアップしていない場合のデータの損失
Renee iPassFix を使用してパスコードなしで iPhone をリセットし、復元して新しいものとして設定することは、デバイスでパスコードの問題が発生している人にとって実行可能なオプションです。ただし、この方法を実行するとデバイス上のすべてのデータが失われるため、メリットとデメリットを比較検討してから行うことが重要です。
関連記事 :
スクリーンタイムパスコードなしでiPhoneをリセットする方法
2024-01-04
Yuki : Screen Timeのパスコードを忘れてiPhoneからロックアウトされましたか?この簡単な方法でパスコードなしでデバイスをリ...
iPhoneのロックを解除!パスコードなしで瞬時に出荷時設定に戻す!
2024-08-02
Yuki : iPhoneのロックを解除し、出荷時設定にリセットする方法を学びましょう。iCloud、iTunes、Renee iPassFi...
2024-08-02
Yuki : iCloudやRenee iPassFix、iTunesなどを使い、パスコードやコンピューターなしでiPhone XRを出荷時設...
パスコードなしでiPhone 14を工場出荷時設定にリセットする方法
2024-02-23
Imori : iTunes、Renee iPassFix、iCloud で探すなどのさまざまな方法やツールを使用して、パスコードなしで iPh...






