破損したUSBからファイルを驚異的に回復する方法
- ホーム
- サポート
- データ復元・復旧・復活
- 破損したUSBからファイルを驚異的に回復する方法


操作簡単 ウィザード形式で初心者も自力で復元可能。
100%安全 読み取り専用モードでデバイスをスキャンし、データをお見つけ出すだけで、データへの修正等の操作は一切ありません。
500以上種類のデータ復元対応 音楽、動画、地図、ワード、ドキュメント、PDF、メール、写真等よく利用されるファイルを復元可能。
プレビュー機能付き スキャン中もプレビュー可能、目標データが出たら、スキャンを中止でき、高速に復元可能。
多OS支持Windows 10,8.1,8,7,Vista,XP,2000及びMac OS X10.6,10.7,10.8
操作簡単 ウィザード形式で初心者も自力で復元可能。
100%安全 読み取り専用モード復元、データへの修正等の操作...
500以上種類のデータ復元対応 音楽、動画、メール、写真等復...
無料体験無料体験無料体験 122653名のユーザー様に体験をしていただきました!



方法その1:CHKDSK Windowsコマンドを使う

chkdsk G: /f /x /rと入力し、Enterキーを押します。(Gを USBのドライブ文字に置き換えてください 。)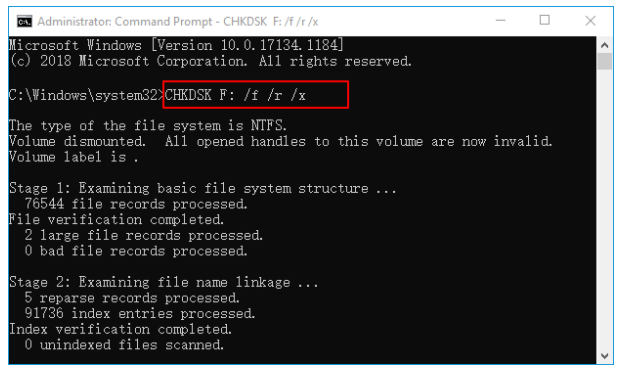





listdiskと入力してEnterキーを押します。これで、コンピュータに接続されている ドライブの一覧 が表示されます。
select diskと入力し、Enterキーを押します。 正しいディスクを選択しないと、データを永久に失う可能性 があるので注意してください。
8. 「active」と入力し、Enter キーを押します。
9. 「format fs=fat32 Quick」と入力し、Enter キーを押します。
すべてまとめると次のようになります。


$39.95の有料版が必要です。
操作簡単 ウィザード形式で初心者も自力で復元可能。
100%安全 読み取り専用モードでデバイスをスキャンし、データをお見つけ出すだけで、データへの修正等の操作は一切ありません。
500以上種類のデータ復元対応 音楽、動画、地図、ワード、ドキュメント、PDF、メール、写真等よく利用されるファイルを復元可能。
プレビュー機能付き スキャン中もプレビュー可能、目標データが出たら、スキャンを中止でき、高速に復元可能。
多OS支持Windows 10,8.1,8,7,Vista,XP,2000及びMac OS X10.6,10.7,10.8
操作簡単 ウィザード形式で初心者も自力で復元可能。
100%安全 読み取り専用モード復元、データへの修正等の操作...
500以上種類のデータ復元対応 音楽、動画、メール、写真等復...
無料体験無料体験無料体験 122653名のユーザー様に体験をしていただきました!関連記事 :
工場出荷時設定にリセットした後に失われたファイルを回復する方法【Windows 10】
2024-09-26
Imori : Windows 10のPCを工場出荷時の設定にリセットすると、サードパーティ製のアプリケーションや設定、場合によっては個人ファイ...
Windows 10/11で上書きされたファイルを簡単に復元する方法
2024-09-24
Imori : Windows 10/11でのファイル上書きは、頭を悩ませることが多く、あまり話題にされないデータ喪失のシナリオです。この記事で...
2024-09-14
Yuki : 適切なツールや技術を用いれば、元のファイル名でデータを復元することが可能です。この記事では、メタデータやフォルダ構造の保持など、...
Windows 10/11でデスクトップファイルを回復する方法
2024-09-13
Satoshi : Windows 10/11のデスクトップは、頻繁に使用するファイルやフォルダーを置くのに便利ですが、誤って削除したりデータが失わ...







