ごみ箱から完全削除されたファイルの復元方法
- ホーム
- サポート
- データ復元・復旧・復活
- ごみ箱から完全削除されたファイルの復元方法
概要
ごみ箱から完全に削除されたファイルを、以前のバージョンやコマンドプロンプトなどのWindowsの内蔵ツールを使用して復元する方法を発見してください。これらの方法が失敗した場合は、Renee Undeleterを使ってファイルを取り戻す方法も学べます。詳細な手順と解決策については、ガイドをお読みください。

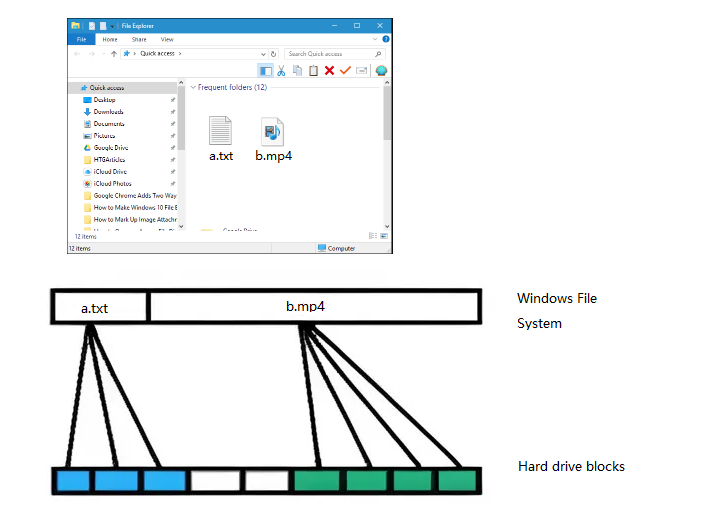
TRIMコマンドが 有効 になっている場合、TRIMコマンドがファイルに関連するすべてのデータを消去するため、 ゴミ箱から削除されたファイルを復元 することはできません。


- これはウィンドウズ・オペレーティング・システムに内蔵されている機能で、サードパーティ製のソフトウェアは必要ない。
- Windows 7、8、10、11を含む複数のバージョンのWindowsをサポートしている。
- 削除前の状態にファイルを復元できる。
- シンプルで使いやすく、システムのプロパティに統合されている。
欠点:
- ファイルを削除する前に、前バージョン機能を有効にする必要があります。
- 復旧は、復元ポイントの作成頻度に依存する。
- システム保護用に割り当てられたディスク容量によって制限される。
- 以前のバージョンがない場合、その方法は使えない。

操作簡単 ウィザード形式で初心者も自力で復元可能。
100%安全 読み取り専用モードでデバイスをスキャンし、データをお見つけ出すだけで、データへの修正等の操作は一切ありません。
500以上種類のデータ復元対応 音楽、動画、地図、ワード、ドキュメント、PDF、メール、写真等よく利用されるファイルを復元可能。
プレビュー機能付き スキャン中もプレビュー可能、目標データが出たら、スキャンを中止でき、高速に復元可能。
無料確認可能 無料体験版でデータを見つけ出し、データを復元できるか確認可能。
操作簡単 ウィザード形式で初心者も自力で復元可能。
100%安全 読み取り専用モード復元、データへの修正等の操作...
500以上種類のデータ復元対応 音楽、動画、メール、写真等復...
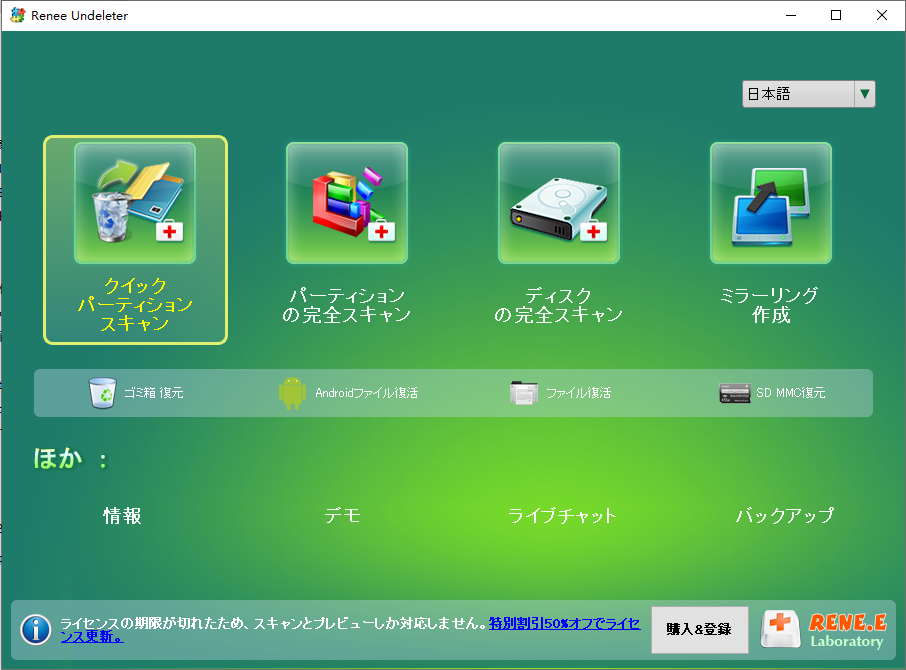
削除されたファイルが元々保存されていた ドライブ や パーティション を選択し、「次へ」をクリックして スキャンフェーズ に進みます。ソフトウェアが選択したドライブを 解析 し始めますが、ストレージのサイズやデータの複雑さによって 時間がかかる場合があります 。


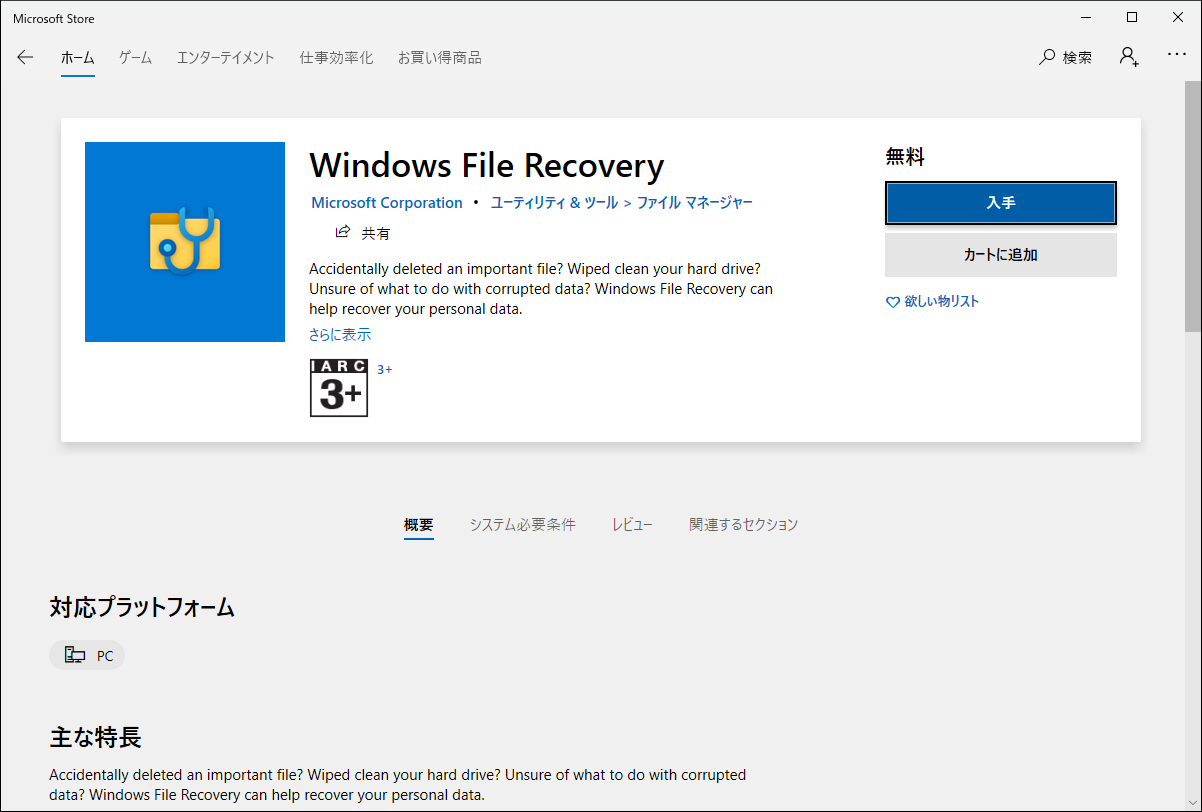

winfr source: destination
winfr C: C:UsersYourUsernameDesktop
通常モードまたは詳細モードで処理を開始します。ツールがファイルのスキャンと回復を完了するまでには時間がかかることがあります。その間、お待ちいただきますようお願い申し上げます。一般的な誤解として、 Windowsのシステムの復元 がごみ箱から完全に削除されたファイルを復元できると思われがちです。システムの復元は システム変更を元に戻す ことはできますが、 ユーザーファイルには特化していません 。そのため、ごみ箱から完全に削除されたファイルを復元するには、システムの復元だけでは 不十分な場合があります 。
システム復元の制限
Windowsのシステム復元をデータ復旧に使用するにはいくつかの制限があります。まず、システム復元ポイントは ソフトウェアのインストールや更新 などのシステムイベントに基づいて作成され、ユーザーファイルの削除と必ずしも一致しません。次に、ファイルが削除される前の復元ポイントが存在しても、システム復元はそれらのファイルの復旧を 保証しません 。主な機能はシステム設定と構成の復元だからです。
関連記事 :
2024-07-07
Satoshi : パソコンで一時的に削除されたファイルを、OSの内蔵ツール、プロフェッショナルな復元ソフトウェア、バックアップを使用して復元する方...
2024-05-16
Ayu : この詳細なガイドを使って、どのデバイスでも削除した写真を見る方法を学びましょう。Windows PCからMac、iPhoneから...
【解決済み】Windows 10で削除されたファイルはどこへ行った?
2023-12-14
Yuki : Windows 10で削除したファイルがどこに行ったか気になりませんか?この記事では、削除されたファイルのさまざまな経路について...





