削除されたオーディオファイルを復元する方法:完全ガイド
- ホーム
- サポート
- データ復元・復旧・復活
- 削除されたオーディオファイルを復元する方法:完全ガイド
概要
Windows、MacOS、Android、iOS向けの内蔵ツールやサードパーティ製ソフトウェアを使って、削除した音声ファイルを簡単に復元する方法を徹底解説します。ステップバイステップの手順に従って失った音声ファイルを取り戻し、将来のデータ損失を防ぎましょう。

誤ってファイルを削除してしまった場合、それを回復する最も迅速で簡単な方法の 1 つは、ごみ箱 (Windows ユーザーの場合) またはゴミ箱 (macOS ユーザーの場合) を確認することです。手順は次のとおりです。
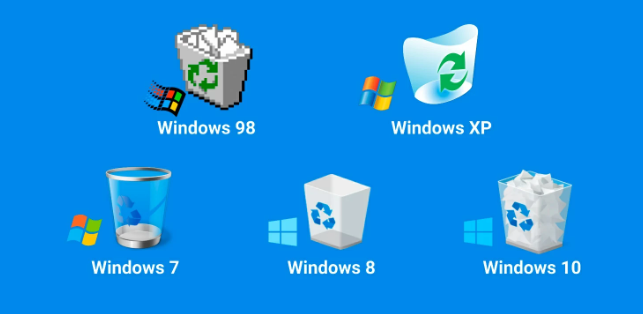

音声ファイルを 誤って削除してしまう と困りますが、Windowsの 「ファイル履歴」 やMacOSの 「タイムマシン」 などのOS内蔵の復元ツールが 強力な解決策 を提供します。本章では、これらのツールを使用して削除された音声ファイルを 復元する手順 を説明します。
Windows: ファイル履歴の使用



MacOS: Time Machine の使用

SHIFT + DELを押してファイルを削除すると、システムの制御が効かなくなります。ただし、幸いなことに、ほとんどの場合、 ファイル データはハード ドライブのどこかにまだ残っているため 、これらのファイル データを回復するには、サードパーティの専門ソフトウェアが必要になります。- WAV、AIFF、AU、ヘッダーなしの PCM などの非圧縮オーディオ形式。 wav でも圧縮を使用できることに注意してください。
- ロスレス圧縮を使用する形式、たとえば、
FLAC、Monkey's Audio (ファイル名拡張子.ape)、WavPack (ファイル名拡張子.wv)、TTA、ATRAC Advanced Lossless、ALAC(ファイル名拡張子.m4a)、MPEG-4 SLS、MPEG-4 ALS、MPEG-4 DST、Windows Media Audio Lossless (WMALossless)、Shorten (SHN) です。 - 非可逆圧縮の形式 (
Opus、MP3、Vorbis、Musepack、AAC、ATRAC、Windows Media Audio Lossy (WMA lossy) など)。

操作簡単 ウィザード形式で初心者も自力で復元可能。
100%安全 読み取り専用モードでデバイスをスキャンし、データをお見つけ出すだけで、データへの修正等の操作は一切ありません。
500以上種類のデータ復元対応 音楽、動画、地図、ワード、ドキュメント、PDF、メール、写真等よく利用されるファイルを復元可能。
プレビュー機能付き スキャン中もプレビュー可能、目標データが出たら、スキャンを中止でき、高速に復元可能。
無料確認可能 無料体験版でデータを見つけ出し、データを復元できるか確認可能。
操作簡単 ウィザード形式で初心者も自力で復元可能。
100%安全 読み取り専用モード復元、データへの修正等の操作...
500以上種類のデータ復元対応 音楽、動画、メール、写真等復...



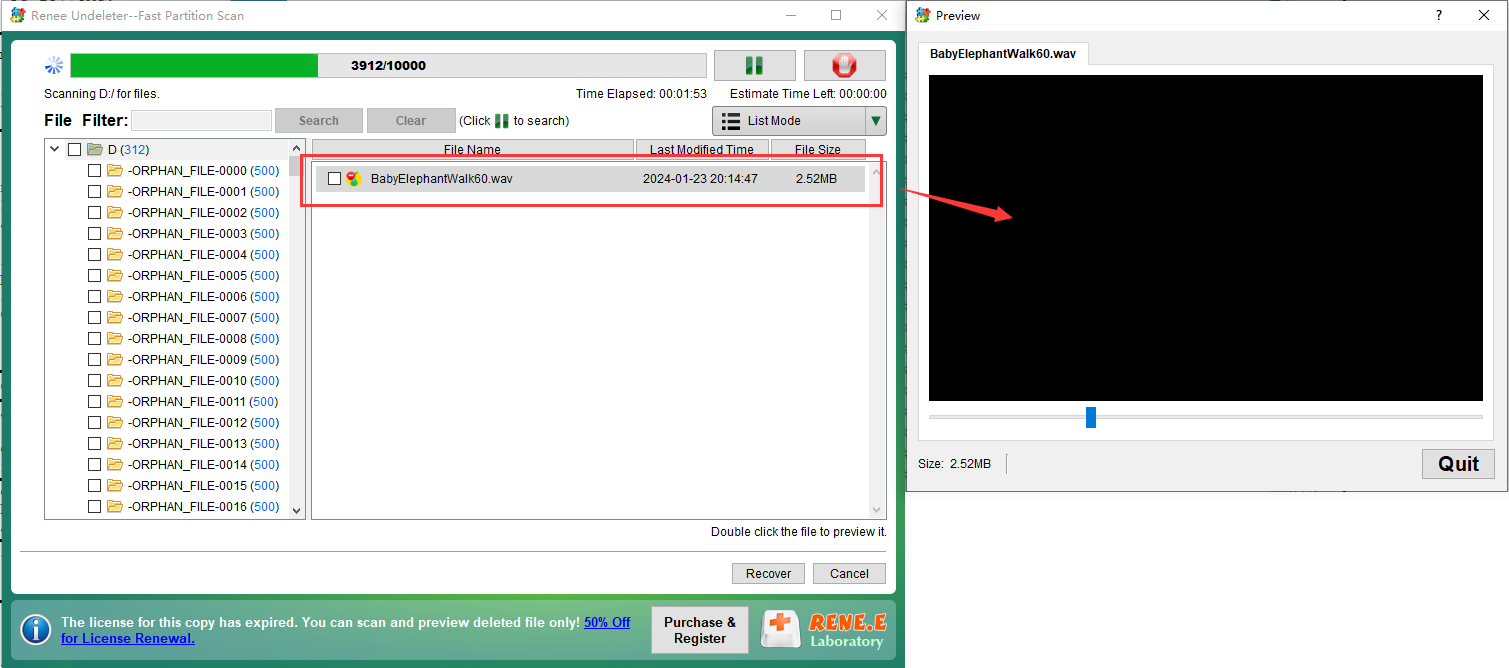
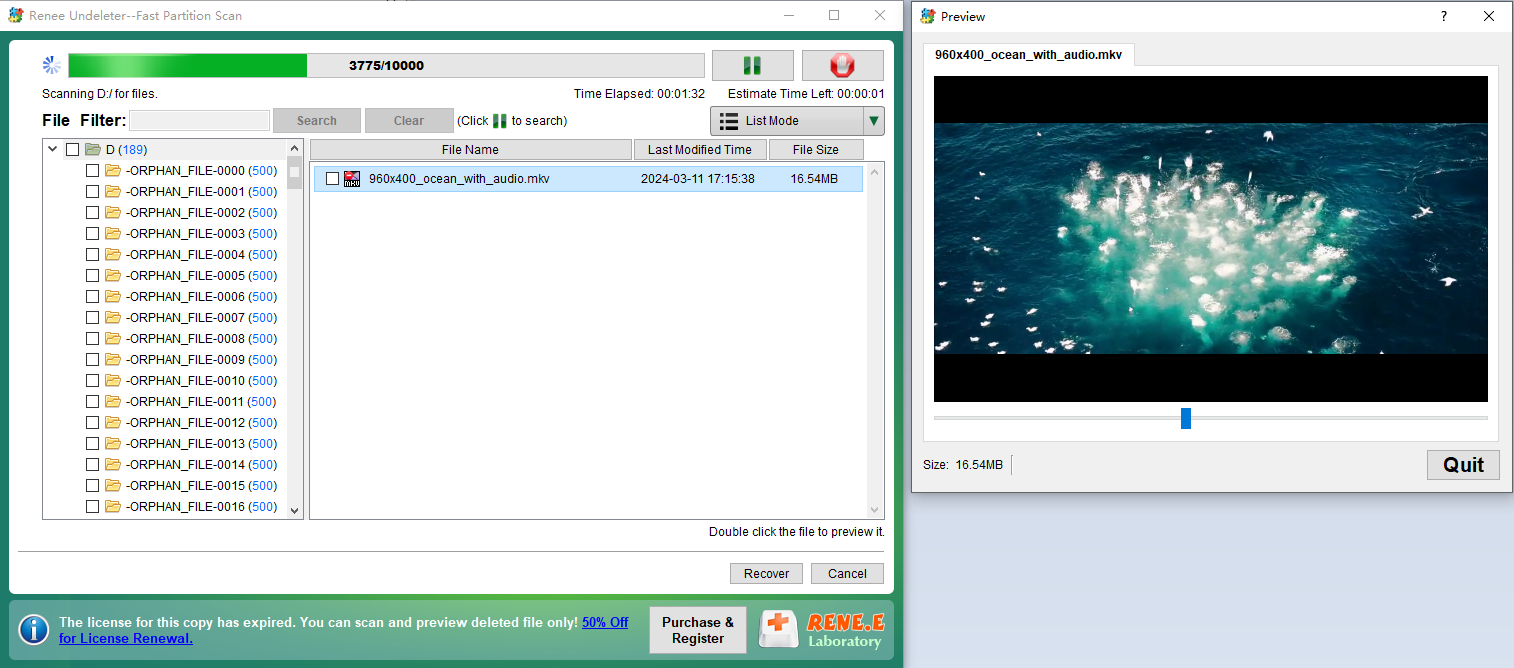
- 1. Windows と MacOS の両方で削除されたオーディオ ファイルを回復するための信頼性の高いツール。
- 2. 誤って削除したり、システムがクラッシュしたり、フォーマットされたりして失われたファイルを含む、さまざまな種類のファイルの回復を専門としています。
- 3. さまざまな回復ニーズに対応するために、クイックパーティションスキャンやディスクの完全スキャンなどの複数のスキャン オプションを提供します。
- 4. 復元前にオーディオおよびビデオ ファイルのプレビューをサポートします。
欠点:
- 1. サードパーティ製ソフトウェアのダウンロードとインストールが必要であり、組み込みソリューションを探しているユーザーには適さない可能性があります。
TestDisk は、オーディオ ファイルを含む削除されたファイルをストレージ デバイスから回復するのに役立つ強力な データ回復ソフトウェア です。TestDisk を使用して削除されたオーディオ ファイルを回復するには、次の手順に従ってください。



Testdiskを閉じて 復旧データにアクセス できます。- TestDisk は強力な無料のデータ復旧ソフトウェアです。
- Windows、Mac、Linux を含む複数のオペレーティング システムをサポートしています。
- このソフトウェアは、オーディオ ファイルを含むさまざまな種類のファイルを復元できます。
- TestDisk は、失われたパーティションや破損したパーティションを処理できます。
- 回復プロセスは詳細かつ徹底的です。
欠点:
- 回復プロセスには複数の手順が必要であり、一部のユーザーにとっては複雑になる可能性があります。
AndroidやiOSデバイスで 削除された音声ファイルを復元 するのは少し難しいですが、 適切なツールと方法 を使えば可能です。

関連記事 :
2024-05-07
Imori : RAID 0アレイのクラッシュ後にデータを復旧するプロセスを習得しましょう。ディスクの順番や開始オフセットを決定することを含みま...
2024-08-02
Satoshi : リムーバブルハードドライブで発生したデータ損失の問題は、Renee Undeleter、DiskGenius、EasyRecov...
信頼の高いデータ復元ソフトで簡単復元!SDカードから写真やファイルを取り戻そう!
2024-08-02
Satoshi : Windows File Recovery、Renee Undeleter、Memory Card File Rescueといっ...
効果的なSDカードデータ復元ソフトで大切なファイルを簡単に取り戻す方法
2024-05-26
Satoshi : SDカードからデータを効率的に復元する方法について学びましょう。このプロセスの機能や使用方法、さらに注意すべき事項についても詳し...





