削除した写真を再表示!思い出を取り戻すガイド
- ホーム
- サポート
- データ復元・復旧・復活
- 削除した写真を再表示!思い出を取り戻すガイド
概要
この詳細なガイドを使って、どのデバイスでも削除した写真を見る方法を学びましょう。Windows PCからMac、iPhoneからAndroidデバイス、さらにはデジタルカメラまで、失った思い出を取り戻す方法を教えます。また、将来の写真の紛失を防ぐ方法もご紹介します。
復元プロセスに入りましょう。ほとんどの場合、削除された写真はごみ箱に直接送られます。 Windowsのごみ箱で削除された写真を簡単に見ることができます。
写真を削除した場合、最初に確認するべき場所は リサイクルビン です。これは削除されたファイルが Windowsの設定 に基づいて保管される一時的な保存場所で、ユーザーはリサイクルビン内のアイテムがどの程度の期間保持されるか影響する設定を調整できます。 リサイクルビンをクリア していなければ、写真はまだそこに存在する可能性が高いです。
'復元'を選択して、元の場所に戻してください。あなたが 回復したい写真 がコンピュータのハードドライブに保存されていた場合、 ファイル履歴機能 を使用してそれらを取り戻すこともできます。ただし、この方法は写真が削除された時点で ファイル履歴 を有効にしていた場合にのみ機能します。
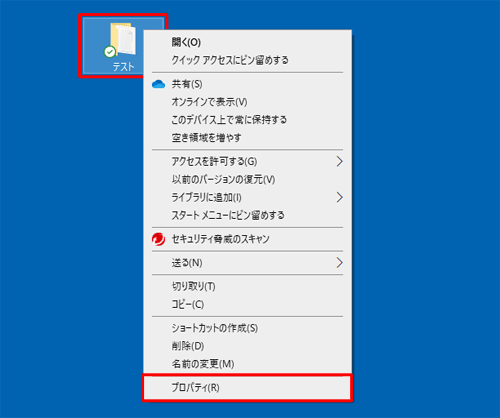
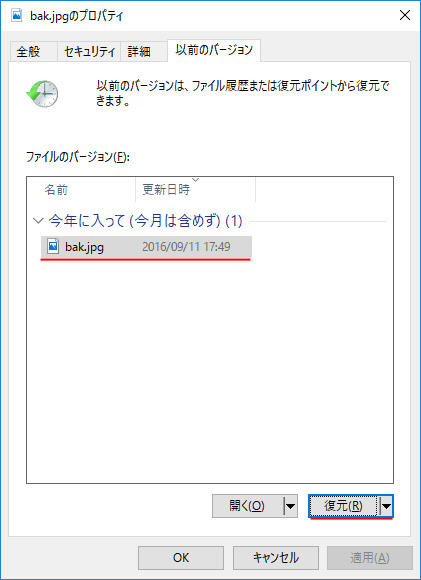
復元したいバージョンを選択し、「開く」ボタンをクリックしてください。Windows File Recoveryツールを使用して削除された写真を回収することも可能です。このツールは Windows 10 で利用可能で、ハードドライブ、外部ストレージ、さらにはSDカードから削除されたファイルを回復することができます。

winfr source: destination
winfr C: C:\Users\YourUsername\Desktop
通常モードまたは詳細モードで処理を開始します。ツールがファイルのスキャンと回復を完了するまでには時間がかかることがあります。その間、お待ちいただきますようお願い申し上げます。
Renee Undeleter という高度なツールを使用してそれらを取り戻す方法があります。 このツールは、失われた写真の回復に成功率が高く、より多くの機能を提供します。以下の詳細な手順に従って、その使用方法を学んでください。
操作簡単 ウィザード形式で初心者も自力で復元可能。
100%安全 読み取り専用モードでデバイスをスキャンし、データをお見つけ出すだけで、データへの修正等の操作は一切ありません。
500以上種類のデータ復元対応 音楽、動画、地図、ワード、ドキュメント、PDF、メール、写真等よく利用されるファイルを復元可能。
プレビュー機能付き スキャン中もプレビュー可能、目標データが出たら、スキャンを中止でき、高速に復元可能。
無料確認可能 無料体験版でデータを見つけ出し、データを復元できるか確認可能。
操作簡単 ウィザード形式で初心者も自力で復元可能。
100%安全 読み取り専用モード復元、データへの修正等の操作...
500以上種類のデータ復元対応 音楽、動画、メール、写真等復...
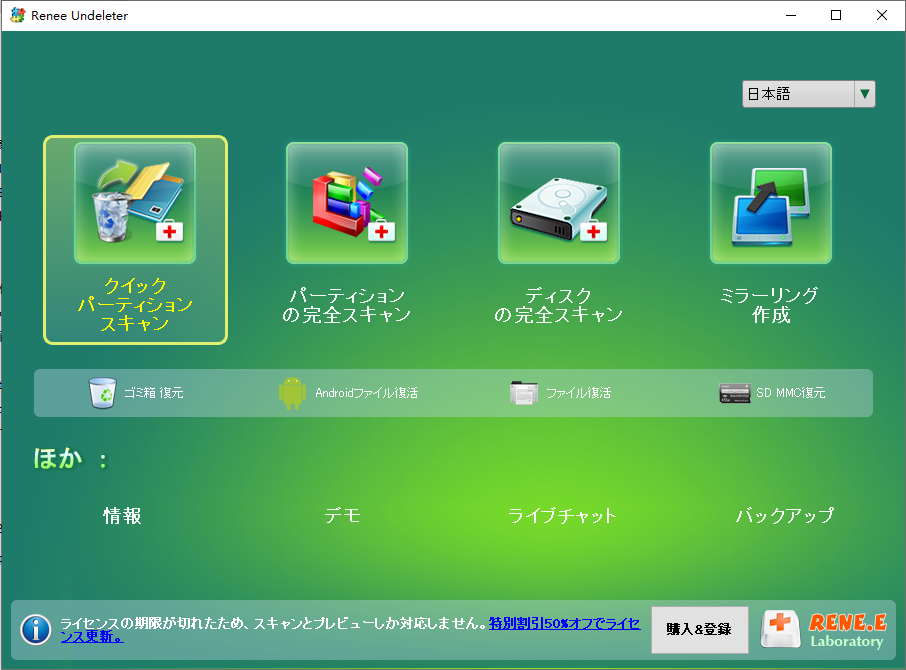



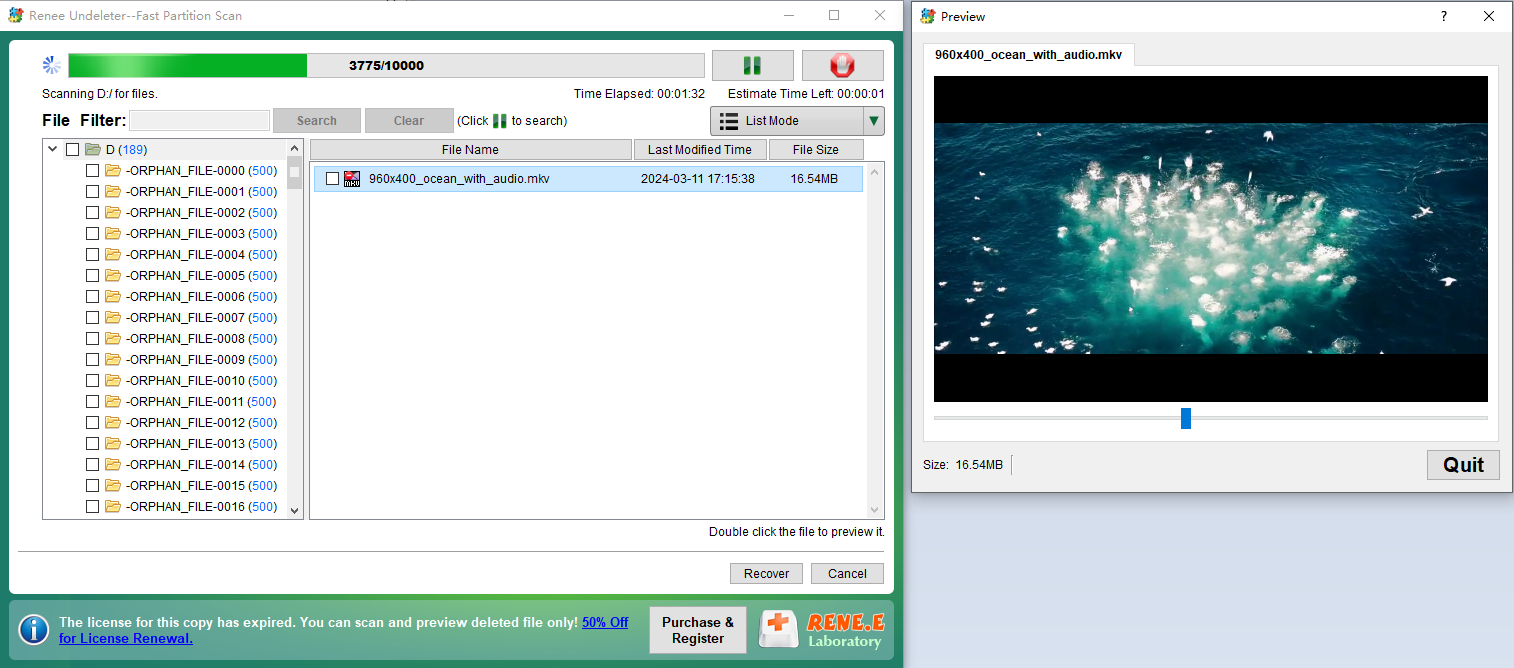
データが上書きされるのを避けることができます。 クイックスキャンモード で必要なファイルが見つからない場合は、全面的な検索のためにディープスキャンモードを試すことをお勧めします。Renee Undeleterを使用して、最近削除した写真を成功裏に回復しました。 しかし、 Mac上の失われた写真を取り戻したい場合 はどうすれば良いでしょうか?心配しないでください、次の章でそのプロセスをご案内します。削除した写真を取り戻そうとするMacユーザーにとって、タイムマシンは最高の組み込みユーティリティです。これにアクセスするには、バックアップが保存されているドライブを接続し、メニューバーのタイムマシンアイコンをクリックし、「
タイムマシンに入る」を選択します。ここから、写真の削除前の日付に戻って「復元」をクリックし、画像を回復させることができます。 データの損失が発生する前に、タイムマシンを設定して実行しておくことを確認してください。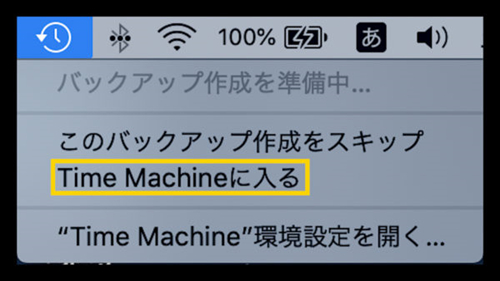
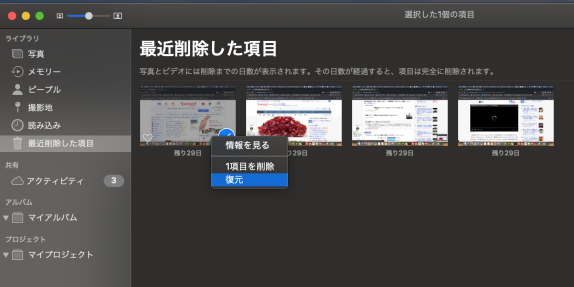
Photo Booth」 を使用した場合、最近削除された写真は回復可能である可能性があります。保存された画像のサムネイルがまだ存在しているかどうかを アプリのライブラリ で確認してください。Photo Booth内の回復オプションは限られていますが、サムネイルはシステム上の他の場所で削除された可能性のある最近の画像を素早く視覚的に参照するための手段を提供します。
ファイルシグネチャの原理に基づいて動作し、写真を含むさまざまなデータタイプを識別し、それらを復元しようとします。データが失われた直後に、削除したファイルが上書きされるのを防ぐために、ストレージデバイスの使用をすぐに停止することを忘れないでください。
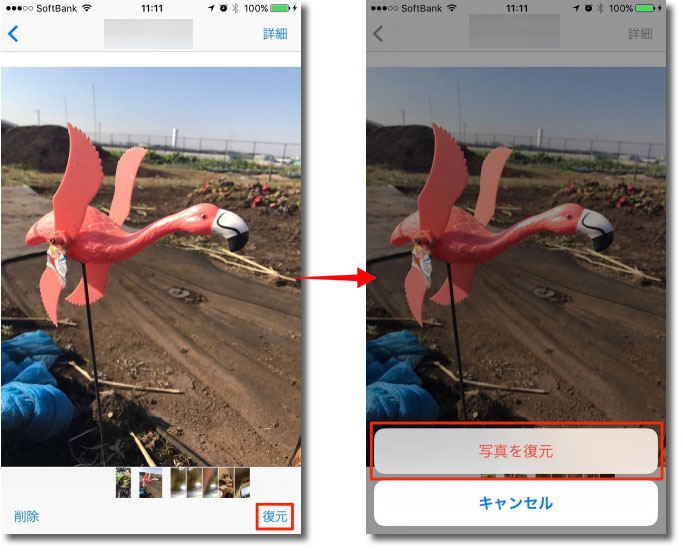
Renee iPhone Recovery、Dr. Fone、iMyFone Data Recovery、PhoneRescueなどの専門ソフトウェアが役立ちます。これらのツールは、iPhoneのストレージの深部から失われたデータを回復しようとします。結果は異なる場合がありますが、これらのプログラムの多くは、購入前に回復可能な写真を識別する プレビュー機能 を提供しています。iCloudのようなクラウドサービスも探してみる価値があります。それらはあなたの写真を 自動的にバックアップ しているかもしれません。さらに、ソーシャルプラットフォームで 共有された画像 は、予期せずバックアップとして機能するかもしれません。Google Photosの「ゴミ箱」やMicrosoft OneDriveの「リサイクルビン」のように、削除された写真を最大30日間保持します。復元したい写真を選択し、「 復元 」をクリックすると、選択した写真が iCloud Photosライブラリ に再表示され、iCloud Photosが有効になっている全てのデバイスにも表示されます。ソフトウェアでは救出できない写真を時折救出できますが、高額な費用がかかり、成功の保証はありません。このようなサービスは最後の手段とし、通常は取り替えのきかない写真のために利用されます。また、コミットする前に回復の可能性について問い合わせることをお勧めします。「ゴミ箱」を選択します。写真がゴミ箱にある場合は、それらをタップし、「復元」を選択します。これにより、写真はメインライブラリに戻されます。
これを行うには カードリーダー が必要です。データ復旧ソフトウェアを使用してAndroidデバイスから削除された写真を取り戻すことができます。利用可能なソフトウェアは多数ありますが、 十分に調査を行い 、信頼性と信用性のあるソフトウェアを選択してください。水や熱、カードを書き込み処理中に取り出すといった、一見無害そうな行為でも、 データの整合性 を損なうリスクがあります。さらに、湿度にさらされることによる電子機器の故障リスクだけでなく、データが破損し、SDカードに保存された画像が影響を受ける可能性もあります。
「ファイル履歴」を、Macユーザーは「iCloud」をセキュリティのために使用できます。デバイスの使用を続けると、失われたファイルが上書きされたり破損したりするリスクがあり、それらを回復するのが難しくなります。Google PhotosやiCloudのような人気のサービスを利用すると、写真の保存とアクセスが容易になります。関連記事 :
2024-04-19
Yuki : ハードディスクの開発が日々進化し、多くの方がコストパフォーマンスに優れたHDDをバックアップ用途に利用したり、システムやHDDの...
2024-01-11
Ayu : 長期間使用すると、Mac に不要なファイルが大量に保存され、Mac のディスク容量が不足することがあります。この記事では、Mac...
2022-06-14
Ayu : スキャンされたPDFを編集可能な形式に変換したい場合、OCR機能を利用する必要があります。この記事は、フリーのOCRソフト、オン...
2022-06-14
Satoshi : PDFファイルサイズが大きい場合、転送や共有などの時は不便です。この記事は、PDFを圧縮するソフトやオンラインPDF圧縮ツールと...





