概要
ディスクなしでHPノートパソコンのパスワードを簡単にリセットする方法を紹介します。

最初のオプションは、HPノートパソコンの管理者アカウントを使用することです。このアカウントはデフォルトで有効になっており、キーボードの “Ctrl + Alt + Delete “キーを同時に押すことでアクセスできます。ログイン画面が表示され、ユーザー名に “Administrator “と入力し、パスワード・フィールドを空白にします。このオプションが成功すると、コントロールパネルの「ユーザーアカウント」セクションにアクセスし、そこからパスワードをリセットできるようになります。

2つ目の方法は、Windows回復マネージャを利用することです。これはHPノートパソコンに内蔵されているツールで、問題が発生した場合にシステムを回復するのに役立ちます。このツールにアクセスするには、ノートパソコンを再起動し、回復マネージャが表示されるまで「F11」キーを繰り返し押します。そこから、パスワードを回復するオプションを選択し、プロンプトに従ってパスワードをリセットします。
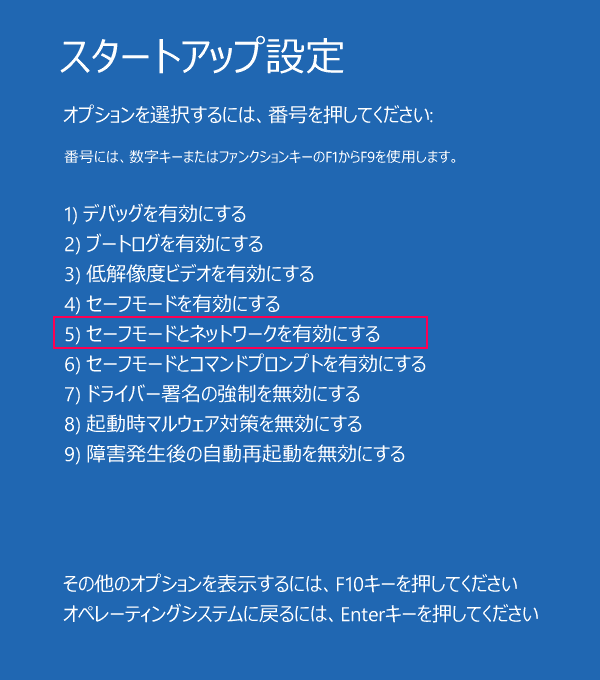
net user Administrator 12345678
- ディスクなしでパスワードをリセット
- パスワードリセットの内蔵オプション
- 内蔵オプションのアクセシビリティ
デメリット:不適切に使用された場合の潜在的脆弱性
copy c:\windows\system32\cmd.exe c:\windows\system32\utilman.exe

net user your_username new_password
copy c:\windows\system32\utilman.exe c:\windows\system32\cmd.exe
- 1.ディスクなしでパスワードをリセットする
- 2.ログイン画面から直接コマンドプロンプトを使って可能
- 3.ステップバイステップのガイド付き
デメリット:
- 1.高度なステップ
- 2.この方法を実行する際の注意
- 3.ノートパソコンのモデルやWindowsのバージョンによって異なる場合があります。

Windowsパスワードリセット 3つの簡単な手順でログインパスワードリセット。
迅速なデータ移行 Windowsが起動しなくても迅速にデータ移行。
Windowsの起動障害修復 さまざまな Windows の起動障害やクラッシュの問題を修復。
ファイルレスキュー Windows起動せずに、紛失したファイルをすばやく復元。
パソコンデータ消去 ディスクファイルを完全に消去、復元を防ぐ。
Windowsパスワードリセット 3つの簡単な手順でログイン...
多機能 パスワード削除、データ移行、管理者作成可能。
パソコンデータ消去 ディスクファイルを完全に消去、復元を防ぐ...

| BIOS 名 | ブートメニューの入力方法 |
|---|---|
| HP | Esc/ F9 で「ブート メニュー」/ Esc/ F10/ ストレージ タブ/ ブート順序/ レガシー ブート ソース |




- パスワードリセット成功率の向上
- 複雑なパスワードをバイパスする高度な技術
- HPノートパソコンとオペレーティングシステムのすべてのバージョンとの互換性
- データのバックアップとリカバリー、ディスクの複製、データの消去、Windowsのインストールなどの便利な機能を含む
- 使いやすいインターフェースと簡単なプロセス
デメリット:ライセンス購入の必要性
関連記事 :
Windowsインストールディスクで HPノートパソコンのパスワードをリセットする
2024-05-02
Ayu : Windowsのインストールディスクからアクセス修復オプションを利用し、HPノートパソコンのパスワードをリセットできます。HPノ...
シームレスなログインを楽しもう:Windows 11でパスワードとPINを削除する
2024-08-02
Ayu : Windows 11でパスワードとPINログインを削除することの利点を見つけてみましょう。手順に沿ってWindowsの設定を進め...
HP Streamノートパソコンのリセット方法(パスワード)
2024-08-02
Yuki : HP Streamノートパソコンをパスワードなしで工場出荷時リセットする手順をご案内します。以下のステップを実行してください。
HP Pavilionのパスワードをリセットする:さまざまなリセット方法を探る
2024-05-02
Satoshi : HP Pavilionのパスワードリセット方法には、WindowsパスワードリセットディスクやRenee PassNow、Win...




