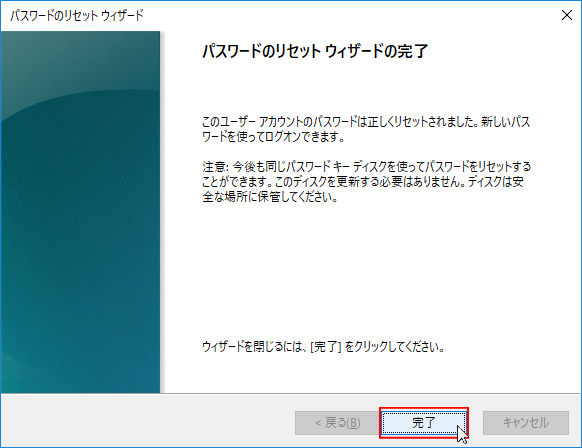Imori テストマネージャー 2023-9-8
概要
Windows 7を搭載したDellノートパソコンのパスワードを忘れてしまったときは、以下の手順に従って問題を安全に解決しましょう。また、日常的にコンピュータを使用する際には、重要なデータの定期的なバックアップを心がけることを推奨します。
Windows 7を使用しているときにコンピュータのパスワードを忘れた場合、インストールディスクやパスワードリセットディスクがなくても解決策があります。最近、Dellノートパソコンのパスワードを忘れた経験があり、アクセスを取り戻すための簡単で効果的な方法を見つけました。この記事で、その方法を共有します。

ユーザーがアカウントのパスワードを忘れ、事前にパスワード リセット ディスクを作成していない場合は、別の管理者アカウントを使用してシステム内でパスワードをリセットできます。
Tipsこの方法はローカルの一般アカウントにのみ適用され、マイクロソフトアカウントには適用できないことに注意。
ステップ 1: 管理者権限を持つアカウントでログインし、システムのコントロール パネルに入り、「 ユーザー アカウント 」の「 アカウント タイプの変更 」をクリックします。
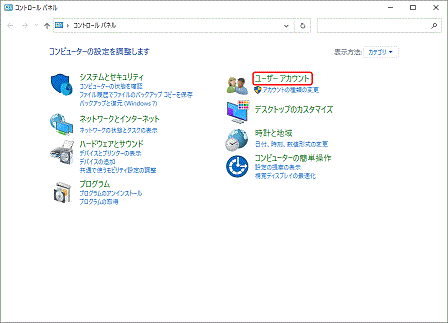
ステップ2: パスワードを削除したいユーザーアカウントをクリックします。
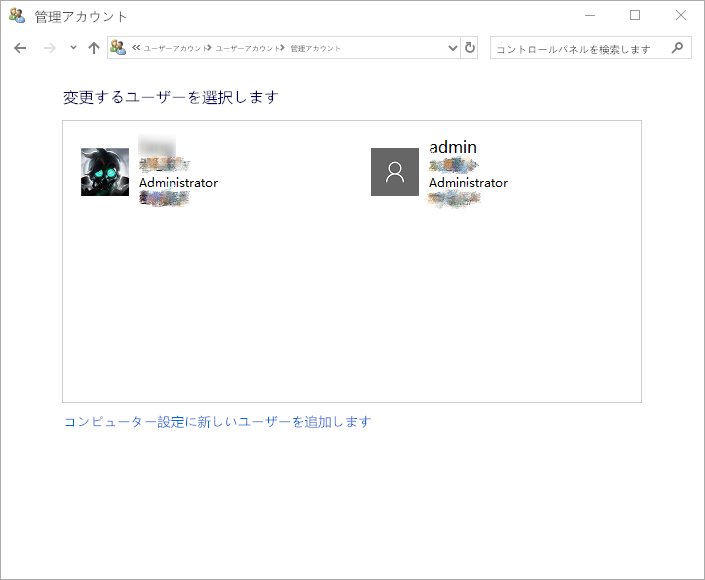
ステップ 3: 「 パスワードの変更 」をクリックして、アカウント設定のログインパスワードをリセットします。
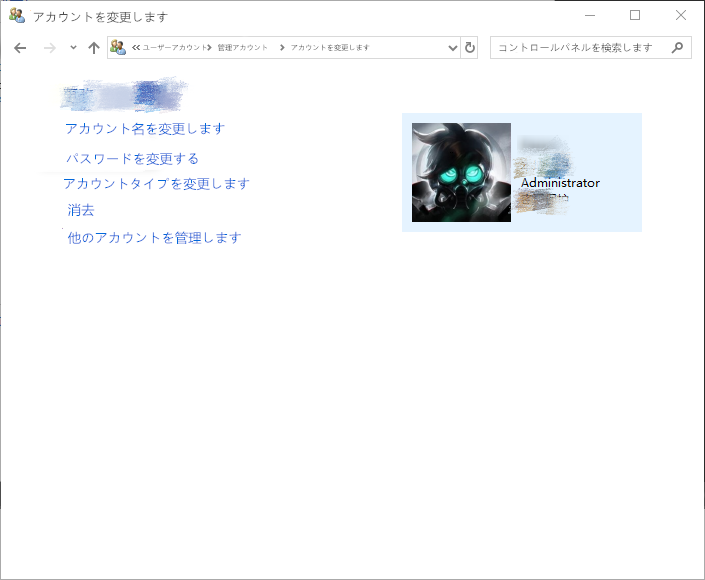
長所だ:
- サードパーティのソフトウェアをダウンロードする必要はありません。
- 操作は簡単で直接的です。
欠点もある:
- 別途、管理者アカウントとパスワードが必要です。忘れた、または紛失したパスワードが管理者パスワードの場合、この方法は機能しません。
- ローカルアカウントのみの場合、Microsoftアカウントは使用できません。
Windowsコンピュータからロックアウトされても、アカウントにアクセスできなくても心配はいりません。Renee PassNowを使用すれば、Windowsアカウントのパスワードをリセットし、デバイスへのアクセスを取り戻すことができます。以下にその手順を説明します。
TipsRenee PassNowはMicrosoftアカウントをローカルアカウントに変更し、ログインパスワードリセット後にはMicrosoftアカウントへの再接続が必要です。
ステップ 1: Renee PassNow をダウンロードしてインストールする
まず、公式サイトからRenee PassNowをダウンロードし、アクセス可能な別のコンピュータにインストールしてください。お使いのコンピュータのオペレーティングシステムに応じて適切なバージョンを選択できます。
Renee PassNow - プロフェッショナルで強力なシステムレスキュー

Windowsパスワードリセット 3つの簡単な手順でログインパスワードリセット。
迅速なデータ移行 Windowsが起動しなくても迅速にデータ移行。
Windowsの起動障害修復 さまざまな Windows の起動障害やクラッシュの問題を修復。
ファイルレスキュー Windows起動せずに、紛失したファイルをすばやく復元。
パソコンデータ消去 ディスクファイルを完全に消去、復元を防ぐ。
Windowsパスワードリセット 3つの簡単な手順でログイン...
多機能 パスワード削除、データ移行、管理者作成可能。
パソコンデータ消去 ディスクファイルを完全に消去、復元を防ぐ...
ステップ 2: 起動可能なUSBフラッシュドライブまたはCD/DVDを作成してRenee PassNowを起動し、USBドライブまたは空のCD/DVDをPCに挿入します。ブータブルメディア作成オプションを選び、画面の指示にしたがって操作を完了させます。

ステップ 3: ロックされたコンピュータをブータブル メディアから起動する
ブート可能なUSBスティックまたはCD/DVDをロックされたWindowsコンピュータに挿入し、再起動します。適切なキー(通常F2またはDelete)を押してBIOSセットアップに入り、パスワードリセット用のUSB/CD/DVDを最初のブートデバイスに設定します。
TipsBIOS設定にアクセスするためのショートカットキーは、PCが起動する際の黒い画面で確認することができます。Windowsロゴが表示される前の短い時間に現れるため、見落としやすいです。もし見えなかった場合は、携帯電話やカメラを使用して起動画面を撮影し、画像を後でゆっくり確認する方法も有効です。F2やDelなど、メーカーやモデルによって異なることが多いので注意が必要です。

ステップ 4: パスワード リセット 機能 を選択する
ブータブル メディアから正常に起動したら、Windows パスワードをリセットする機能である 「PassNow! 」を選択します。

ステップ 5: パスワードをリセットする
パスワードをリセットしたいユーザーアカウントを選択します。次に、「パスワードを削除」ボタンをクリックすると、Renee PassNowが選択したユーザーアカウントのパスワードを削除します。

ステップ 6: コンピュータを再起動する
パスワードをリセットした後、コンピュータからブータブルメディアを取り外し、再起動します。これで、パスワードなしでWindowsコンピュータにログオンできるようになります。
Renee PassNowを使用してWindowsアカウントのパスワードをリセットできたことをお祝いします。これにより、パスワード不要でログイン可能ですが、データやファイルが削除される可能性があるため、バックアップが重要です。
Windowsパスワードをリセットする効果的な方法の一つにオフラインNTパスワードエディタの使用があります。このツールを活用することで、ユーザーはアカウントのパスワードを削除またはリセットし、Windowsアカウントへのアクセスを回復することが可能です。
オフライン NT パスワード エディターは、他の方法が全て失敗した際の最終手段として利用されます。これは、ブート可能なディスクまたはUSBドライブを作成し、Windows レジストリを変更してパスワードを削除するために必要なファイルを含んでいます。
ステップ 1: オフラインNTパスワードエディタを使用し、起動可能なUSBドライブまたはCD/DVDを作成します。ISOファイルは公式Webサイトから
ダウンロードしてください。https://pogostick.net/~pnh/ntpasswd ステップ2: ブート可能なUSBドライブまたはCD/DVDをターゲットサーバーのドライブに挿入し、
ImgBurnまたはNeroを使用してダウンロードしたISOをCDに書き込みます。 ステップ3:サーバーを再起動し、USBドライブまたはCD/DVDから起動します。サーバーのBIOSセットアップでブートシーケンスを変更する必要があるかもしれません。
ステップ 4: ツールがロードされると、コマンドプロンプトのようなインターフェイスが表示される。適切なオプションを選択し、WindowsのインストールとSAMファイルを見つける。

ステップ5:次に、パスワードをリセットしたいユーザーアカウントを選択します。

ステップ6:パスワードのリセットオプションを選択し、変更を確認します。
ステップ 7: 最後に、USBドライブまたはCD/DVDを取り外し、コンピュータを再起動します。
ステップ8:新しくリセットしたパスワードでWindowsにログインできるはずです。
オフラインNTパスワードエディタを使用するには、技術的な知識が必要であり、初心者には少し複雑かもしれない。そのため、ソフトウェアに付属している指示に注意深く従うか、経験豊富な人に助けを求めることをお勧めします。
上記の方法がどれも効果がない場合は、デルのオンラインまたはオフラインの 公式アフターサービス に支援を求め、発生した問題を詳細に説明し、公式アフターサービスが提供する解決策を試すことをお勧めします。
Dellノートパソコンのロック解除に成功したら、定期的に外付けハードドライブへのデータバックアップを行うことで重要なファイルへのアクセスを失うリスクを避けることができます。コピー&ペースト、システムバックアップ、パーティションバックアップ、ディスクバックアップなど、様々な機能を備えたRenee Beccaのような専門のバックアップソフトウェアを使用することをお勧めします。定期的なバックアップ計画を設定し、差分バックアップや増分バックアップモードの利用も検討してください。
Renee Becca - 安全高速にSSDクローン・システム移行

自動4Kアライメント システムをSSDに移行すると、4Kアライメントが自動的に実行され、SSDの性能を引き出す。
GPTとMBR対応 システムを移行する時、自動的にSSDに適切なパーティション方式にする。
NTFSとFAT32対応 さまざまなファイルシステム対応。
速度が速い 先進的なアルゴリズムを利用し、最大3000MB /分の速度を達する。
多機能 システム移行、バックアップ、HDDクローン、クリーンアップ等の機能ある。
自動4Kアライメント 4KアライメントでSSDの性能を引き出...
NTFSとFAT32対応 さまざまなファイルシステム対応。
GPTとMBR対応 自動的にSSDに適切なパーティション方式...
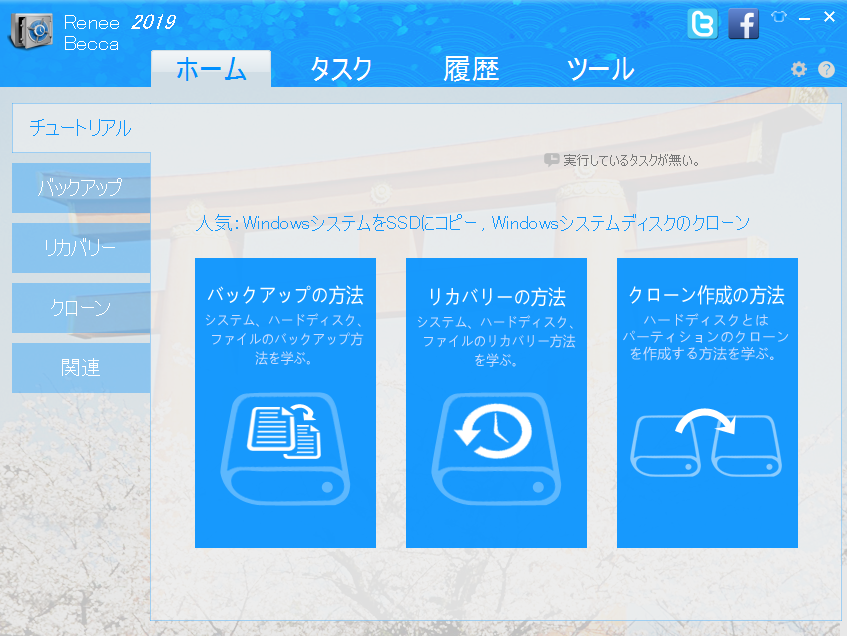
Dellラップトップのロックを解除した後、パスワードリセットディスクを作成することは、コンピュータを保護するための重要な方法です。これにより、パスワードを忘れた場合でも簡単にパスワードをリセットできます。以下の手順に従って、Windows 7のパスワードリセットディスクを作成します。これらの手順を完了するには、リムーバブルメディア(USBフラッシュドライブまたはフロッピーディスク)が必要です。
ステップ1:現在のアカウントのパスワードを作成する。
ステップ 2: 「 コントロールパネル 」 –> 「 ユーザーアカウント 」 –> 「 パスワードリセットディスクの作成 」をクリックします。 「次へ」 をクリックします。
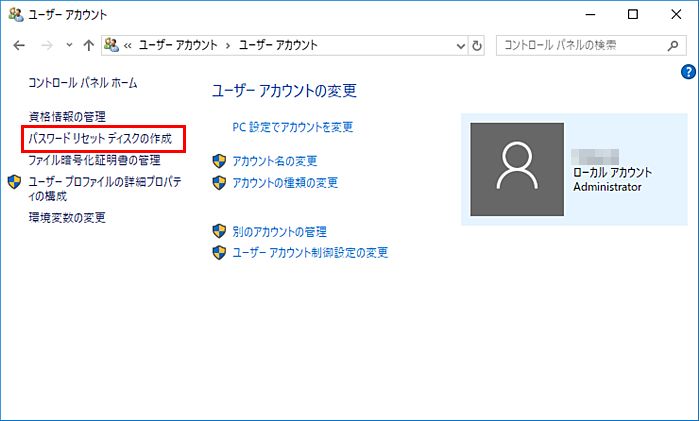
ステップ 3: USB ドライブを選択します。 「次へ」 をクリックします。
ステップ 4: 現在のユーザー アカウントのパスワードを入力します。次に、 「次へ」 をクリックします。
ステップ 5: 進行が完了するまで数秒待ちます。次に、 「次へ」 をクリックします。
ステップ 6: 作成が完了すると、 USB フラッシュ ドライブに userkey.psw という名前のファイルが作成されます。
作成が完了したら、パスワードを忘れた場合にパスワード リセット ディスクを使用して Windows パスワードをリセットできます。手順は次のとおりです。
ステップ1: USBパスワードリセットディスクをコンピュータに挿入し、起動後のパスワード入力インターフェースで「パスワードのリセット」→「パスワードリセットディスクの使用に変更」をクリックします。

ステップ2:ポップアップインターフェースで、先に作成したUSBパスワードリセットディスクを選択します。
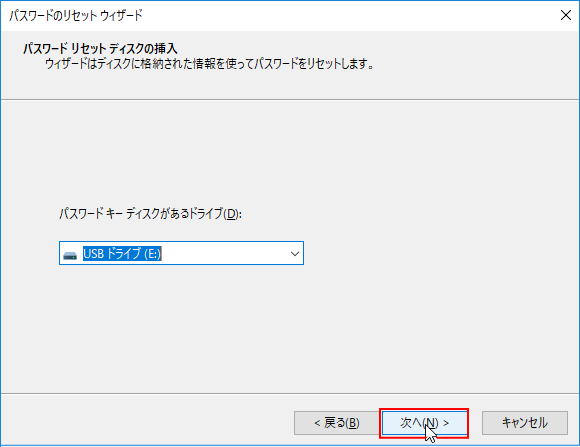
ステップ3:新しいアカウントのパスワードを設定する。
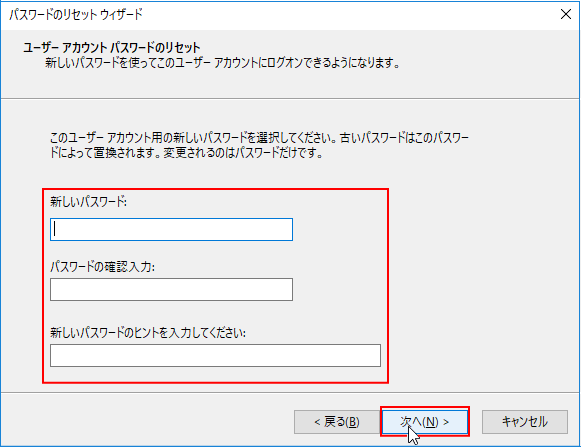
ステップ 4: 設定が完了したら、「 完了 」をクリックして完了し、新しいパスワードでログインできるようになります。