概要
ノートパソコンのパスワードを忘れた場合の解決方法として、リセットディスクや専用ソフトウェアの使用をお勧めします。




- 簡単な操作でパスワードをリセット
- 複数回使用可能
- 新しいパスワードのヒントオプションを提供
デメリット:
- 事前にパスワードリセットディスクの作成が必要
- Windowsオペレーティングシステムユーザーのみ適用可能
- パスワードリセットディスクが作成されていない場合、動作しないことがあります。
account.live.com/password/resetにアクセスし、Enterキーを押します。Renee PassNowをダウンロードし、別のPCにインストールしてください。OSに合ったバージョンを選択してください。
Windowsパスワードリセット 対応OS:Windows 11 / 10 / 8.1 / 8 / 7 / Vista / XP / 2000
迅速なデータ移行 Windowsが起動しなくても迅速にデータ移行。
Windowsの起動障害修復 さまざまな Windows の起動障害やクラッシュの問題を修復。
ファイルレスキュー Windows起動せずに、紛失したファイルをすばやく復元。
パソコンデータ消去 ディスクファイルを完全に消去、復元を防ぐ。
Windowsパスワードリセット 対応OS:Windows ...
多機能 パスワード削除、データ移行、管理者作成可能。
パソコンデータ消去 ディスクファイルを完全に消去、復元を防ぐ...
USBフラッシュドライブまたはCD/DVDをPCに挿入します。ブートメディア作成オプションを選択し、画面の指示に従ってください。
| サーバーの種類 | ブートメニューを起動する方法 |
|---|---|
| Dell | Dell ロゴが画面に表示される前に、F12 キーを繰り返し押します。 |
| HP | HP ロゴが表示されているときに、F9 キーを複数回押します。 |
| BIOS 名 | ブートメニューを起動する方法 |
|---|---|
| ASRock | DEL または F2 |
| ASUS | PC の場合は DEL または F2/マザーボードの場合は DEL または F2 |
| エイサー | DEL または F2 |
| F12またはF2 | |
| ECS | DEL |
| Gigabyte / Aorus | DEL または F2 |
| レノボ (ノートパソコン) | F2 または Fn + F2 |
| レノボ (デスクトップ) | F1 |
| レノボ (ThinkPad) | Enter を押してから F1 キーを押します |
| MSI | DEL |
| マイクロソフト Surface タブレット | 電源ボタンと音量アップボタンを押し続けます |
| オリジンPC | F2 |
| サムスン | F2 |
| 東芝 | F2 |
| Zotac | DEL |
| HP | Esc/ F9 で「ブート メニュー」、Esc/ F10 でストレージ タブ/ ブート順序/ レガシー ブートを起動する |
| INTEL | F10 |


Renee PassNowは選択されたアカウントのパスワードを削除します。

Renee PassNowなどのパスワードリセットツールではリセットできないことがあります。その際は、工場出荷時のリセットを試すか、技術者の専門的な支援を受ける必要があります。ダウンロードして準備しておくことを推奨します。- データを失うことなくノートパソコンのパスワードをリセットできる
- Microsoftアカウントをローカルアカウントに変換できる
- バックアップの作成やデータの消去など、その他の機能を提供する
デメリット:
- インターネットに接続できる別のコンピュータとUSBドライブが必要
- 追加機能には有料版が必要
utilman.exeファイルをcmd.exeに置換することです。これにより、コマンドプロンプトを開いてパスワードをリセットできます。以下に手順を説明します。| Windows版 | ダウンロードリンク | 要件 |
|---|---|---|
| Windows 7 | learn.microsoft.com/lifecycle/products/windows-7 | インターネット接続が正常に動作している PC / 少なくとも 8 GB の空きストレージ容量を備えた空の USB フラッシュ ドライブまたは DVD / プロダクト キー |
| Windows 8/8.1 | www.microsoft.com/software-download/windows8 | 同上 |
| Windows 10 | www.microsoft.com/software-download/windows10 | 同上 |
| Windows 11 | www.microsoft.com/software-download/windows11 | 同上 |
SHIFT + F10
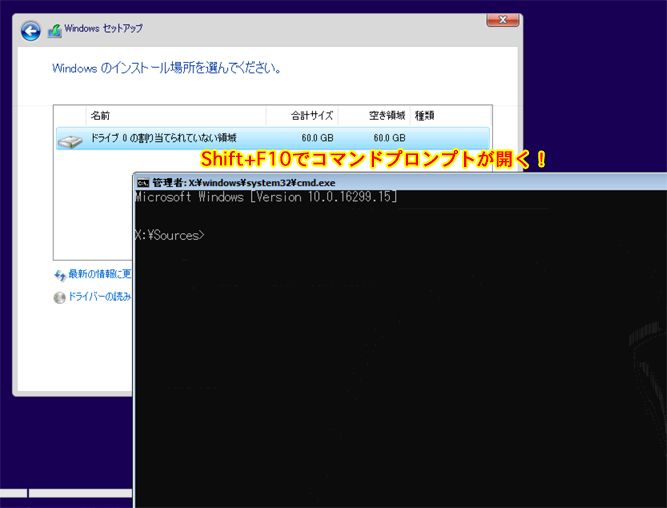
cd \cd C:\
ren C:\Windows\System32\utilman.exe utilman.bak
copy C:\Windows\System32\cmd.exe C:\Windows\System32\utilman.exe
コマンドプロンプトが起動します。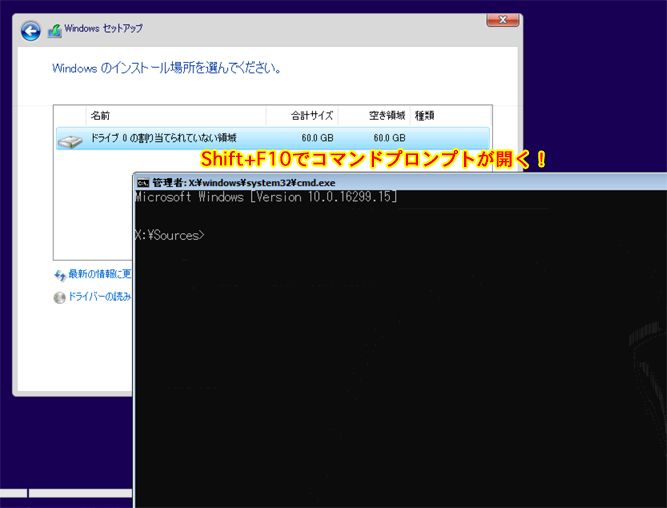
net usernet user
net user [username] [newpassword]
SHIFT + F10
cd %windir%cd C:
ren C:\Windows\System32\utilman.bak utilman.exe
Utilman.exeを使用して、忘れたノートPCのパスワードをリセットできます。| メーカー | 回復パーティションに入る方法 |
|---|---|
| Dell | ノートパソコンを再起動し、[詳細ブート オプション] メニューが表示されるまで F8 キーを繰り返し押します。 「コンピュータを修復する」を選択し、言語設定を選択します。次に、「Dell Factory Image Restore」をクリックして、工場出荷時設定へのリセットプロセスを開始します。 |
| エイスース | デバイスの電源をオフにし、F9 キーを押したままにして再びオンにします。 Asus Recovery パーティションが起動するまで、F9 キーを押し続けます。言語を選択し、「次へ」をクリックします。次に、「工場出荷時設定に戻す」オプションを選択し、プロンプトに従って工場出荷時設定へのリセットを完了します。 |
| レノボ ThinkPad | デバイスの電源を切り、起動中に F11 キーを繰り返し押します。これにより、Lenovo Recovery パーティションが開きます。 「システムを復元」オプションを選択し、「次へ」をクリックします。画面上の指示に従って、工場出荷時設定へのリセットプロセスを続行します。 |
| エイサー | デバイスの電源を切り、Alt キーと F10 キーを同時に押したままにして、再度電源を入れます。これにより、Acer Recovery Management ユーティリティが起動します。 「システムを工場出荷時のデフォルトに戻す」を選択し、「次へ」をクリックして工場出荷時設定へのリセットを開始します。 |
| Apple | ノートパソコンを再起動し、Apple ロゴが表示されるまで Command キーと R キーを押し続けます。これにより、ノートパソコンが macOS Recovery で起動します。そこから/「ディスクユーティリティ」を選択し、「続行」をクリックします。起動ディスクを選択し、「消去」をクリックします。消去プロセスが完了したら、ディスクユーティリティを終了し、「macOS を再インストール」を選択して出荷時設定にリセットします。 |
| MSI | ノートパソコンの電源を切り、起動中に F3 キーを複数回押します。これにより、MSI Recovery Manager が起動します。 「システム回復」オプションを選択し、画面上の指示に従って工場出荷時設定へのリセットを開始します。 |
| Surface | デバイスをシャットダウンし、音量を上げるボタンを押し続けます。音量を上げるボタンを押したまま、電源ボタンを押してノートパソコンの電源を入れます。 Surface ロゴが表示されたら、音量を上げるボタンを放します。 「トラブルシューティング」を選択し、「この PC をリセット」を選択して工場出荷時設定にリセットします。 |
| HP | ノートパソコンの電源を切り、起動中に F11 キーを繰り返し押します。これにより、HP Recovery Manager が開きます。 「システム回復」を選択し、プロンプトに従って工場出荷時設定へのリセットプロセスを開始します。 |
| Advent | コンピューターを再起動し、すぐに F8 キーまたは F10 キーを押し始めます。これにより、ハードドライブ上の回復ツールが表示されます。画面上の指示に従って、コンピューターを工場出荷時の設定に復元します。 |
Windowsのインストールディスクを使ってアクセスを取り戻すことが可能です。これらのオプションにより、重要なファイルやデータへ再アクセスできます。パスワードは安全に保管し、文字、数字、記号を組み合わせることでセキュリティを高めてください。関連記事 :
Windows 10ノートパソコン忘れたパスワードをリセット
2024-01-24
Satoshi : パスワードを忘れてWindows 10ノートパソコンからロックアウトされましたか?データを失うことなくアクセスを回復する5つの方...
2024-01-25
Ayu : Acerノートパソコンのパスワードをお忘れですか?パスワードなしで工場出荷時にリセットすることができます。この記事では、Acer...
『解決済み』Windowsパスワード忘たが、PINは知っている?
2024-05-18
Satoshi : Windowsのパスワードを忘れてしまったけどPINは覚えていますか。その場合、アカウントに再アクセスするためにパスワードをリセ...
Windows10のPINを忘れてしまいました?簡単にリセット!
2024-05-17
Imori : Windows 10のPINがお忘れになりましたか?パスワードリセットディスクやUSBドライブを活用するなど、アカウントのログイ...




