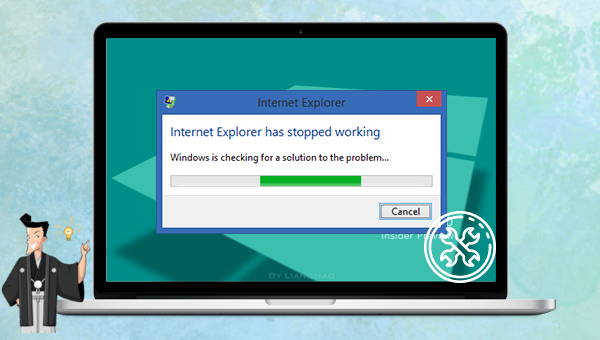概要
Internet Explorerは動作を停止しましたというエラーが表示され、Internet Explorerを利用できない場合、どうしたらいいでしょうか?この記事は、その対策を紹介します。
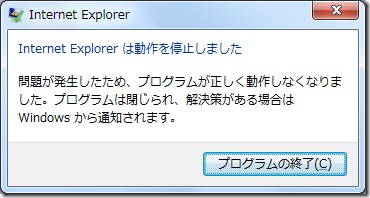
今多くのウェブブラウザを利用できますが、Internet Explorerはまだ人気があります。「Internet Explorer は動作を停止しました」という問題は、通常、メモリ不足またはシステムファイルの損傷が原因で発生します。この問題が発生している場合は、次の対策を参照してください。
① Internet Explorerブラウザを開き、「設定」-「インターネットオプション」をクリックします。
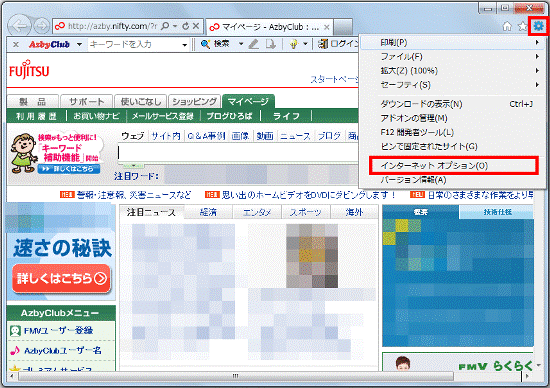
②「詳細設定」タブをクリックし、「リセット」ボタンをクリックします。
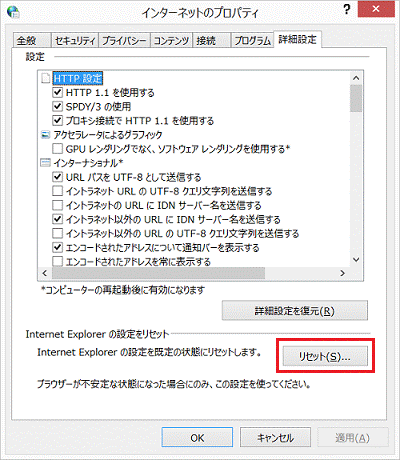
③「Internet Explorer の設定をリセット」が表示されます。「個人設定を削除する」にチェックを付けて、「リセット」ボタンをクリックします。
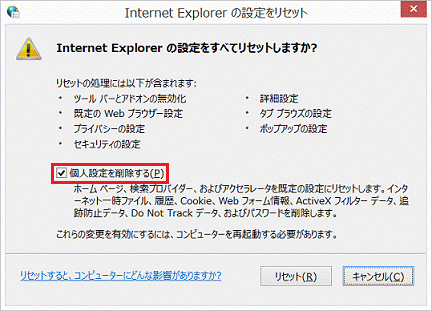
① Internet Explorerブラウザを開き、「設定」-「インターネットオプション」をクリックします。
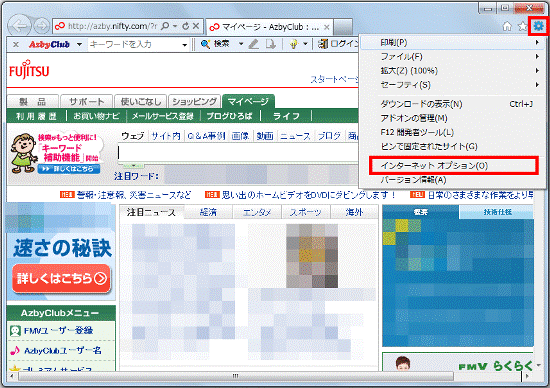
②「詳細設定」タブをクリックします。「設定」-「アクセラレータによるグラフィック」-「GPUレンダリングではなく、ソフトウェアレンダリングを使用する」にチェックを付け、「OK」をクリックします。
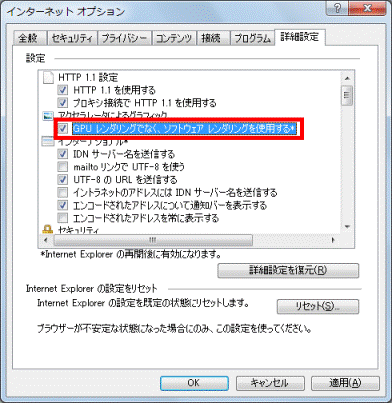
① Internet Explorerブラウザを開き、「設定」-「アドオンの管理」をクリックします。
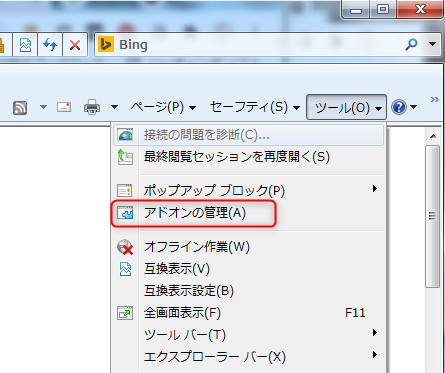
② いらないアドオンを右クリックして、「無効にする」をクリックします。
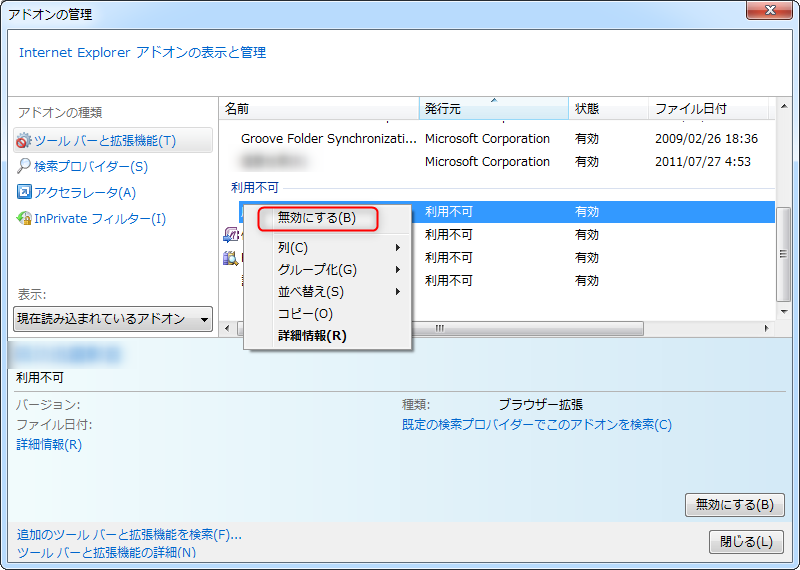
以上はよく利用される3つの簡単なソリューションです。IEブラウザはブックマーク、閲覧履歴、キャッシュファイル、アカウント、パスワードなどの多くの個人データが保存されているため、Internet Explorerブラウザエラーを修復する前に、データの損失や損傷を防ぐために、事前にInternet Explorerブラウザの一時ファイルをバックアップすることをすすめます。次に、プロのバックアップソフトRenee Beccaを利用してバックアップ方法を説明します。
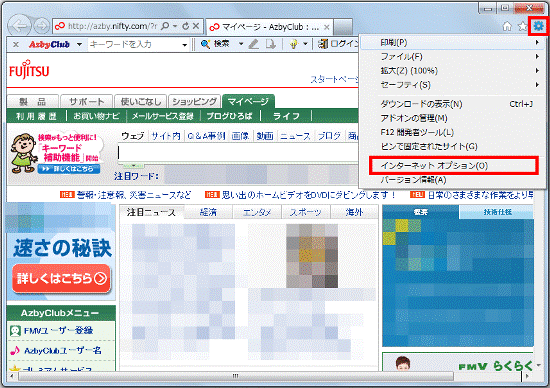
②「全般」タブを選択し、「閲覧の履歴」-「設定」をクリックします。
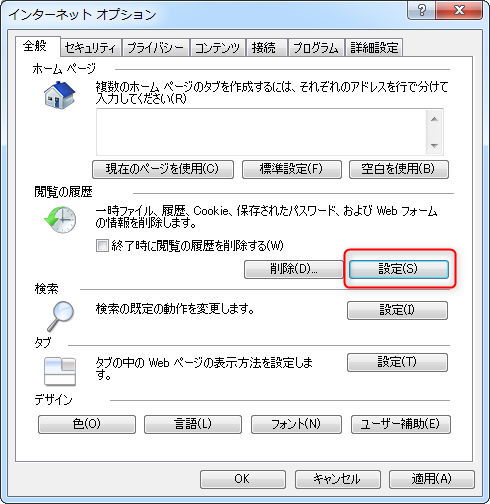
③「現在の場所」-「ファイルの表示」をクリックすると、保存場所が表示されます。
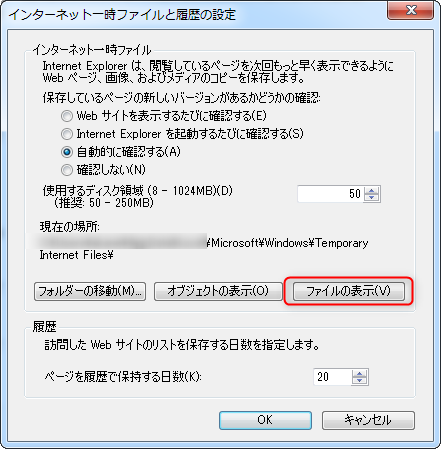
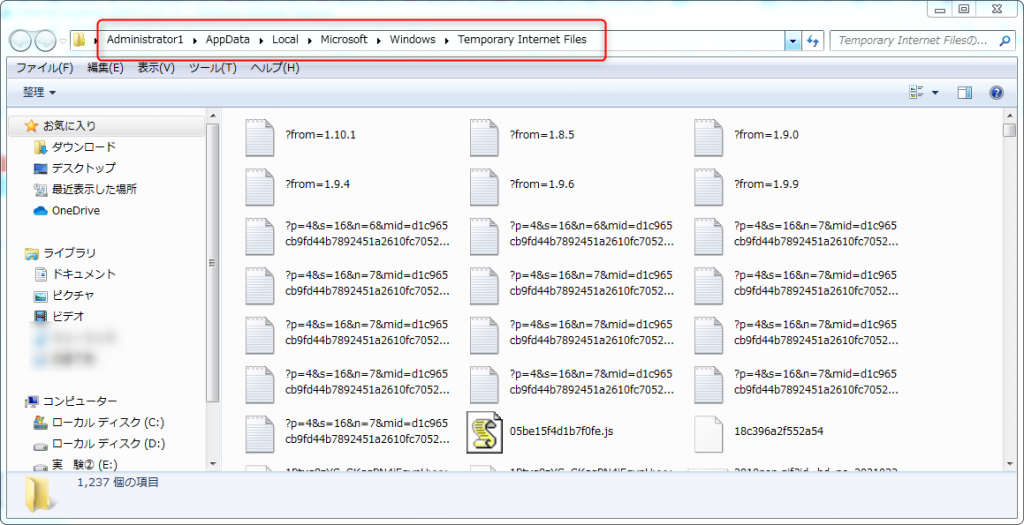

初心者向け 誰も簡単に操作でき、最大3000MB/分の速度で高速処理可能。
多機能 システム移行、バックアップ、HDDクローン、クリーンアップ等の機能ある。
バックアップ方式 差分/増分バックアップで、時間とスペース節約。
先進技術 VSS技術を利用し、操作しながらバックアップ可能。
動作環境 Windows 10,8.1,8,7,Vista,XP対応。
初心者向け 誰も簡単に操作でき、最大3000MB/分の速度で...
多機能 システム移行、バックアップ、HDDクローン、クリーン...
差分/増分バックアップで、時間とスペース節約。
無料体験無料体験 800名のユーザー様に体験をしていただきました!
② バックアップする対象ファイルとバックアップファイルの保存場所を選択します。 次に、「今すぐバックアップ」をクリックします。

Renee Beccaは5つのバックアップスキームを提供します。
- バージョンチェーンスキーム:5つの差分バックアップバージョンが保存され、新しいバックアップバージョンを作成後自動的に最も古い差分バックアップバージョンが削除されます。
- 単一バージョンスキーム:最新バックアップバージョンのみが保存され、バックアップの完了後前のバージョンが自動的に削除されます。
- 完全モード:完全バックアップを作成します。
- 増分モード:前回のバックアップより増えたもののみバックアップするということです。初回バックアップは完全のバックアップをします。
- 差分モード:毎回バックアップする時は初回バックアップと比較し、差の分のみをバックアップすることです。初回バックアップは完全のバックアップをします。

自動バックアップスケジュールを作成することもできます。「オン」をクリックし、バックアップ時間を指定します。完了したら、「今すぐバックアップ」ボタンをクリックします。
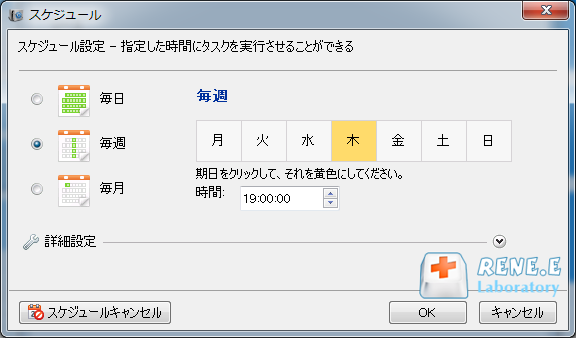
③ ファイルのバックアップに成功したら、「タスク」タブをクリックして、バックアップされたファイルを表示します。 バックアップファイルを選択して、「リカバリー」ボタンをクリックしてファイルを復元できます。

④ リカバリー先を指定し、「今すぐリカバリー」ボタンをクリックします。
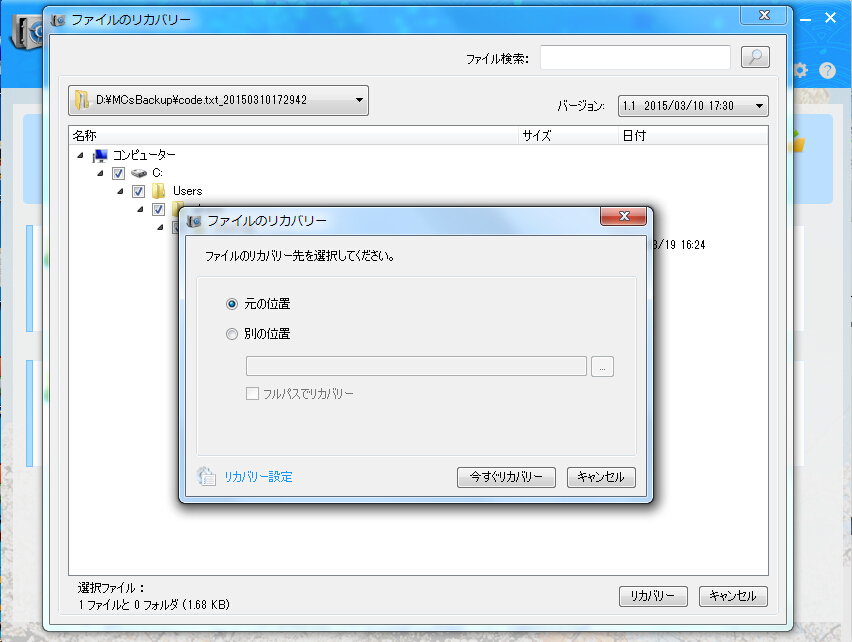
関連記事 :
Windows8.1からWindows10へ無料アップグレードする方法
2022-06-13
Ayu : Windows 8.1 / 8/ 7からWindows 10へ無料アップグレードするには、どうしたらいいでしょうか?この記事は、...
Windows10対応HDDクローンフリーソフトのすすめ4つ
2022-06-13
Imori : SSDは普及しているが、HDDはコスパが高いため、まだ利用者が多くいます。大容量データを保存用には、HDDはいい選択です。この記...
Windows回復パーティションの移動・削除・利用方法まとめ
2022-06-13
Satoshi : 回復パーティションは大量のストレージスペースを占有します。回復パーティションを一時的に使用しない場合は、別のハードディスクにコピ...
Windows10でWindows Update自動更新を無効にする4つの方法
2022-06-13
Yuki : Windows10のWindows Update自動更新は一部のユーザーにとって便利かもしれないが、Windows Update...
何かご不明な点がございますか?