概要
この記事は、Windowsシステムでの「invalid partition table」エラーの原因と解決策を紹介します。ファイル転送や復元する方法も紹介します。
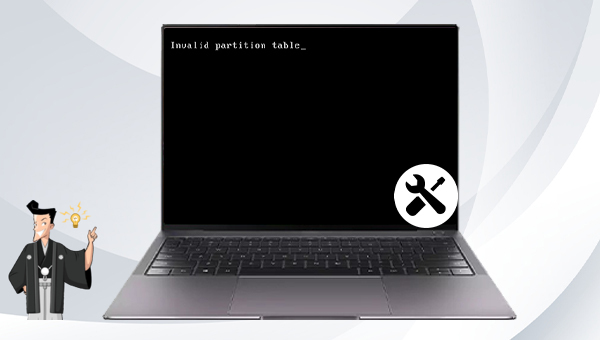

- 破損したパーティション テーブル (ブート セクタの MBR にあります)
- 起動デバイスの設定が間違っている
- MBR (マスター ブート レコード) の破損
- アクティブなパーティションが複数ある
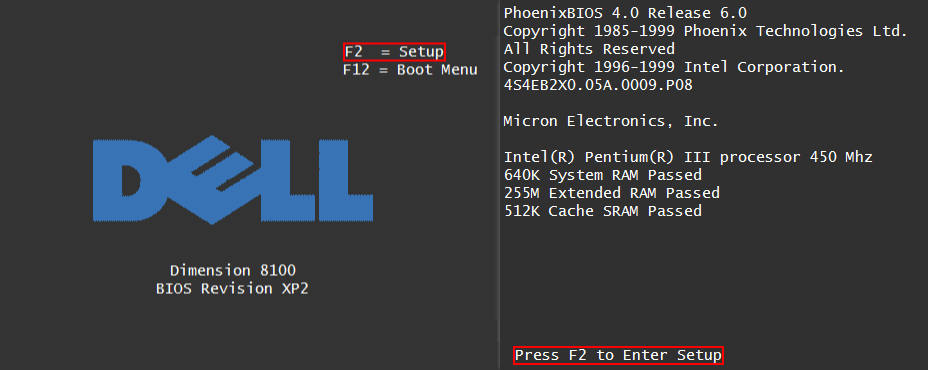



- bootrec.exe /fixmbr
- bootrec.exe /fixboot
- bootrec.exe /scanos
- bootrec.exe /rebuildbcd
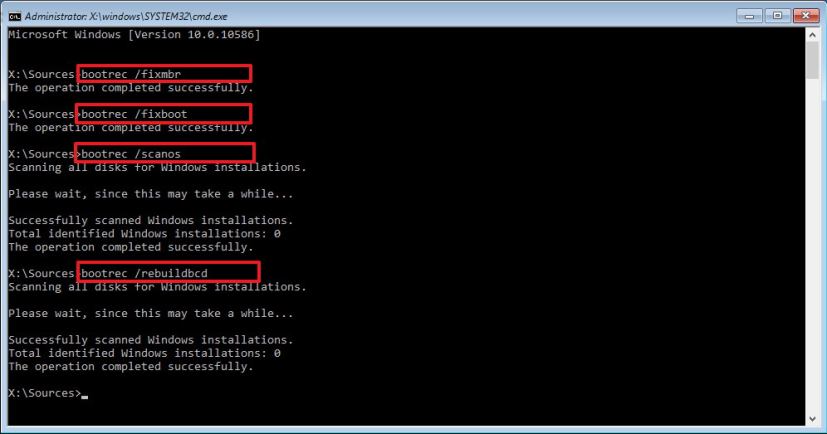


- list volume(すべてのボリュームのリスト)
- select volume D(D を、実際の状況に応じて非アクティブなパーティションとして設定する必要があるパーティションのドライブ文字に置き換えます)
- inactive(選択したパーティションを非アクティブとしてマークします)
- exit(終了)

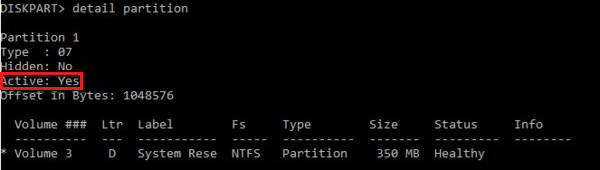

操作簡単 簡単な操作で任意ファイルを救出。
データ移行 Windowsが起動しなくても簡単にデータ移行。
データプレビュー データ救出する前に、ファイルプレビュー可能。
多機能 Windows起動せずに、パスワード削除、データ移行、管理者作成、データ抹可能。
互換性 Windows 10/8.1/8/7/Vista/XP対応。
操作簡単 初心者も自力でデータ救出可能。
多機能 パスワード削除、データ移行、管理者作成可能。
データプレビュー 救出する前に、ファイルプレビュー可能。
無料体験無料体験 88625名のユーザー様に体験をしていただきました!Tips:ソフトをインストール後、インターフェースからISOファイルをダウンロードする必要があります。

2.USB / CD(容量200MB以上)を挿入して、「USBを作成」または「CDを作成」を選択し、作成が完了するまで待ちます。

3.起動ディスクをPCに挿入します。電源を入れたらすぐに「F2」キーを押し、BIOS画面に入ります。
※パソコンメーカーによって押すボタンが異なります。取扱書を参照してください。もしくは、こちらを参照してください。(BIOS画面を起動する方法)
BIOS画面に入り、「Boot」または「起動デバイス」のタブで、「CD-ROM Dirve」/「USB」/「Removable Device」のような項目があります。起動ディスクを一番上に設定してください。

4.起動可能な USB フラッシュドライブからコンピュータを起動し、「Data Transfer」を選択します。

5.データ移行機能の画面が表示され、データ移行を行います。
- データ保存元を選択します。
- データ移行先を選択します。
- 移行したいデータを選択し、クリックしたまま移行先へ移動します。

6. データが失われた場合、「Undeleter」機能を選択し、「実行」ボタンをクリックします。

7. データ復元機能の画面が表示され、「ディスクの完全スキャン」を選択します。

8. スキャンが完了したら、欲しいファイルを見つけ出し、チェックを入れて、「復元」ボタンをクリックします。

関連記事 :
2023-10-17
Yuki : この記事は、「0x0000007Aエラー」の原因と解決策を解説します。修復前に重要ファイルを転送・復元する方法も紹介します。
2024-01-12
Satoshi : この記事では Windows 7 システムの再インストールする手順を紹介します。そのような操作が必要になった場合は、この記事をお...
簡単操作!Windows10ロック画面のパスワード設定/解除方法
2023-10-16
Satoshi : Windows 10のロック画面のパスワードの設定方法や解除する手順を説明します。情報セキュリティの保護に役立ちます。
2024-01-12
Ayu : Windowsのセーフ モードは、通常モードのシステムでは直接解決できない問題を解決するのに役立ちます。この記事では、Windo...




