iPad / iPad Proの再起動を繰り返す原因と対処法
- ホーム
- サポート
- iPhoneロック解除
- iPad / iPad Proの再起動を繰り返す原因と対処法
概要
iPadまたはiPad Proの突然の自動シャットダウンまたは再起動を繰り返す場合、どうしたらいいでしょうか?なぜこれが起こっているのですか? 解決方法は?この記事は、iPad・iPad Proの再起動を繰り返す原因と対処法を説明します。

iPadが自動的に再起動を繰り返す理由:
- 一部のアプリケーションはiPadと互換性がないか、アップデートされたバージョンに問題があり、iPadシステムがクラッシュし、関連するアプリケーションに入るとすぐに再起動します。
- iPadが開いているアプリケーションが多すぎるため、バックグラウンドがクリーンアップされず、メモリが不足し自動的に再起動してしまいます。
- (より多くのメモリを占有する)大きなソフトウェアを頻繁に切り替えたり、他のアプリケーションと頻繁に切り替えたりすると、システムがクラッシュして再起動します。
- ストレージが十分ではありません。 可能であれば、ストレージ用に1〜2 GBの空き領域を確保することをお勧めします。
- 「設定」> 「一般」> 「リセット」に移動し、「すべての設定をリセット」を選択します。
- 確認ダイアログで「リセット」を選択します。
- 完了した後、iPadが正常に使用できるかどうかを確認します。
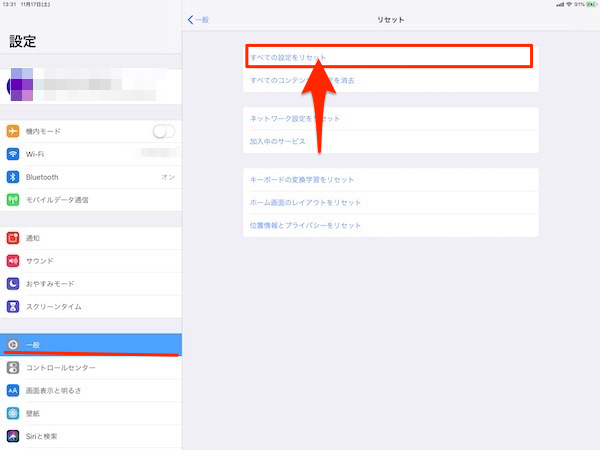
- iPadのホーム画面で、対応するアプリケーションアイコンを長押しすると、すべてのアプリケーションアイコンの左上隅に「X」削除アイコンが表示されます。
- iPadの繰り返し再起動と失敗を引き起こすアプリケーションの「X」アイコンをタップし、ポップアップダイアログボックスで「削除」を選択します。 これにより、問題のあるアプリがiPadから削除されます。
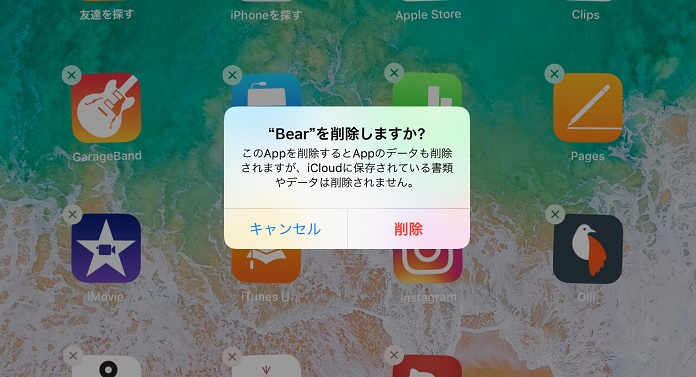
- iPadの電源ボタンとホームボタンを押し続けます。これらの2つのボタンを少なくとも10秒間押し続け、iPadの画面が黒くなり、再びオンになったら、ボタンを離します。 Appleロゴが画面に表示されます。Face IDを搭載したiPadモデルの場合、音量を上げるボタンを押してすぐに離します。音量を下げるボタンを押してすぐに離します。 次に、デバイスが再起動するまで電源ボタンを押し続けます。
- iPadが再起動するまで待ちます。

- iPadストレージを管理するには、[設定]> [一般]> [ストレージとiCloudの使用状況]> [ストレージを管理]に移動します。 アプリケーション内の大きなアプリケーションをアンインストールして、キャッシュされたデータを消去できます。
- スペースを解放するもう1つの方法は、アプリスイッチャーから不要なアプリケーションを閉じることです。
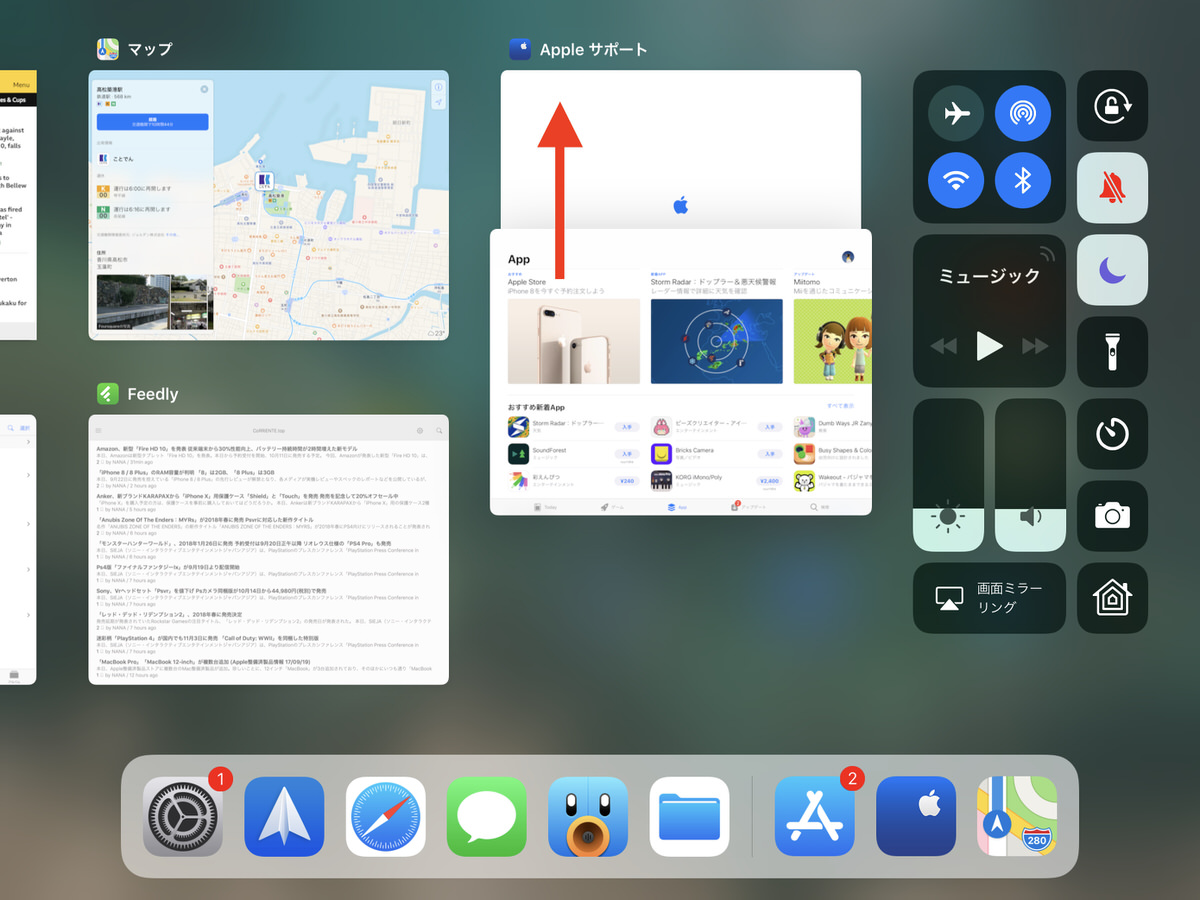
② iPhone / iPadデバイスをコンピューターにデータケーブルで接続し、ソフトウェアのメインインターフェースで「修復」機能を選択します。

③「修正」ボタンをクリックしてIPSWファームウェアを自動的にダウンロードするか、IPSWファームウェアを手動でダウンロードしてインポートすることを選択します。

④ iOSファームウェアのインストールが完了したら、コンピューターからiPhone / iPadを終了できます。

「設定」>「一般」> 「ソフトウェア・アップデート」を見つけます。 アップデートが利用可能な場合、「今すぐインストール」をタップします。

- コンピューターにiTunesの最新バージョンをダウンロードし、iPadをケーブルでコンピューターに接続します。
- iPadのリカバリモードに入ります。
- Face IDを搭載したiPadモデル:音量を上げるボタンを押してすぐに離します。 音量を下げるボタンを押してすぐに離します。 デバイスが再起動し始めるまで電源ボタンを押し続けます。 デバイスがリカバリモードに入るまで、電源ボタンを押し続けます。
- ホームボタン付きのiPad:ホームボタンと上部(または側面)ボタンを同時に押し続けます。 リカバリモード画面が表示されるまで、両方のボタンを押し続けます。
- iTunesがリカバリモードのAppleデバイスを自動的に検出するまで待ちます。 [OK]をクリックして、iPadのリカバリモードに入ります。
- キーボードの「Shift」キーを押しながら「復元」をクリックし、対応するファームウェアを選択してシステムを復元します。
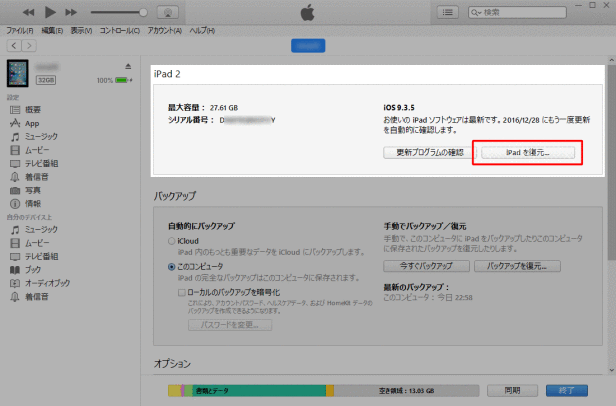
関連記事 :
【まとめ】SIM無し・通常のiPhoneアクティベーション方法
2022-06-15
Imori : 一部のAppleユーザーにとって、iPhoneのアクティベーションは複雑です。しかし、アクティベーションなしでiPhoneを使用...
2022-06-15
Ayu : ますます多くのユーザーがiPhoneを使用するようになり、アイフォンのパスコードを忘れると、iPhoneを利用できなくなり、現代...
2022-06-15
Yuki : iPhoneはパソコンの代わりに、新聞を見たり、音楽を楽しんだりして、欠かせない存在です。ただし、ある日、突然iPhoneが立ち...
2022-06-15
Satoshi : iPhoneを売る前に、個人情報が完全に処理されたか、再び復元されるのではないかという心配があります。iPhoneを初期化してデ...
何かご不明な点がございますか?







