【最新】iPhoneバックアップパスワード忘れた時の解決策8つ
- ホーム
- サポート
- iPhoneロック解除
- 【最新】iPhoneバックアップパスワード忘れた時の解決策8つ
概要
iTunesを使用してiPhoneとiPadをバックアップするする時暗号化できます。バックアップされたデータの暗号化によって不正アクセスから保護できます。しかし、iPhoneバックアップパスワードを忘れると、使用できなくなります。この記事は、iTunesバックアップ暗号化パスワードを解除する方法について詳しく説明します。
- 二、iTunesバックアップパスワード解除方法 – 公式のソリューション
- 解決策1:MacOSキーチェーンを確認する
- 解決策2:iPhone / iPadの設定でバックアップパスワードを消去する
- 解決策3:iTunesバックアップを削除してバックアップパスワードを消去する
一、iPhone、iPadの暗号化されたバックアップについて
- ワイヤレスネットワークの設定
- ウェブサイトの履歴
- 保存されたパスワード
- 健康データ
① macOS Catalina 10.15 を搭載した Mac では、Finderを開きます。macOS Mojave 10.14 以前を搭載した Mac または Windows パソコンでは、iTunesを開きます。
② 付属の USB ケーブルで デバイスをコンピュータに接続します。コンピュータ上でiPhone / iPadデバイスを選択します。
③ 「一般」タブまたは「概要」タブで、「バックアップ」セクションの「ローカルのバックアップを暗号化」を選択します。
④ 画面の案内に従って、パスワードを作成します。このパスワードがないとバックアップを使えないため、パスワードは覚えておけるものを作成するか、書き留めて安全な場所に保管しておいてください。パスワードを忘れてしまった場合の対処法については、こちらを参照してください。
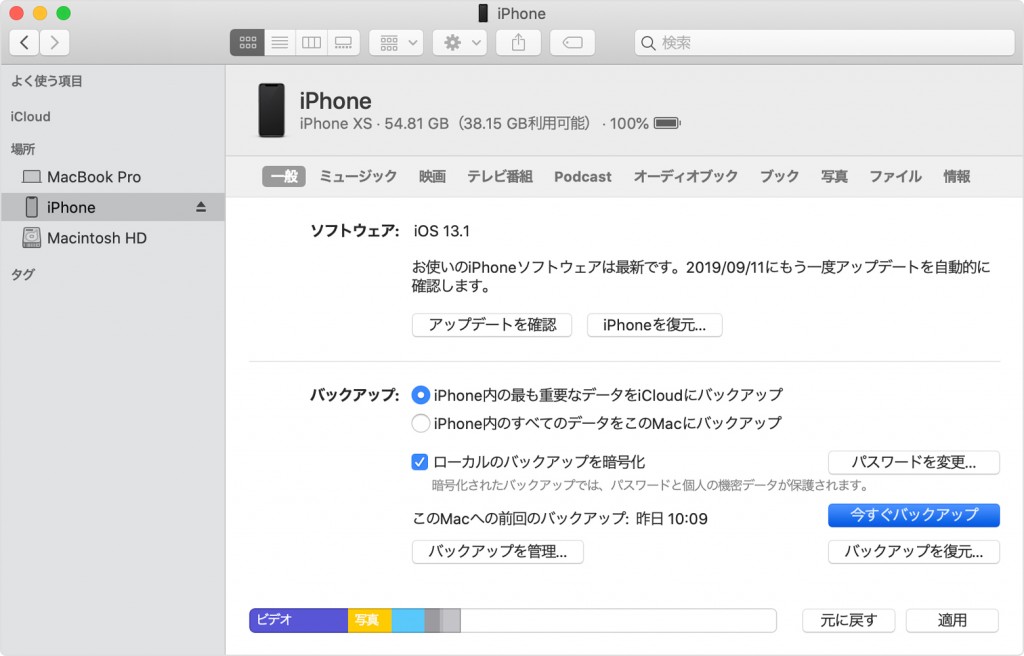
バックアップを暗号化した後、次の手順に従ってバックアップが暗号化されたかどうかを確認できます。
① MacOS Catalina 10.15 を搭載した Mac では、Finder を開いて、「一般」タブをクリックし、「バックアップを管理」をクリックします。バックアップのリストが表示されます。macOS Mojave 10.14 以前を搭載した Mac、または iTunes をインストールした Windows パソコンでは、iTunes ウインドウの上部にあるメニューバーから、「iTunes」>「環境設定」の順に選択し、「デバイス」タブをクリックします。
② バックアップの横に鍵のアイコンが表示されているか確認します。鍵のアイコンが表示されているバックアップは暗号化されています。
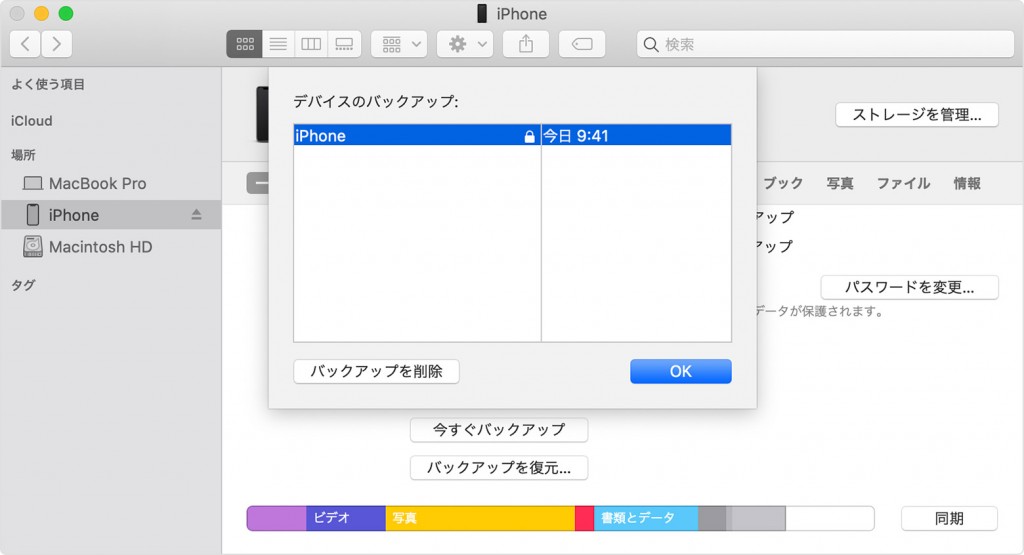
二、iTunesバックアップパスワード解除方法 – 公式のソリューション
解決策1:MacOSキーチェーンを確認する
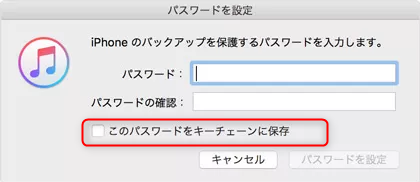
① Macで「Finder」-「アプリケーション」-「ユーティリティ」-「キーチェーンアクセス」を見つけて、開きます。
② 「すべての項目」をクリックし、右上の検索ボックスに「iPhone Backup」と入力し、検索します。
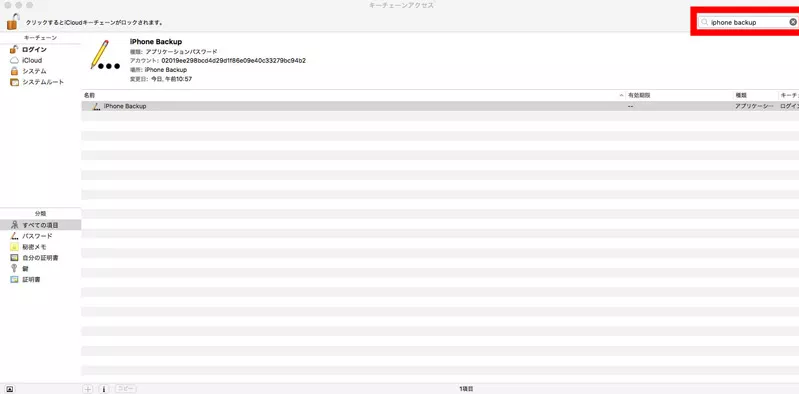
③ 「iPhone Backup」をダブルクリックし、管理者パスワードの入力が求められます。このパスワードはMacの登録パスワードです。「パスワードを表示」にチェックをつけると、iPhoneバックアップのパスワードが表示されます。
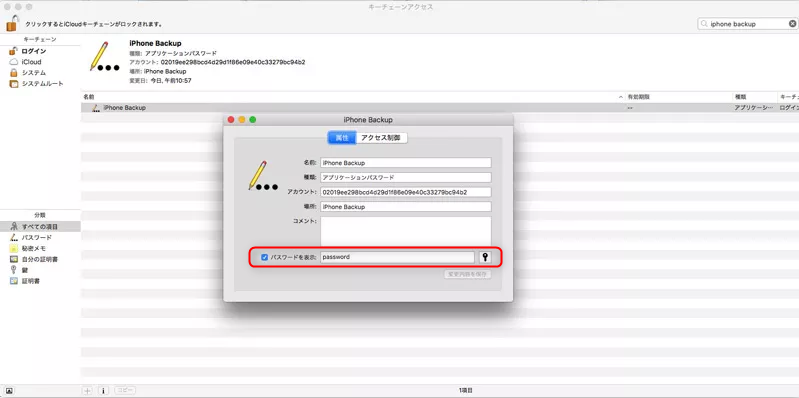
ただし、Windowsコンピューターユーザーの場合、このソリューションは実行可能ではありません。以下の他のソリューションを確認してください。
解決策2:iPhone / iPadの設定でバックアップパスワードを消去する
① iPhone / iPadデバイスで、「設定」-「一般」-「リセット」を選択します。
② 「すべての設定をリセット」をタップして、iOSデバイスのパスワードを入力します。
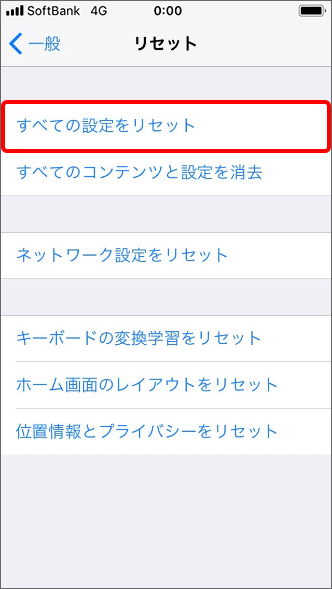
- ホーム画面のレイアウト
- プライバシー設定
- ネットワーク設定
- 入力方法の設定
- iTunesバックアップパスワード
- Apple Payカード
解決策3:iTunesバックアップを削除してバックアップパスワードを消去する
① iPhone / iPadをUSBケーブルでコンピューターに接続し、iTunesを開きます。
② iTunesのトップメニューバーで、「編集」-「設定」-「デバイス」をクリックします。 削除するバックアップファイルを選択し、「バックアップを削除」をクリックします。
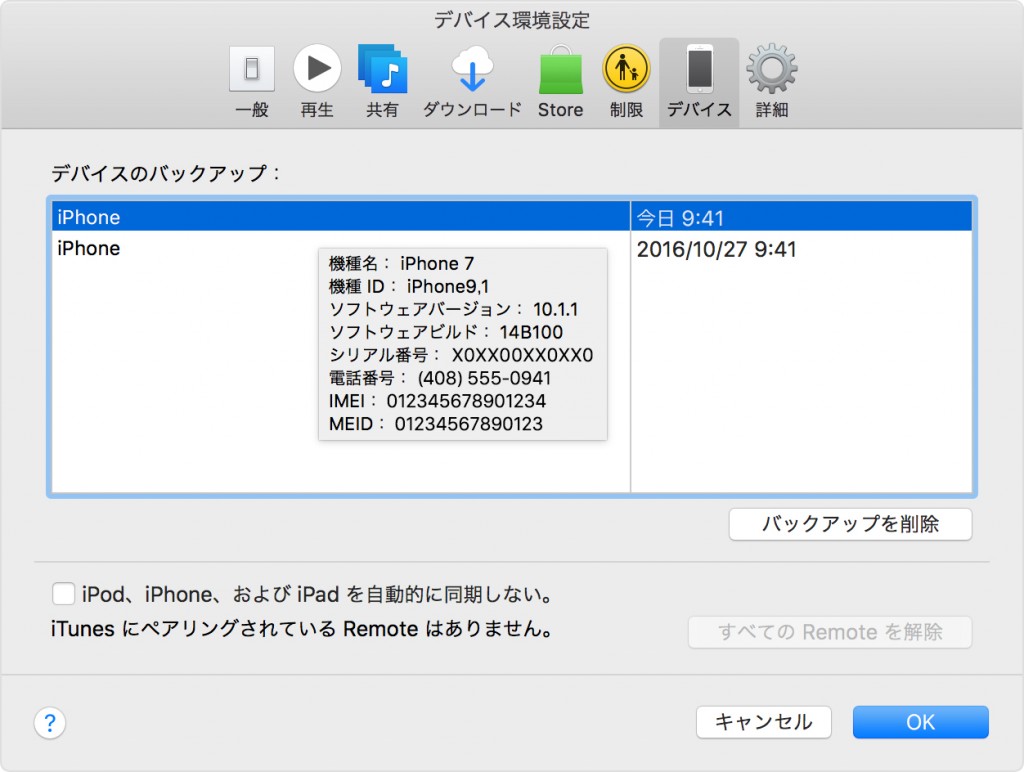
三、iPhoneバックアップパスワードを解除方法 – サードパーティソフト
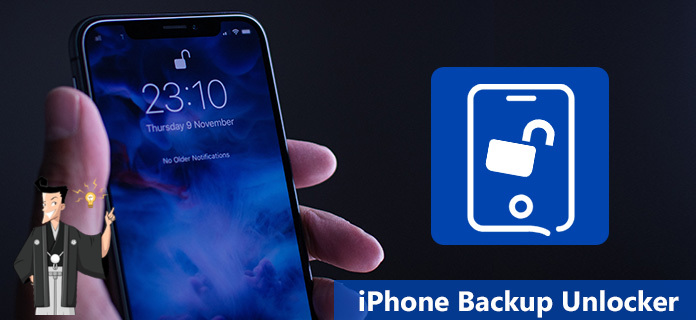
解決策1:PhoneRescue iPhone Backup Unlocker
- 無料で使用できます。iPhoneバックアップパスワード解除ソフトウェア市場では、多くのソフトウェアが有料で課金されますが、このソフトウェアは無料で使用できます。
- 安全でリスクフリー。
- 暗号化されたiTunesバックアップからデータをプレビューおよび抽出できます。
- さまざまな種類のファイルを復元できます。
- 操作簡単。
- WindowsおよびMacコンピューターとの互換性あります。 すべてのiOSバージョンとiOSデバイスをサポートします。
デメリット:
- パスワードが複雑な場合、解読に長い時間がかかる可能性があります。
- iOS 10以降のバックアップパスワードを解除するには時間がかかります。
解決策2:Tenorshare 4uKey - iTunes Backup
- iOS 11/10/9/8以前と互換性があり、iPhone、iPad、iPodをサポートしています。
- インターフェイスはシンプルで操作が簡単です。
- 3つのクラッキング方法を提供します。
- iPhoneバックアップパスワードを削除できます。
デメリット:
- Windowsコンピューターのみとの互換性あり、Macはサポートされていません。
- iOS 10以降のバックアップパスワードを解析するには時間がかかります。
- iTunesバックアップロック解除ツールとして、価格は高い。
- すべてのiOSバージョンが現在サポートされているわけではありません。
解決策3:iSunShare iTunes Password Genius
- iTunesバックアップのすべてのバージョンをサポートします。
- WindowsおよびMacオペレーティングシステムをサポートします。
- すべてのiPhone、iPad、iPod Touchに対応
- 安全でリスクのない操作。
- 複数の復旧モードを提供します。
デメリット:
- パスワードの複雑さによって異なり、解析時間がかかる場合があります。
- 一部のWindowsユーザーは、最新のiOS 13の一部のバックアップが機能しない可能性があると報告しています。
解決策4:Jihosoft iTunes Backup Unlocker
- WindowsおよびMacと互換性があります。
- iTunesおよびiOSのすべてのバージョンと互換性があります。
- 使いやすく、リスクがありません。
- 3つのパスワードクラッキングモードを提供します。
- iTunesバックアップへのアクセスをサポートします。
デメリット:
- CPUアクセラレーションをサポートしていないため、パスワードの検索に時間がかかる場合があります
- 2016年のプログラミング、ロック解除アルゴリズムが古すぎ。
解決策5:7th Share iTunes Backup Unlocker
- iPhone、iPad、iPod Touchデバイスをサポートします。
- 使いやすいインターフェイス。
- 3つのパスワード解除モードを提供します。
デメリット:
- Macコンピューターはサポートされていません。
四、失われたiPhone / iPadのデータを復元する
iOSデータ復元ソフトRenee iPhone Recoveryは、AppleユーザーがiPhoneやiPadから紛失または誤って削除したデータを最も簡単なファイルで最短時間で救出するのに役立ちます。 このiPhoneモバイルデータ復元ソフトウェアは、音楽、写真、ビデオ、aPP、連絡先など、さまざまな種類のファイルをわずか3つの簡単な手順で見つけることができます。されに、さまざまなiOSデバイス、iTunes、iCloudバックアップと完全に互換性があります。

複数形式復元 写真、ビデオ、連絡先、通信履歴など550以上種類のデータ復元対応。
各iOSデバイス対応 全てのiPhone・iPadを対応可能。例:iPad Pro / iPad / iPad mini / iPhone X / 8 Pl...
シンプルで初心者向きな操作性 初心者も数回のクリックだけでiPad・iPhoneデータをパソコンに保存可能。
無料体験可能 無料体験版でデータを見つけられるか確認可能。
動作環境 Windows 10, 8.1, 8, 7, Vista and XP で実行可能。
複数形式復元 写真、動画、連絡先、通信履歴など550以上種類...
シンプルで初心者向きな操作性 初心者も数回のクリックだけでi...
各iOSデバイス対応 全てのiPhone・iPadを対応可能...
① Renee iPhone Recoveryをダウンロード、インストールしてください。
② USBケーブルでiPhoneをPCに接続し、ソフトを実行し、「紛失したデータを復元」ボタンをクリックしてください。height=”10″ /]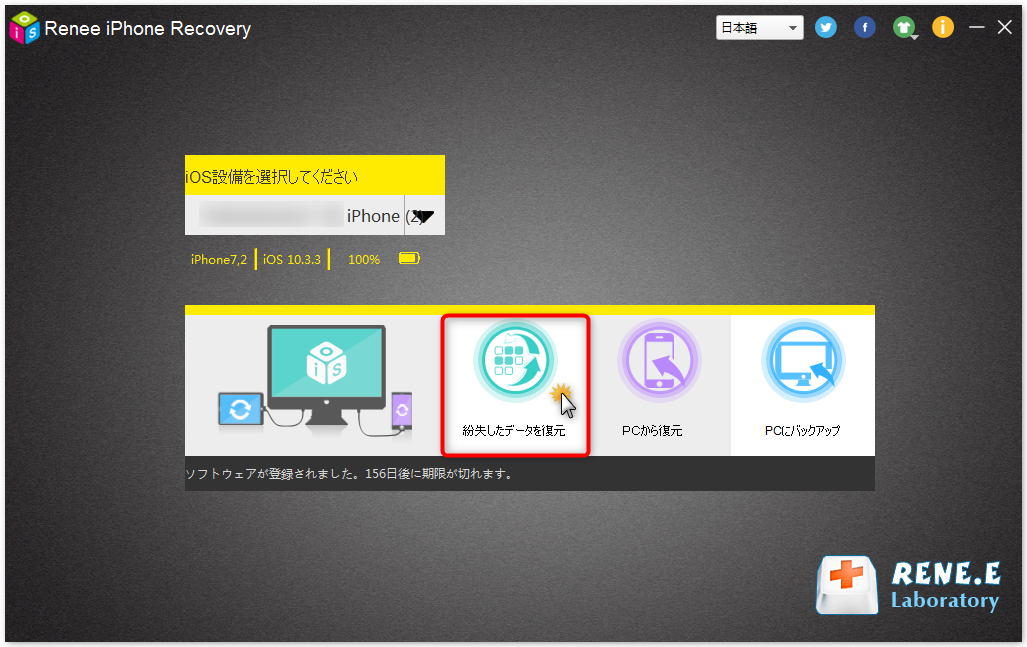
③「 iOSデバイスから復元」画面で「スキャンを始める」ボタンをクリックします。
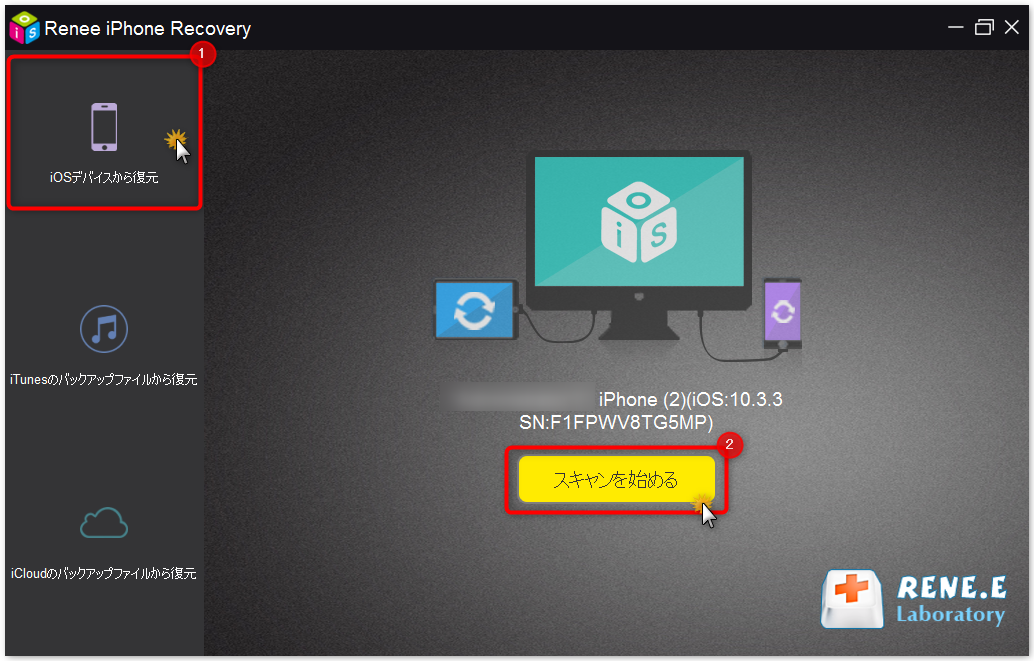
④ スキャン完了後、転送したい写真を選択して、「復元」ボタンをクリックします。
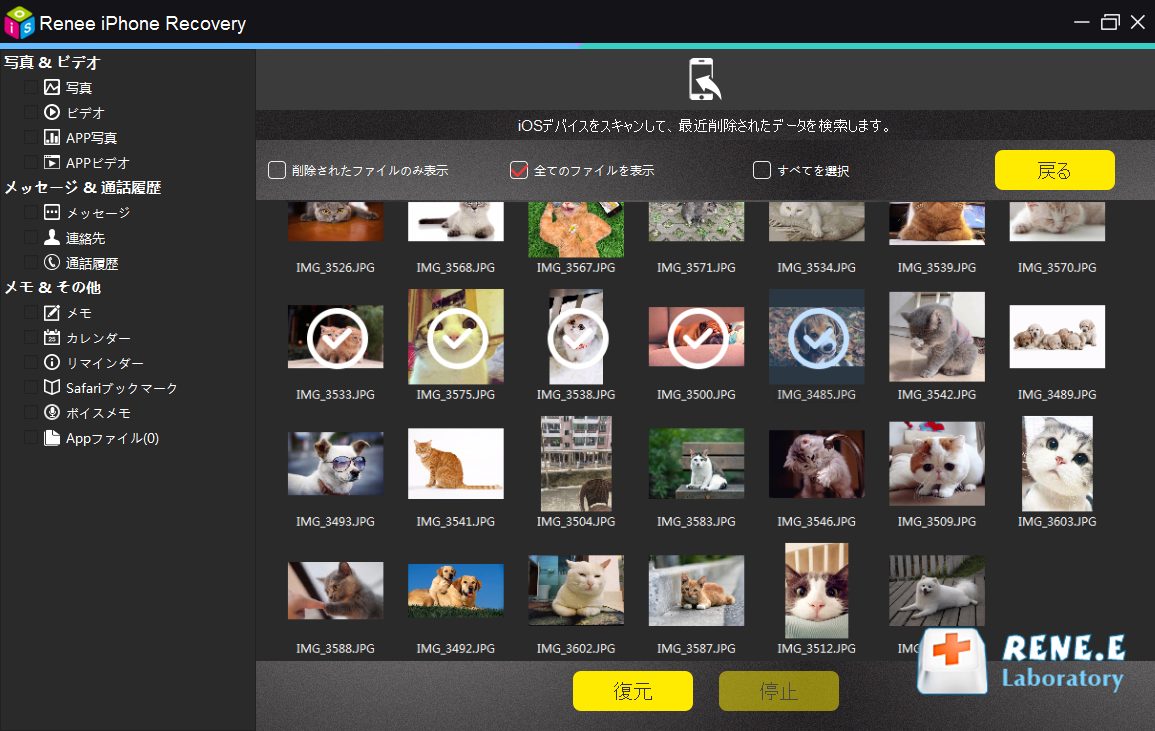
五、その他のバックアップ方法 – iCloud
iCloudを使用すると、iPhone / iPadの写真、ビデオ、連絡先、その他の情報をクラウドに簡単に保存できます。新しいiOSデバイスを交換しても、ワンクリックで新しいデバイスにデータを復元できます。 iCloudを使用してデータをバックアップする前に、WiFiに接続する必要があります。そうしないと、バックアップできません。 同時に、iCloudバックアップは時間がかかり、より多くの電力を消費する可能性があるため、iPhone / iPadを電源に接続する必要があります。
① 「設定」-「ユーザ名」の順に選択し、「iCloud」をタップします。
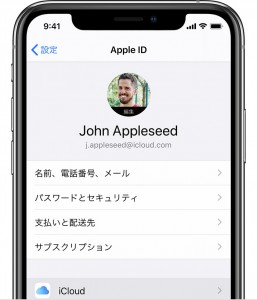
②「iCloud バックアップ」をタップします。バックアップのため利用できる最大ストレージスペースはデフォルトで5GBであることに注意してください。さらに多くのストレージスペースが必要な場合は、有料で取得できます。
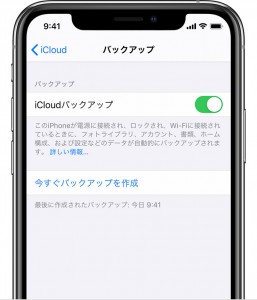
③ iCloudバックアップが完了するまで待ちます。 バックアップが完了したかどうかを確認するには、「設定」-「ユーザ名」-「iCloud」-「iCloud バックアップ」に移動します。 「今すぐバックアップを作成」の下に、最後のバックアップの日付と時刻が表示されます。
関連記事 :
2022-06-15
Yuki : iPhoneを工場出荷時の設定に戻す(初期化する)場合、ロック画面のパスコードが必要です。初期化後にデバイスをアクティブ化する場...
2022-06-15
Ayu : iPhoneの懐中電灯ライト機能がつかない場合はどうすればよいですか? この記事は、iPhoneの懐中電灯ライトの機能を復元する...
2022-06-15
Satoshi : iPhoneデバイスのセキュリティはAndroidスマートフォンのセキュリティよりも高いですが、さまざまな脆弱性によって悪用され...
2022-06-15
Imori : システムのアップデートは以前のシステムよりも完全で最適化されています。しかし、iPhoneユーザーにとってより不快なのは、時間内...
何かご不明な点がございますか?






