iPhoneライトがつかない時の対処法5つ
- ホーム
- サポート
- iPhoneロック解除
- iPhoneライトがつかない時の対処法5つ
概要
iPhoneの懐中電灯ライト機能がつかない場合はどうすればよいですか? この記事は、iPhoneの懐中電灯ライトの機能を復元する5つの方法を紹介します。操作中のデータ損失を防ぐために、事前にバックアップを作成してください。

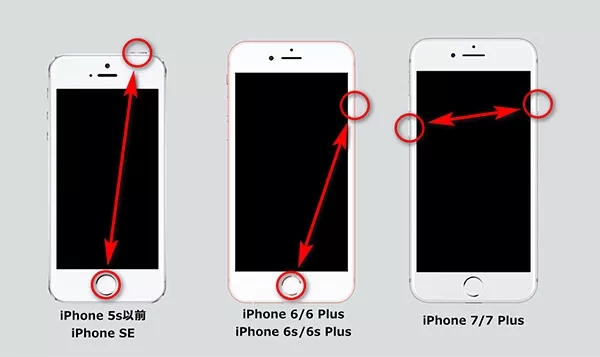
Renee iPassFixは、多機能のオールインワンiOSシステム修復ソフトウェアであり、繰り返し起動、デバイスの異常、リンゴループなど、さまざまな種類のiOSシステムの問題を簡単に解決できます。iPhone / iPad / iPod TouchなどのさまざまなAppleデバイスに適用できます。また、iOSデバイスのロックを解除し、画面パスワードを削除することもできます。
Renee iPassFixでiOSを修復するには?
① Renee iPassFixをインストールし、開きます。
② iPhone / iPadデバイスをコンピューターにデータケーブルで接続し、ソフトウェアのメインインターフェースで「修復」機能を選択します。

③「修正」ボタンをクリックしてIPSWファームウェアを自動的にダウンロードするか、IPSWファームウェアを手動でダウンロードしてインポートすることを選択します。

④ iOSファームウェアのインストールが完了したら、コンピューターからiPhone / iPadを終了できます。

デバイスを開き、「設定」-「一般」-「ソフトウエア・アップデート」を探します。ページが最新バージョンに更新されたと表示しない場合は、ページの「ダウンロードとインストール」ボタンをタップしてアップデートします。
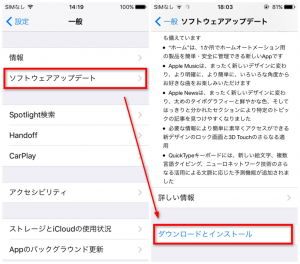
具体的な手順は次のとおりです。
デバイスを開き、「設定」-「一般」-「リセット」-「すべての設定をリセット」を見つけてから、iPhoneを再起動し、懐中電灯ライト機能の使用を再試行します。
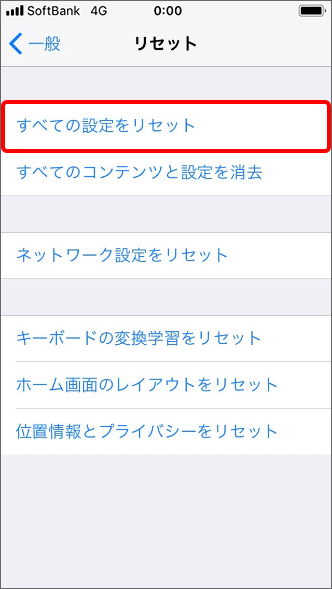
iPhone Xを例にとると、具体的な手順は次のとおりです。
①iTunesを最新バージョンに更新してから閉じてください。
②デバイスの「音量を上げる」ボタンと「音量を下げる」ボタンをすばやく1回押し、電源オフスライダーが表示されるまで「電源」ボタンを放さずに押し続け、電源オフします。リカバリモード画面が表示されるまで「音量を下げる」ボタンをもう一度押したままにし、デバイスをコンピューターに接続します。
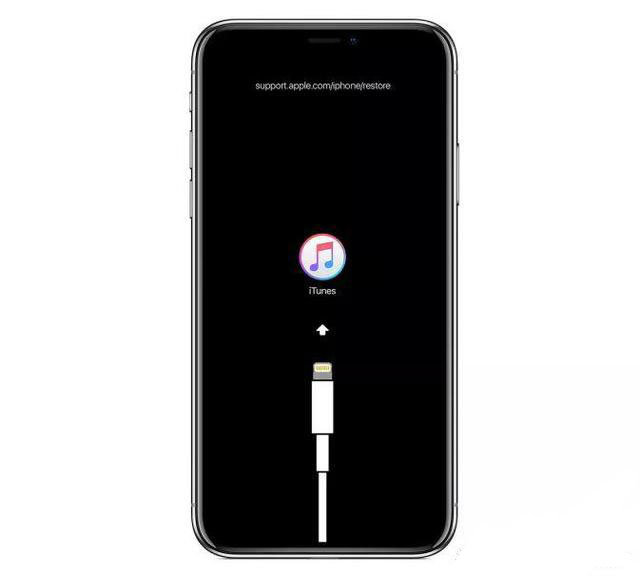
③ iTunesでiPhoneデバイスを選択します。更新または復元が求められたら、「復元」ボタンを選択します。
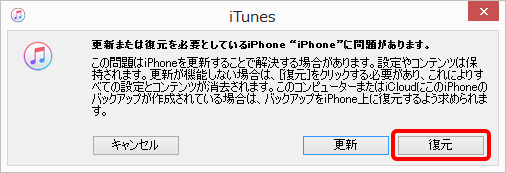
④ リカバリーモードが終わるまで待ちます。iPhoneデバイスを初期化できます。
iPhone Xを例として、DFUモードを使用してデバイスをように初期化するかを見てみましょう。
ステップ1:iPhone Xの電源を切った後、UDBケーブルでコンピューターに接続し、最新バージョンのiTunesを開きます。
ステップ2:「音量を上げる」ボタンと「音量を下げる」ボタンを同時に押したままにし、「電源」ボタンを押したままにします。約10秒間押し続けます。画面が黒いままの場合、iPhone XはDFUに入っています。
注意:操作中にiPhone X画面にロゴが表示されている場合は、ボタンを長押ししすぎたことを意味します。電源オフ後、上の手順に従って操作を再実行してください。 また、iPhone XがDFUモードに入ると、コンピューターのiTunesにポップアップメッセージが表示されます。「iPhoneを復元」ボタンをクリックすると、ファームウェアを選択してiPhoneを初期化できます。
関連記事 :
2022-06-15
Yuki : iPhoneを工場出荷時の設定に戻す(初期化する)場合、ロック画面のパスコードが必要です。初期化後にデバイスをアクティブ化する場...
2022-06-15
Ayu : 脱獄したiPhoneには、システムの最下層に対する読み取りおよび書き込み権限があり、非公式のすべてのアプリケーションを無料で使用...
2022-06-15
Satoshi : iPhoneデバイスのセキュリティはAndroidスマートフォンのセキュリティよりも高いですが、さまざまな脆弱性によって悪用され...
2022-06-15
Imori : システムのアップデートは以前のシステムよりも完全で最適化されています。しかし、iPhoneユーザーにとってより不快なのは、時間内...
何かご不明な点がございますか?







