簡単にiPhoneメモをバックアップ/移行/同期する方法
- ホーム
- サポート
- iPhoneデータ復元
- 簡単にiPhoneメモをバックアップ/移行/同期する方法
概要
iPhoneの「メモ」は、考えを記録し、アイデアを整理するためのアプリです。テキストだけでなく、写真やビデオをメモに追加したり、直接書いたりすることもできます。メモ内の重要なデータの紛失を回避するために、バックアップまたは移行する必要があります。この記事は、iPhoneメモをバックアップおよび移行するためのいくつかの方法を紹介します。
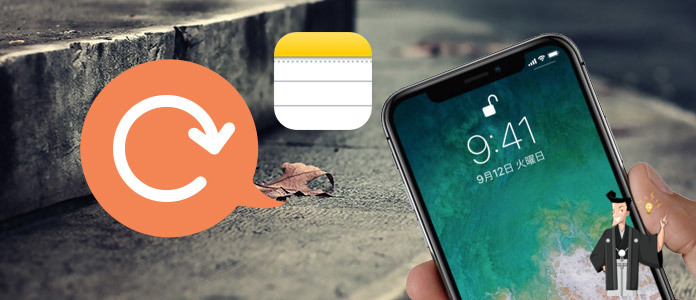
iCloudを使用してメモをバックアップする具体的な手順は次のとおりです。
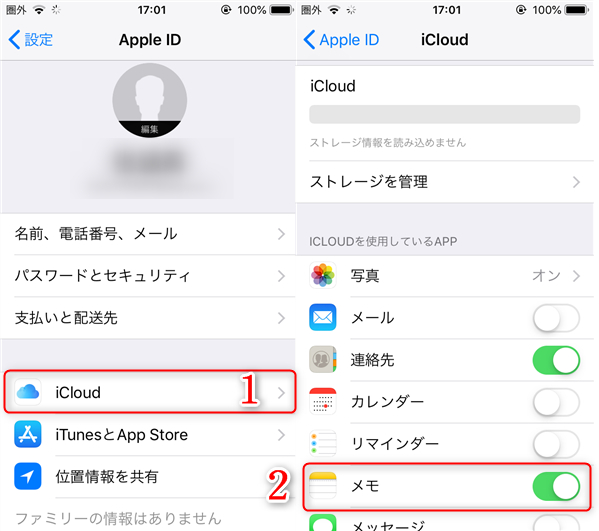
iCloudバックアップメモを使用する利点は、複数の端末がコンテンツを同時に共有および編集できることです。デバイスが紛失または盗難に遭った場合でも、新しいデバイスで同じApple IDを使用してiCloudアカウントにログインしている限り、チェックしたメモ、連絡先、ウォレットなどのデータはいつでも新しいデバイスに再同期できます。
①コンピューターにiTunesソフトウェアの最新バージョンがインストールされていることを確認し、インストールされていない場合は最新バージョンをインストールしてください。 (iTunesは最新バージョンではないと、iPhoneデバイスの通常のデータ同期に直接影響します。)
②USBケーブルを介してiPhoneをコンピューターに接続します。 iTunesの「概要/一般」オプションをクリックし、「バックアップ」タブの下にある「今すぐバックアップ」ボタンを見つけてクリックします。メモを含むiPhoneの全てのデータをバックアップします。
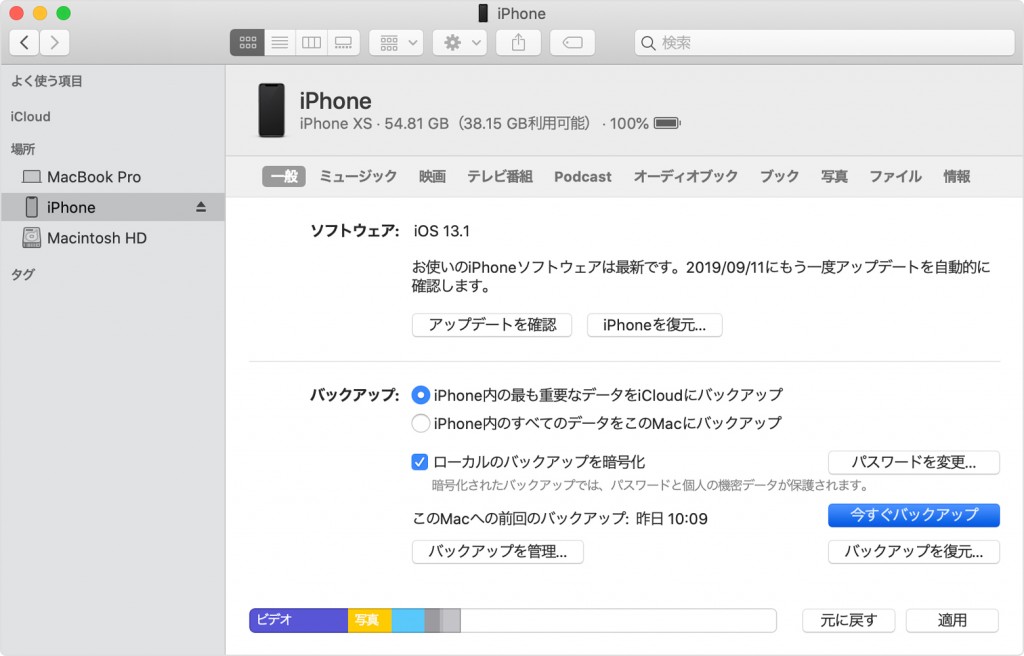
ヒント:提示的にメモをバックアップするのは、重要なデータ損失を防ぐための手段です。バックアップ前にiPhoneの障害によるデータ損失がある場合は、心配しないでください。iPhoneのデータ復元ソフトRenee iPhone Recoveryを使用することをお勧めします。失われたコンテンツを高速に復元してから、上のバックアップ操作を実行します。

複数形式復元 写真、ビデオ、連絡先、通信履歴など550以上種類のデータ復元対応。
各iOSデバイス対応 全てのiPhone・iPadを対応可能。例:iPad Pro / iPad / iPad mini / iPhone X / 8 Pl...
シンプルで初心者向きな操作性 初心者も数回のクリックだけでiPad・iPhoneデータをパソコンに保存可能。
無料体験可能 無料体験版でデータを見つけられるか確認可能。
動作環境 Windows 10, 8.1, 8, 7, Vista and XP で実行可能。
複数形式復元 写真、動画、連絡先、通信履歴など550以上種類...
シンプルで初心者向きな操作性 初心者も数回のクリックだけでi...
各iOSデバイス対応 全てのiPhone・iPadを対応可能...
バックアップせずにiPhoneのメモを誤って削除した場合、バックアップ操作を実行する前に、Renee iPhone Recoveryを使用して誤って削除したデータを復元することをお勧めします。
1、Renee iPhone Recoveryをダウンロード・インストールします。
2、iPhoneをパソコンに接続し、ソフトを起動します。ターゲットデバイスを選択し、「紛失したデータを復元」をクリックします。
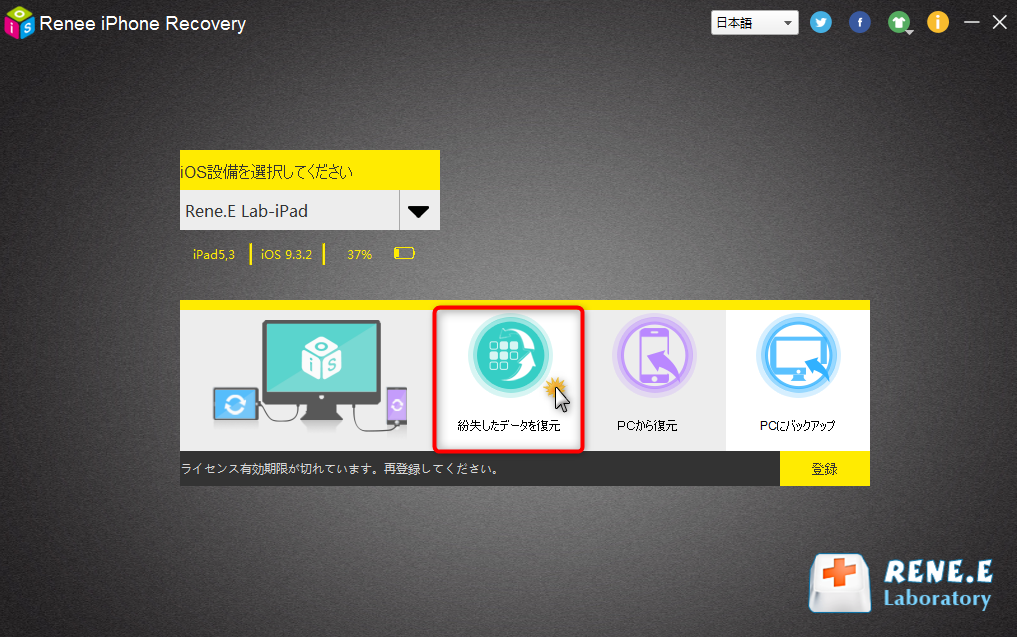
3、「iOSデバイスから復元」をクリックし、「スキャンを始める」をクリックします。
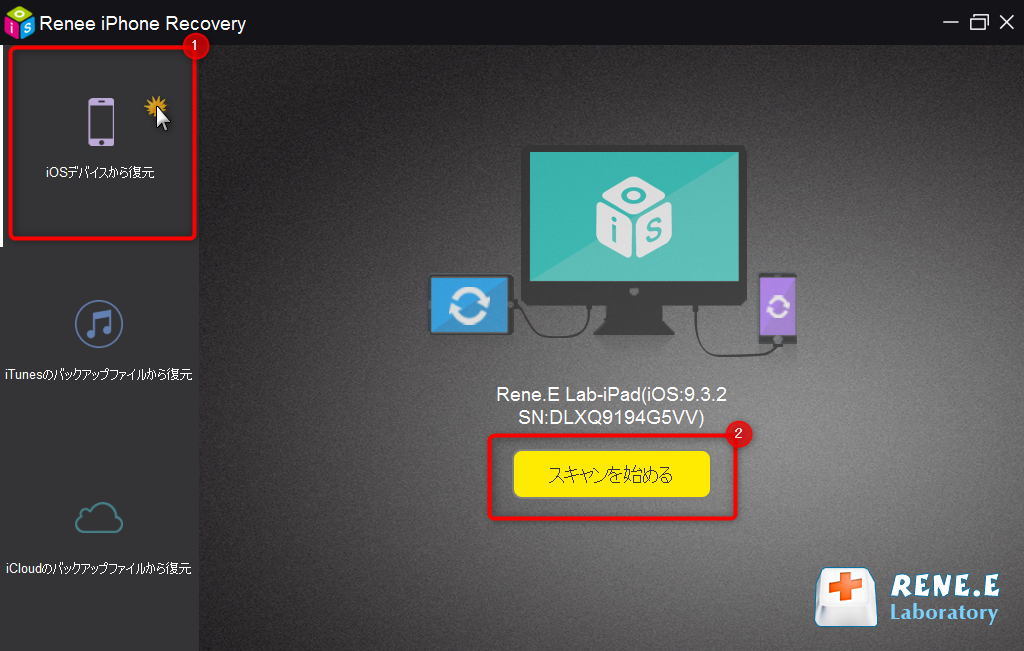
4、スキャン完了後、「削除されたファイルのみ表示」にチェックを入れます。そして、ターゲット写真を選択し、「復元」をクリックします。
関連記事 :
2020-08-12
Imori : iOSデバイスをPCに接続すると、iTunes は自動的にデータをバックアップできます。Windows10 の場合、iTunes...
【Windows7】iPhoneの写真をパソコンに取り込む方法
2020-07-23
Ayu : iPhoneからWindows7パソコンへ写真を取り込むことはうまくできないというお問い合わせがありました。次にWindows7...
2019-03-12
Yuki : iPhoneを利用すると、手軽に素敵な写真を撮れます。しかも、iPhoneに溜まったたくさんの写真をパソコンにバックアップし、永...
2018-08-20
Satoshi : Windowsに慣れて、iTunesというツールには苦手なユーザーはいるとでしょう。しかし、iPadの容量制限やファイル保存のた...




