概要
iPhoneで多くのアプリで同じパスワードを利用するのは便利で覚えやすいが、セキュリティ上の大きなリスクがあります。また、異なるパスワードを使用すると、パスワードを忘れることがよくあります。したがって、iPhoneパスワードを管理する必要があります。この記事は、効率的なiPhoneパスワード管理方法を紹介します。
1. Webサイトまたはアプリケーションに初めてログインするとき、パスワードを入力すると、パスワードを保存するかどうかを尋ねます。
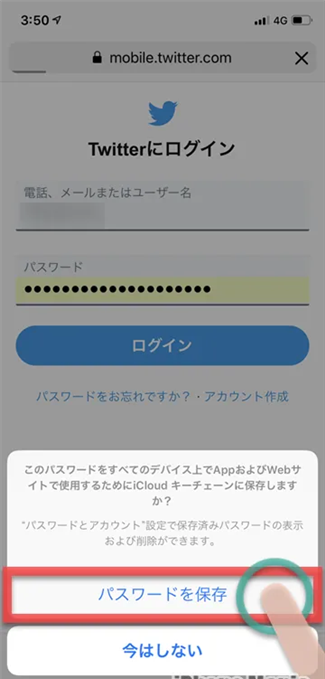
2.保存されているすべてのパスワードを表示するには、「設定」>「パスワードとアカウント」を開く必要があります。
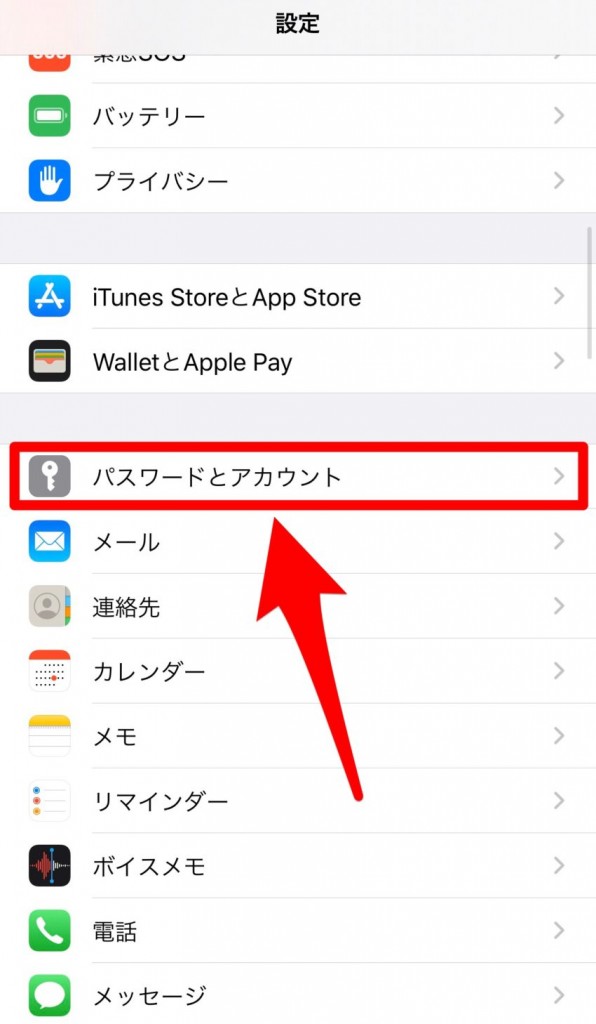
3. [パスワードを自動入力]をオンにすると、パスコードを使用してWebサイトまたはアプリケーションに今後ログインするときに、手動で入力しなくても自動的にパスワードを入力できます。 次に、[WebサイトとAPPのパスワード]をタップすると、指紋を使用してパスワードにアクセスするための確認を求められます。指紋を入力すると、記録されているすべてのパスワードを表示および管理できます。
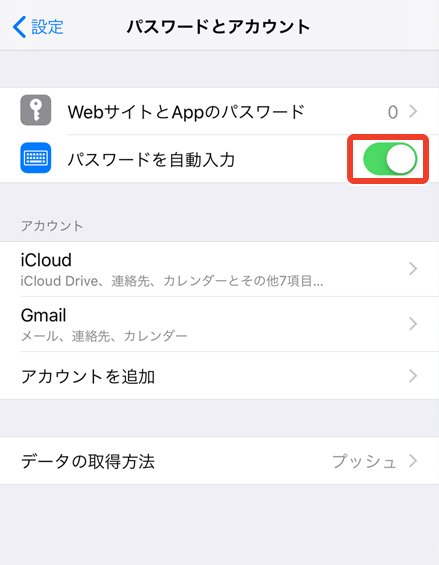
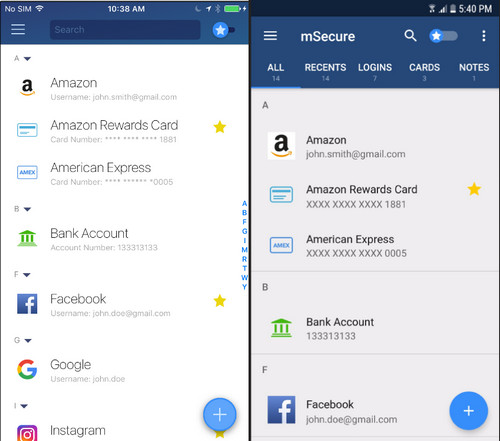
メリット:
- 3D Touchをサポートする。
- 必要なコンテンツを簡単に取得できるように整理できるカスタマイズ可能なラベル機能が含まれています。
- アプリケーションに内蔵カメラを追加できます。
デメリット:
- 追加のカメラ機能により、外部からの攻撃に対して脆弱になる可能性があります。
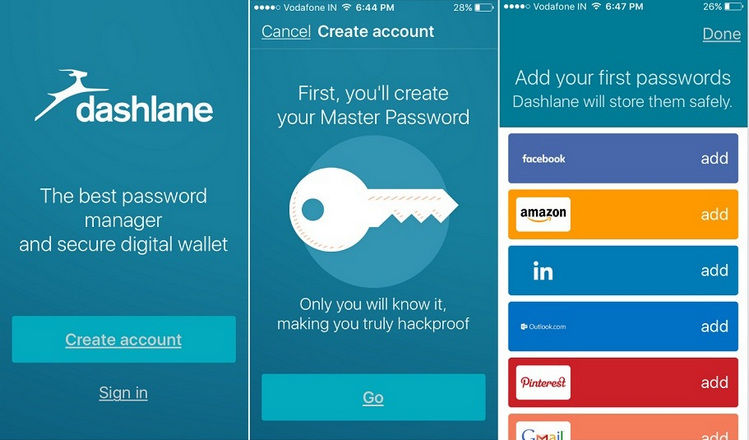
メリット:
- 10,000回暗号化した暗号化キーを利用し、セキュリティが高く、ハッカーのブルートフォース攻撃を防ぎます。
- 使いやすい。
デメリット:
- 他のパスワードマネージャーと比較して、アプリは比較的高価です。
しかし、あらゆる種類のパスワード、ID情報、銀行カードの口座などを管理する場合、iPhoneで記録するだけでは不十分です。 APPアカウントに問題があるか、iPhoneが失われると、iPhoneに保存されているパスワードが失われるためです。 念のため、PCにパスワード管理ソフトをダウンロードし、パスワードなどの情報をPCに保存することをお勧めします。

操作簡単 簡単な操作でファイルを暗号化して守られます。
高速暗号化 仮想暗号化ディスクテクノロジーを使用し、1秒で暗号化。
強力保護 世界標準の暗号アルゴリズム(AES256)を採用し、安全性抜群。
独立実行 仮想ドライブ内でファイルが独立実行可能、USBなどでソフトなくてもしっかり保護・運用
機能豊富 USB暗号化、非表示、偽装、パスワード管理等機能ある。
操作簡単 ウィザード形式で初心者も自力で復元可能。
完全なファイル保護 ローカルや外部ストレージデータを保護可能...
強力保護 暗号化の形式は公開されない、プライバシーを保護。
2.初めて利用するときは、起動パスワードを設定する必要があります。ソフトを開くたび、パスワードが求められます。

3.「パスワードウォーレット」-「作成」をクリックします。
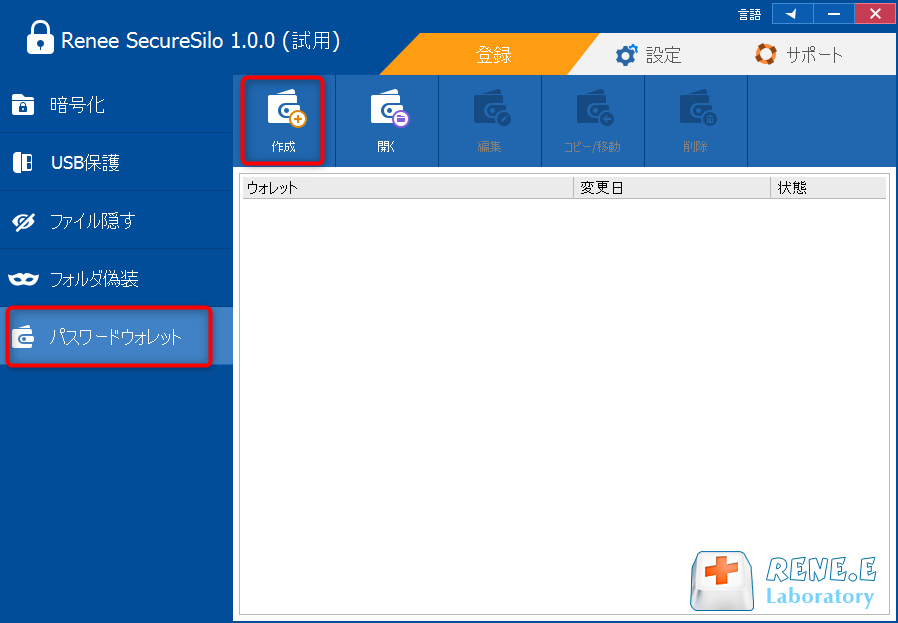
4.ウォーレットの名前と保存場所を指定し、「次へ」をクリックします。
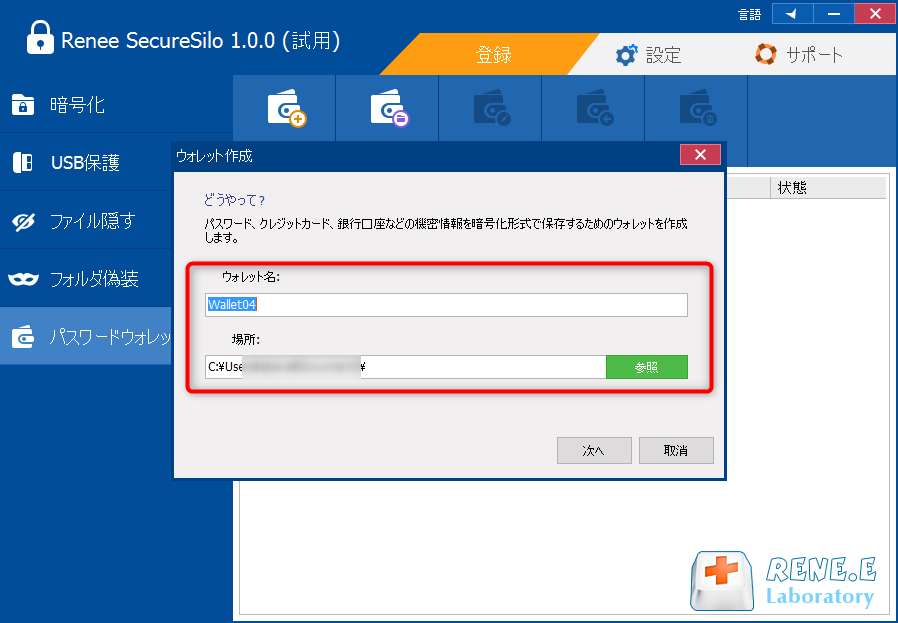
5.ウォーレットのパスワードを設定します。ソフトの起動ソフトを利用することも可能です。
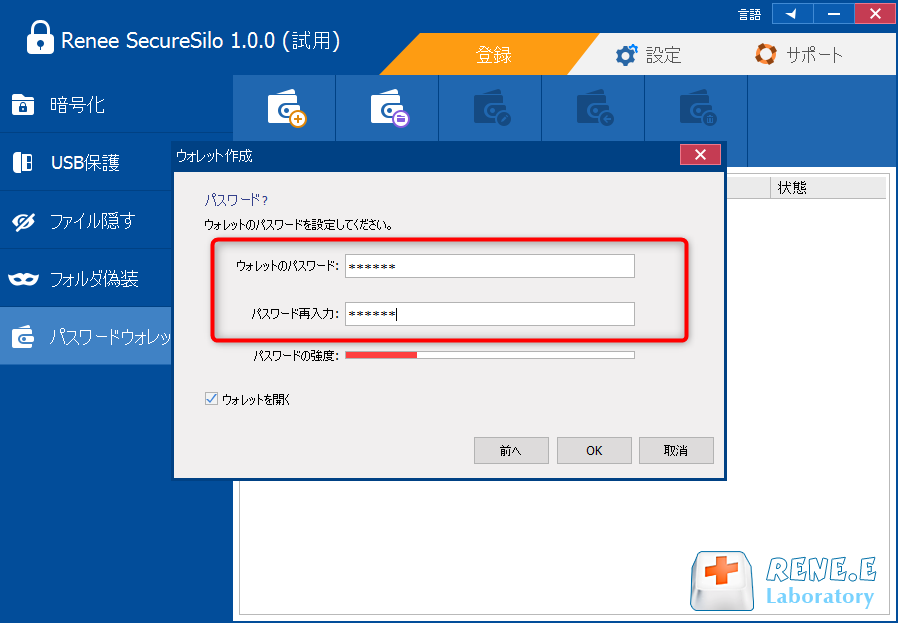
6.「カード作成」をクリックし、カード名と種類を設定します。
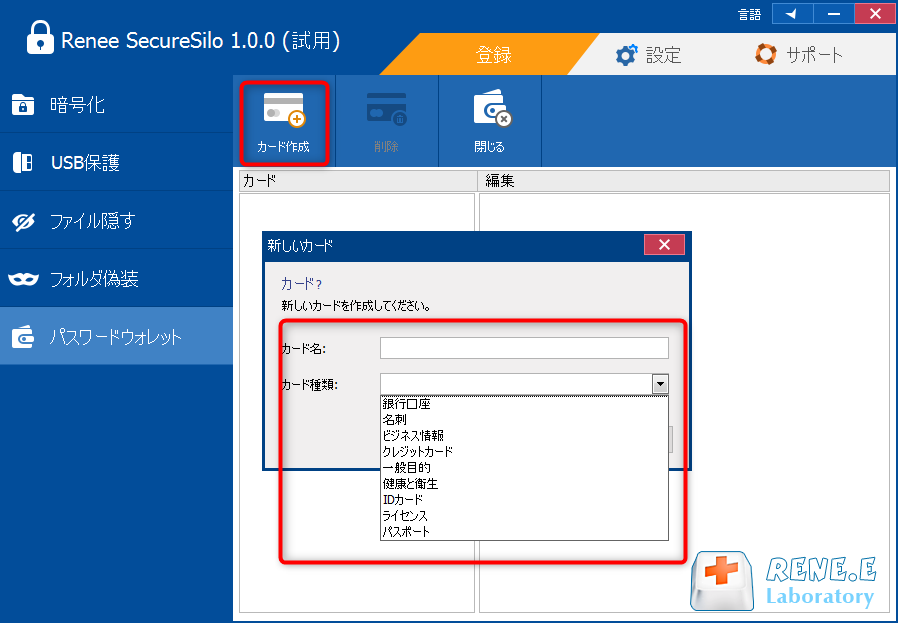
7.カードをクリックし、右で具体的な秘密情報を入力します。
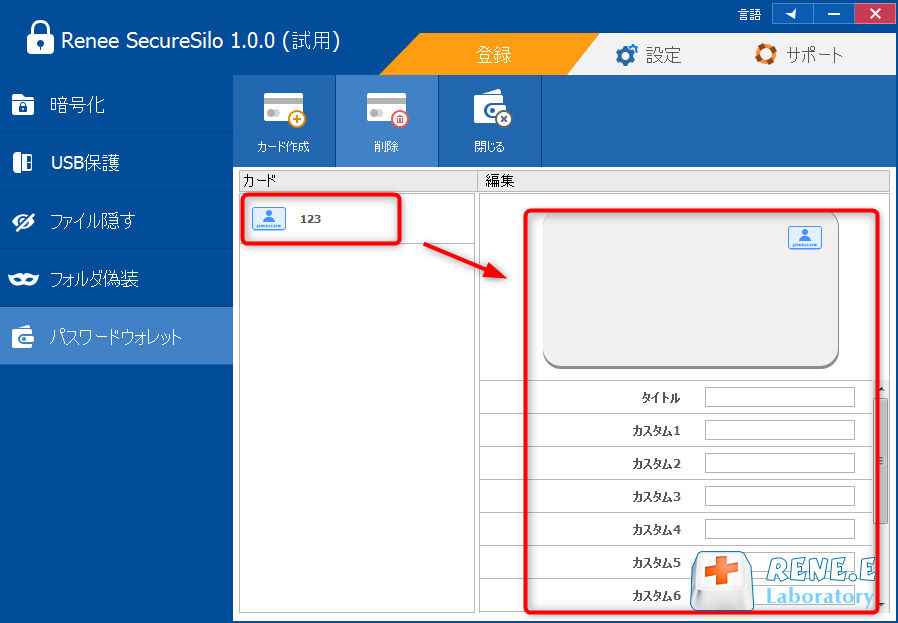
8.「閉じる」をクリックし、ウォーレットを閉じると、ウォーレットが暗号化されます。開くにはパスワードの入力が必要です。
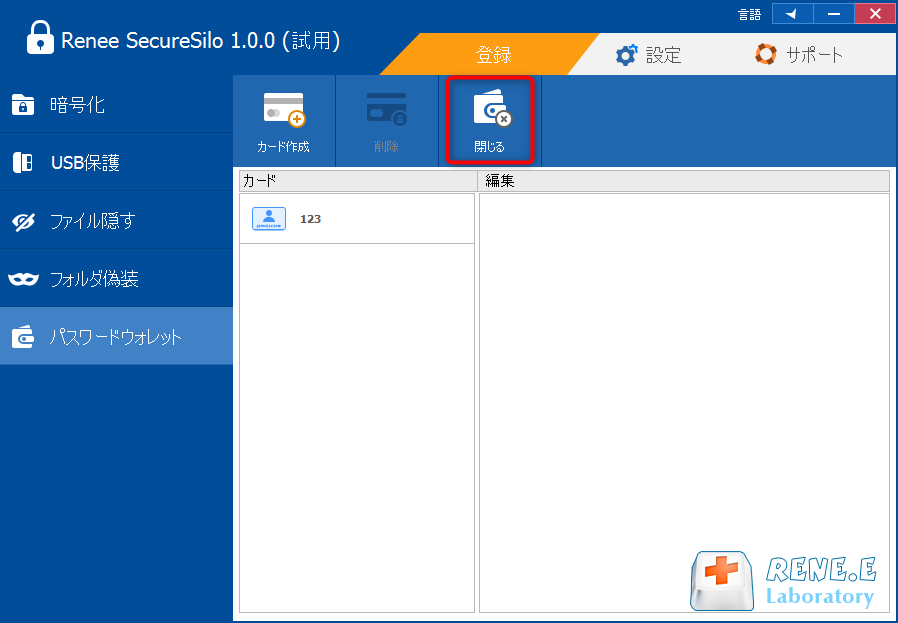
パスワードの共有
iOS 12は、パスワードを共有する「Airdrop」をサポートしています。保存されているパスワードをタップすると、「Airdrop」オプションが表示され、iOS 12またはmacOS Mojaveデバイスで共有できます。 受信したデバイスは、Touch ID、Face ID、またはPINコードによって検証された後、パスワードと対応するアカウント情報を保存でき、ユーザーは他の承認済みデバイスでパスワードを編集できます。
Siriを介してパスワードを知る
iOS12以降では、Siriからパスワードを呼び出すことができます。「XXパスワード」または「XXのパスワードは何ですか」と尋ねるとよいです。 Siriはパスワード管理ページにジャンプします。もちろん、この機能は自由に利用できるわけではなく、ジャンプの前に、パスワードの関連コンテンツが表示される前に、Touch IDやFace IDなどのセキュリティ検証がユーザーの身元を確認する必要があります。
関連記事 :
2022-06-14
Ayu : Androidスマホにスパイウェアがインストールされている可能性が高いが、Androidスマホのスパイウェアの機能と動作原理は何...
2022-06-14
Satoshi : 多くの人々は、IDとパスワードを忘れる現象を防ぐためにこれらのパスワードを記録します。 ただし、IDとパスワードを記録するときに...
2022-06-14
Imori : さまざまなパスワードとアカウントがある場合、どのように管理すればよいのでしょうか。安全で効率的なパスワード管理ソフトウェアはあり...
何かご不明な点がございますか?






