iPhoneがリカバリーモードの開始・解除方法の詳解
- ホーム
- サポート
- iPhoneロック解除
- iPhoneがリカバリーモードの開始・解除方法の詳解
概要
iPhoneの使用中にiOSのさまざまな問題が発生する可能性があります。 システム障害、黒い画面、フリーズ、リンゴループ等、問題を解決するためにiPhoneをリカバリーモードにすることが必要ます。では、iPhoneリカバリーモードに入る、解除する方法は? 復元できない場合は?この記事は、詳しく紹介します。
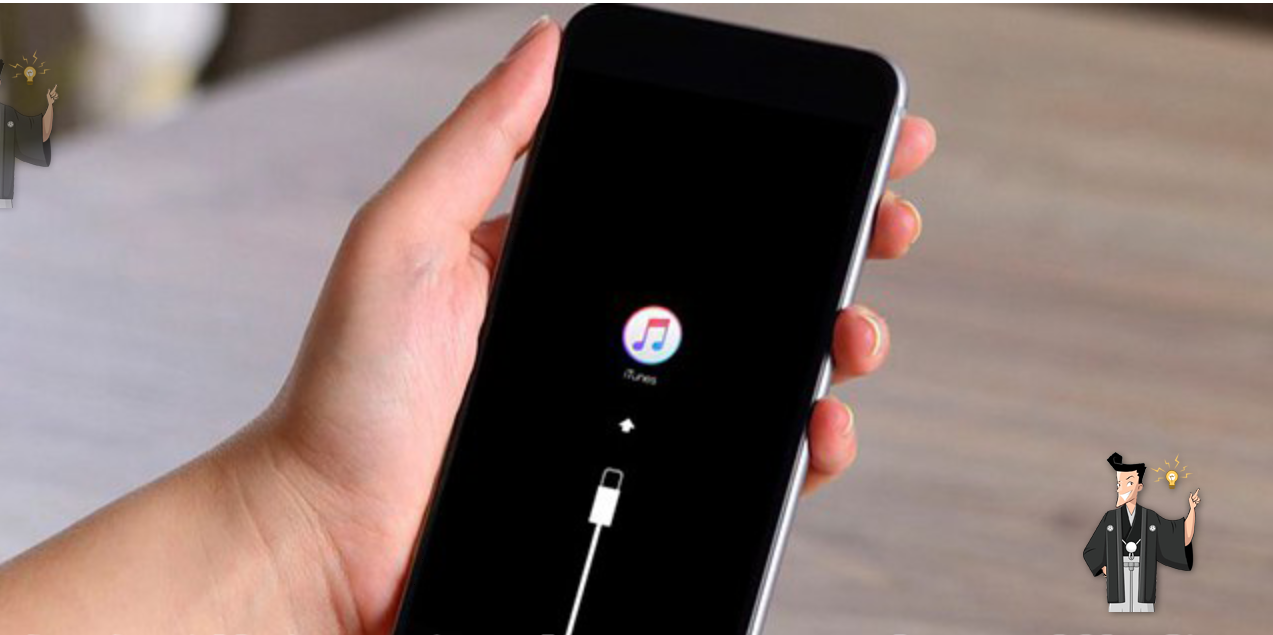
iPhoneのリカバリーモードは2つのモードに分かれています。1つはリカバリーモードで、もう1つはDFUモードです。これらはすべて、デバイスで使用できない問題、更新プログラムの起動またはインストール、iPhoneおよびiPadの問題のリカバリーに使用できます。
「セカンドステージブートローダー」とも呼ばれるリカバリーモードは、デバイスが応答しなくなったときにユーザーがこの方法を使用してデバイスをリカバリーできる障害修復方法です。リカバリモードはブートローダー(iBoot)から開始され、コマンドはiBootから発行されます。ブートローダー自体はオペレーティングシステムの一部であり、脆弱性が見つかった場合は、フラッシュ、更新、または修正できます。リカバリモードは署名されたファームウェアイメージのみを受け入れるため、Appleによって署名されていないファームウェアに戻ることはできません。iPhoneがリカバリーモードになると、画面にiTunesとデータケーブルのアイコンが表示され、iPhoneがiTunesに接続されていることが示されます。
DFUの正式名称はDevelopment Firmware Upgradeです。これは、開発者モードとも呼ばれるiPhoneファームウェアの強制アップグレードモードを意味します。このモードは、ある程度の専門知識を持つユーザーに適しています。ユーザーは、Appleのさまざまな低レベルの動作原理を習得し、これらの各機能に精通している必要があります。また、各ステップを実行するときは正確に時間を計る必要があります。 DFUモードに入るのは簡単ではありません。
- DFUモードが実行中の場合、デバイスの画面は完全に黒くなりますが、リカバリーモードでは、デバイスの画面にiTunesとデータ接続のアイコンが表示されます。
- リカバリーモードに入る手順は、DFUモードに入る手順よりも簡単であり、通常のユーザーは正確なタイミングなしでiPhoneを簡単に復元できます。
- DFUモードの操作はより強制的です。iBootの起動を直接スキップし、iPhoneの「プログラミングモード」に直接直面するため、ユーザーは高度な専門知識を必要とします。
リカバリーモード(リカバリーモードまたはDFUモード)を開始および終了するにはどうすればよいですか?
- 「iTunesに接続」を表示し続ける。
- Appleのロゴに画面が進まない。
- iOSの更新に失敗しました。
- バックアップから復元されたが、フリーズした。
- iTunesがiPhoneを認識しない。
- iPhoneの電源を切り、iTunesが開いている場合は閉じます。
- iTunesを最新バージョンに更新します。
- iPhoneをコンピューターに接続し、iPhoneを強制的に再起動します。
- iPhoneにiTunesロゴが表示され、USBケーブルのロゴが表示されるまで、以下の手順に従ってください。その後、リカバリーモードに入ります。
- iPhone 8以降の場合:音量を上げるボタンをすばやく押して放します。 音量を下げるを短く押して離します。 次に、リカバリーモード画面が表示されるまでサイドボタンを押し続けます。
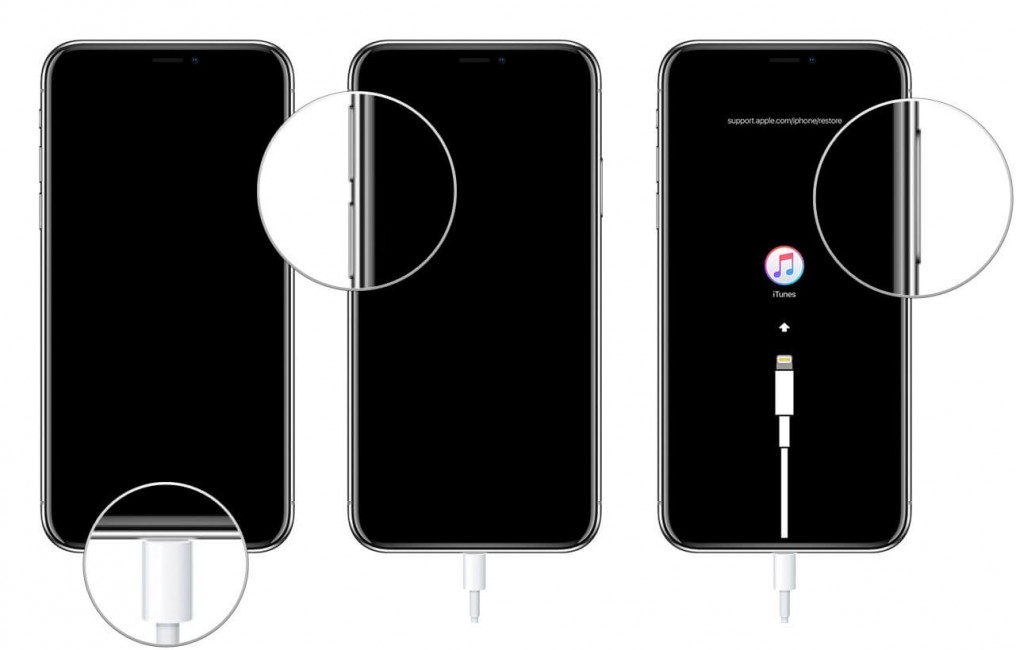
- iPhone 7および7 Plusの場合:リカバリーモード画面が表示されるまで、サイドボタンと音量を下げるボタンを完全に押し続けます。
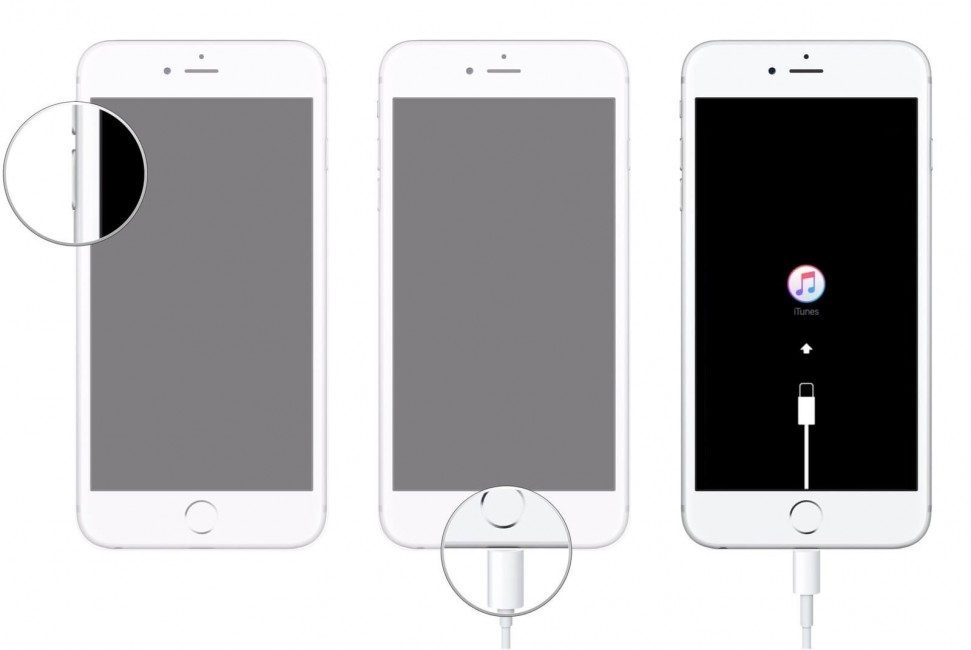
- iPhone 6S以前の場合:リカバリーモード画面が表示されるまで、ホームボタンと電源ボタンを完全に押し続けます。
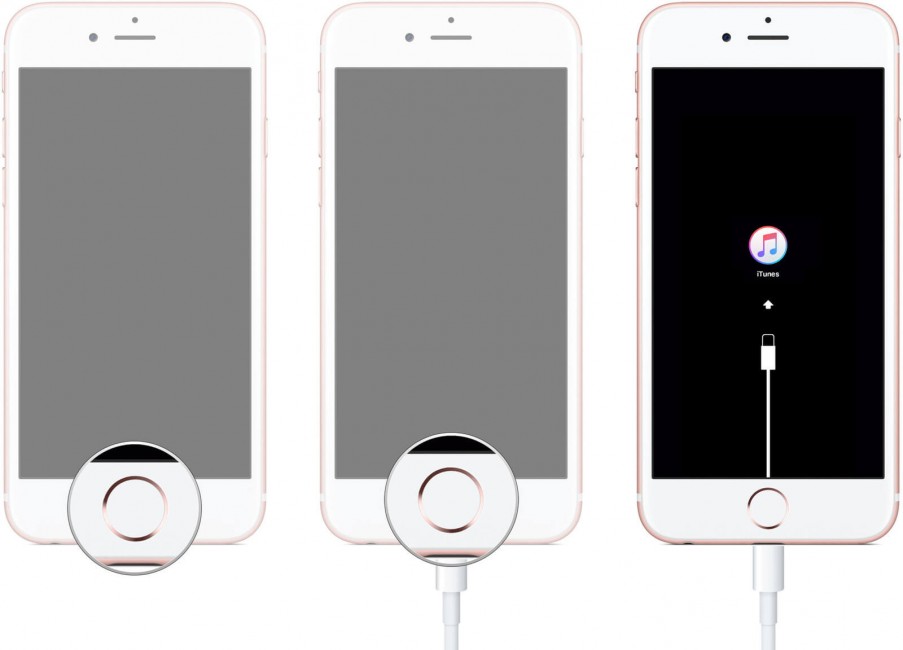
- iPhone 8以降の場合:音量を上げるボタンをすばやく押して放します。 音量を下げるを短く押して離します。 次に、リカバリーモード画面が表示されるまでサイドボタンを押し続けます。
- iPhoneがリカバリーモードに入った後、iTunesはコンピューターで自動的に実行され、「復元」と「更新」のダイアログボックスがポップアップ表示され、「復元」を選択します。
- コンピューターからiPhoneを取り外します。
- iPhoneの電源が完全に切れるまで、スリープ/スリープ解除ボタンを押し続けます。
- Appleロゴが表示されるまで、スリープ/スリープ解除ボタンをもう一度押し続けます。
- デバイスは正常に起動します。
iPhone8以降の場合
- USBケーブルを使用してiPhoneをコンピューターに接続します。
- 音量を上げるボタンと音量を下げるボタンをすばやく押します。
- 画面が黒くなるまでサイドボタンを押し続け、サイドボタンと音量を下げるボタンを押し続けます。
- 5秒後、音量を下げるボタンを押し続けながらサイドボタンを放します。
iPhone 7および7 Plusの場合
- USBケーブルを使用してiPhoneをコンピューターに接続します。
- サイドボタンと音量を下げるボタンを同時に押し続けます。
- 8秒後、音量を下げるボタンを押し続けながらサイドボタンを放します。
iPhone 6S以前の場合
- USBケーブルを使用してiPhoneをコンピューターに接続します。
- ホームボタンと電源ボタンを同時に押し続けます。
- 8秒後に、ホームボタンを押し続けながら電源ボタンを放します。
DFUモードに入ると、iTunesが自動的に起動し、リカバリモードに入りましたが、iPhoneの画面は常に黒のままです。この時、キーボードの「Shift」キーを押しながら「復元」をクリックしてから、ファームウェアを選択して復元できます。
- iPhone 8およびiPhone 8 Plus、iPhone Xの場合:音量を上げるボタン、次に音量を下げるボタンを押し、最後にiPhoneが再起動するまでサイドボタンを押し続けます。
- iPhone 7およびiPhone 7 Plusの場合:iPhoneが再起動するまで、電源ボタンと音量を下げるボタンを押し続けます。
- iPhone 6S以前の場合:iPhoneが再起動するまで、ホーム」と電源ボタンを同時に押し続けます。
上のリカバリーモードを使用してiPhoneを復元しても復元が失敗する場合は、Renee iPassFixを使用することをお勧めします。Renee iPassFixは、起動できない、黒い画面、リンゴループなど最大50種類のiOSシステム修復問題を簡単に修復できる強力なiOSシステム修復ソフトウェアです。iOSデバイスのロックを解除するのにも役立ちます。さらに、複数のiPhone / iPad / iPod touchモデルをサポートしています。さらに重要なことに、操作手順はシンプルで、3つのステップだけで修復でき、専門的な知識がなくても操作できます。
② iPhone / iPadデバイスをコンピューターにUSBケーブルで接続し、ソフトウェアのメインインターフェースで「修復」機能を選択します。

③「修復」ボタンをクリックしてIPSWファームウェアを自動的にダウンロードするか、IPSWファームウェアを手動でダウンロードしてインポートすることを選択します。
注意:「完全修復」をオンにしない場合、iOSデバイスのデータは、修復が完了した後もデバイスに保持されます。「完全修復」がチェックされている場合、iOSデバイスのデータは消去されます。

④ iOSファームウェアのインストールが完了したら、コンピューターからiPhone / iPadを取り外します。

関連記事 :
2022-06-15
Yuki : iPadは、価格面で有利であるだけでなく、非常に耐久性があり軽量であり、長年にわたって使用できます。ただし、使用年数の増加に伴い...
2022-06-15
Ayu : iPhoneが自動的に最新のiOSに更新され、電力消費増加やのフリーズなどの問題が発生した場合、どうすればよいですか? iPho...
2022-06-15
Satoshi : デフォルトでは、iPhoneとiPadは1分間操作がないと自動的に画面をロックします。自動ロックまでの時間を変更したり、機能をオ...
2022-06-15
Imori : iPhone 6以降、AppleはiPhoneに指紋認証機能を追加しました。最近、iPhone指紋認証が遅くなったり反応しないな...
何かご不明な点がございますか?







