iPhone、iPad等のiOSアップデートできない時の対処法
- ホーム
- サポート
- iPhoneロック解除
- iPhone、iPad等のiOSアップデートできない時の対処法
概要
iOSデバイスを使用している多くのユーザーは、iOSシステムのアップデート時うまく進まない状況に遭遇する場合があります。 この状況に対処する方法は? この記事は、iPhone、iPadなどiOSデバイスがアップデートできない時の対処法を紹介します。
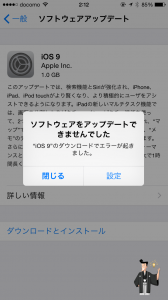
1、OTAでiPhoneなどiOSデバイスすをアップデートする
OTA(Over-the-Air Technology)は、無線によるダウンロードテクノロジーです。 iPhoneまたはiPadのOTAアップデートとは、iOSデバイスがワイヤレスネットワーク経由でアップデートデータパッケージをダウンロードし、自動的に直接インストールすることを指します。
- メリット:iPhoneのデータを消去せず、コンピューター経由で操作する必要がありません。
- デメリット:iPhoneは十分なストレージスペースと電力を確保する必要があります。削除できないジャンクファイルを大量に残します。また、脱獄されたiOSデバイスは、この方法を使用してシステムをアップデートすることはできません。
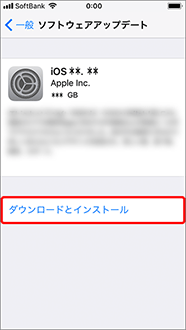
2. iTunesでダウンロードしてアップデートする
最初にコンピューターにiTunesの最新バージョンをダウンロードしてから、システムを更新する必要があるiOSデバイスをUSBケーブルを介してコンピューターに接続します。新しいバージョンのiOSをダウンロードしてインストールする必要がある場合、iTunesは自動的に検出し通知します。 ユーザーは、デバイスの「概要」にある「更新」ボタンをクリックしてアップデートすることもできます。
- メリット:iPhoneのデータを消去せず、安定して高速です。
- デメリット:ファームウェアのダウンロードが遅い場合があります。
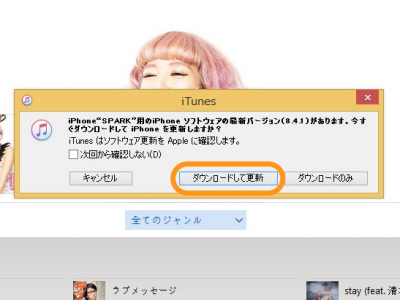
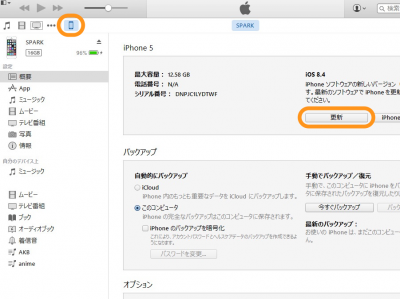
3.最新ファームウェアをダウンロードしてiPhoneに復元する
コンピューターに最新のファームウェアをダウンロードし、USBケーブルを使用してデバイスをコンピューターに接続し、iTunesを開きます。コンピューターのShiftキーを押して、同時に「iPhoneを復元」ボタンをクリックし、ダウンロードしたファームウェアを選択します。
- メリット:システムはクリーンで安定しており、ファームウェアの手動ダウンロードは非常に高速です。
- デメリット:正しい動作を保証する必要があります。機器データが消去されます。
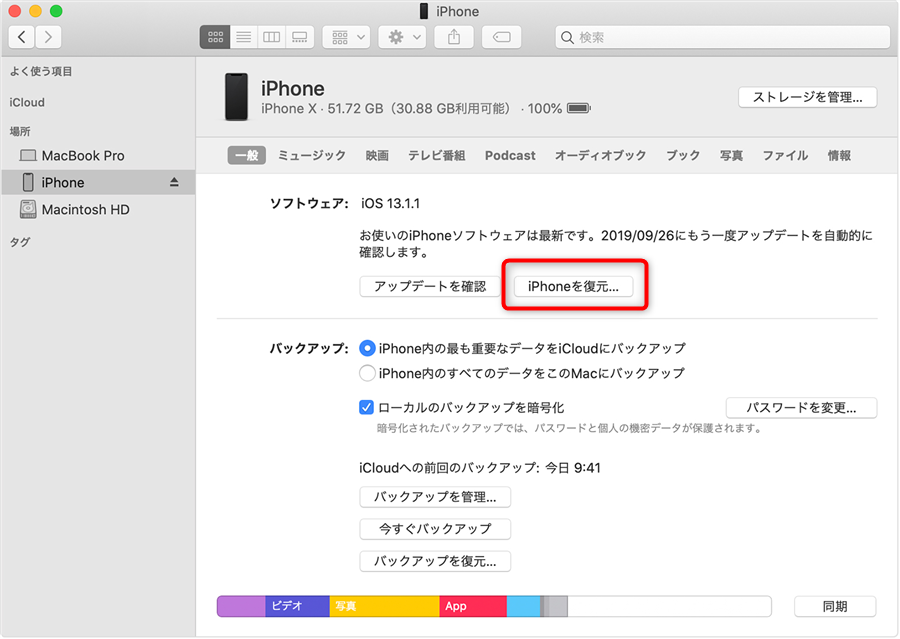
4.DFUモードでiPhoneをアップデートする
DFU(開発ファームウェアアップグレード)はデバイスファームウェアの更新を表し、DFUモードに入ることはiOSデバイスのファームウェアを調整する方法の1つです。デバイスでDFUリストアを実行する必要がある場合、またはIPSWファームウェアファイルを使用してiPhoneファームウェアをダウングレードまたは更新する場合に一般的に使用される方法の1つです。DFUモードに入る方法は次の通りです。
- ホームボタン付きのiOSデバイスの場合:
- USBケーブルを使用してiOSデバイスをPCに接続します。
- PCでiTunesを開きます。
- 電源ボタンとホームボタンを同時に10秒間押し続けます。
- 10秒後、電源ボタンを放しますが、ホームボタンを3〜5秒間押し続けます。
- すべてが正常な場合、iTunesは「iTunesはリカバリモードのiPhoneを見つけました。iTunesでご利用になる前に、このiPhoneを復元する必要があります。」というメッセージをポップアップします。つまり、デバイスはDFUモードに入りました。
- Face IDを備えたiOSデバイスの場合:
- USBケーブルを使用してiOSデバイスをPCに接続します。
- PCでiTunesを開きます。
- 音量を上げるボタンを押して離します。
- 音量を下げるボタンを押して離します。
- デバイスの画面が黒くなるまで電源ボタンを押し続けます。これには約10〜15秒かかることがあります。
- 電源ボタンを押したまま、電源ボタンと音量を下げるボタンを同時に5秒間押し続けます。
- 電源ボタンを放しますが、音量を下げるボタンを10秒間押し続けます。
- すべてが正常な場合、iTunesは「iTunesはリカバリモードのiPhoneを見つけました。iTunesでご利用になる前に、このiPhoneを復元する必要があります。」というメッセージをポップアップします。つまり、デバイスはDFUモードに入りました。
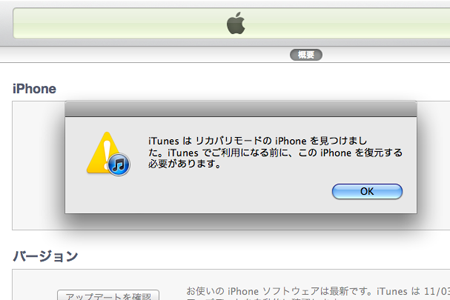
iPhoneの画面がオンになって、iPhoneにAppleロゴが表示されている場合、またはiPhoneのディスプレイにiTunesロゴが表示されている場合、iPhoneはDFUモードに正しくは入っていません。 画面にiTunesロゴが表示されている場合、iPhoneはリカバリモードになっている可能性があります。これは問題のあるデバイスを復元するのに十分な場合がありますが、リカバリモードが失敗したら、通常はDFUモードに入ります。
注意:DFUモードでは、iPhone画面は完全に黒のままです。 Appleロゴが表示される場合、DFUモードに正しく入っていないことです。上の手順に従って再試行してください。
DFUモードを正常に開始した後、iTunesの復元ボタンをクリックして、ファームウェアの更新を選択します。
- メリット:残留ファイルのない最もクリーンなアップデート方法。
- デメリット:正しい動作を保証する必要があります。機器データが消去されます。
「設定」>「一般」> 「ストレージとiCloudの使用状況」に移動して、上部のスペース使用量を確認します。空きスペースがあまりない場合は、未使用のアプリまたはデータを削除して空きスペースを増やすことをお勧めします。
② iPhone / iPadデバイスをコンピューターにデータケーブルで接続し、ソフトウェアのメインインターフェースで「修復」機能を選択します。

③「修復」ボタンをクリックしてIPSWファームウェアを自動的にダウンロードするか、IPSWファームウェアを手動でダウンロードしてインポートすることを選択します。
注意:「完全修復」をオンにしない場合、iOSデバイスのデータは、修復が完了した後もデバイスに保持されます。「完全修復」がチェックされている場合、iOSデバイスのデータは消去されます。

④ iOSファームウェアのインストールが完了したら、コンピューターからiPhone / iPadを取り外します。

関連記事 :
2022-06-15
Yuki : iPhoneの着信音を設定した後も、多くのユーザーは、iPhone着信音が鳴らないという問題に直面しています。この記事は、iPh...
MacでiTunesがiPhoneを認識しない?11の解決方法を紹介
2022-06-15
Ayu : iPhoneからMacにファイルを頻繁にバックアップすることは、データの損失を防ぐ良い習慣です。 しかし、MacでiTunesが...
2022-06-15
Satoshi : データの損失を防ぎ、データのセキュリティを確保するために、iPhoneの定期バックアップが重要です。iPhoneバックアップエラ...
突然iPhoneアクティベーションが必要と表示された時の対策
2022-06-15
Imori : iPhoneを使用してしばらくすると、突然iPhoneアクティベーションが必要ですが表示される場合があります。この記事は、iPh...
何かご不明な点がございますか?







