iTunesとiPhone、iPad、iPod同期できない時の対策14つ
- ホーム
- サポート
- iPhoneロック解除
- iTunesとiPhone、iPad、iPod同期できない時の対策14つ
概要
iTunesを使用して、コンピューターとiPhone、iPad、またはiPodと音楽、ビデオ、アプリなどを同期できます。しかし、iTunesとiPhone、iPod、iPad同期できない、同期エラーが発生することがよくあります。この記事は、iTunesが同期できない時の原因と対処方法14つを紹介します。
一、iTunesについて
デバイスの同期がiTunesで最もよく使用される機能の1つです。 iOSデバイスをコンピューターに接続すると、デフォルトでデータの同期が開始され、iTunesデバイスとiOSデバイスが相互に同期できるようになります。
- アルバム、曲、プレイリスト、映画、テレビ番組、ポッドキャスト、オーディオブック。
- 写真とビデオ。
- 連絡先とカレンダー。
* iTunes機能は国によって異なる場合があります。

二、iTunes同期できないエラー54が表示される時の対策
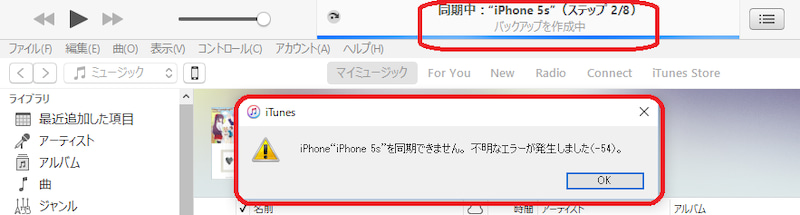
- 古いバージョンのiTunesも同期エラーを引き起こす可能性があります。
- iTunes関連のプログラムファイルは、ウイルス感染または削除されました。
- Windowsシステムファイルは、ウイルス/マルウェア感染または人為的エラーにより破損しています。
- iTunesソフトウェアが正しくダウンロードされていません。 ダウンロードが破損しているか、インストールが不完全である可能性があります。
- iTunesのメディアコンテンツ(写真、オーディオ、ビデオなど)は統合されていません。
- 一度に大量のデータを同期します。
- 「読み取り専用」ファイルは同期できません。
対策1:PC、iPhone/iPad/iPodを再起動
対策2:iTunesとiOSをアップデートする
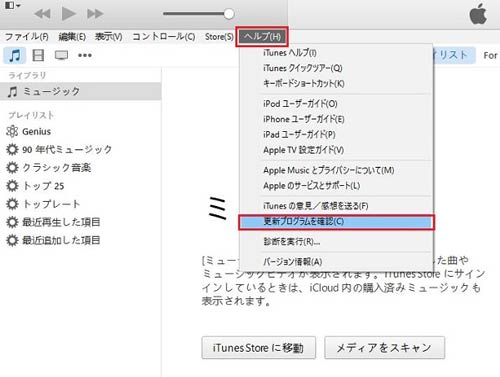
MacでApp Storeを開き、App Storeウィンドウの上部にある[更新]をクリックします。
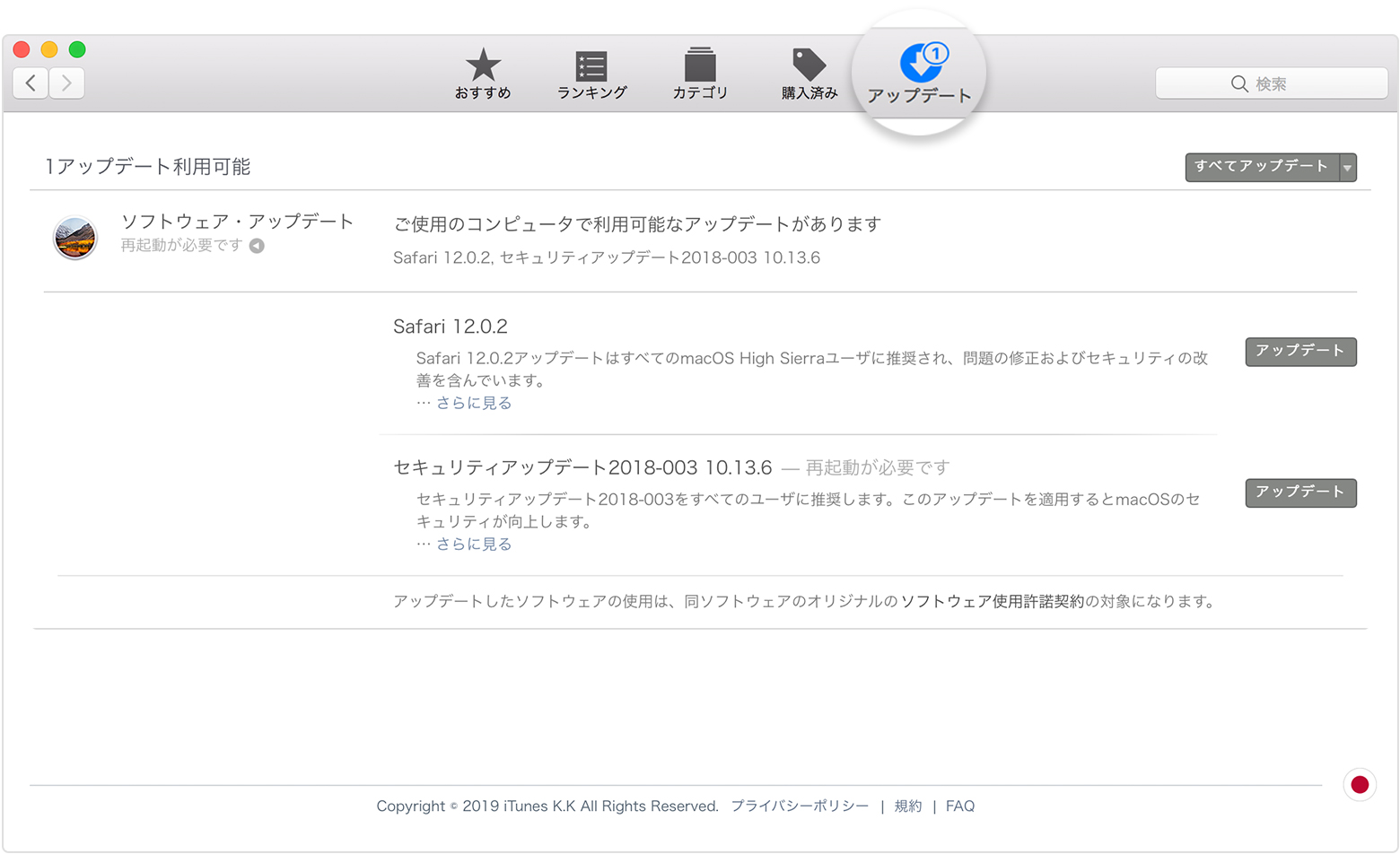

②「バージョン」ドロップダウンメニューで、更新するiOSバージョンを選択できます。 次に、「修復」をクリックしてIPSWファームウェアを自動的にダウンロードするか、「手動でファームウェアをインポート」を選択してIPSWファームウェアをインポートします。

③ iOSファームウェアのインストール完了後、コンピューターからiPhone / iPad / iPodを取り出します。

対策3:iTunesプロパティの読取り専用をキャンセル
① キーボードの「Windows」 +「 E」キーを同時に押して、コンピューターのファイルエクスプローラーを開きます。
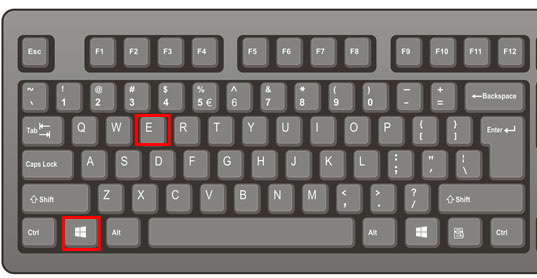
②「このコンピューター」の下の「ミュージック」フォルダーを開くと、このフォルダーにiTunesフォルダーが表示されます。
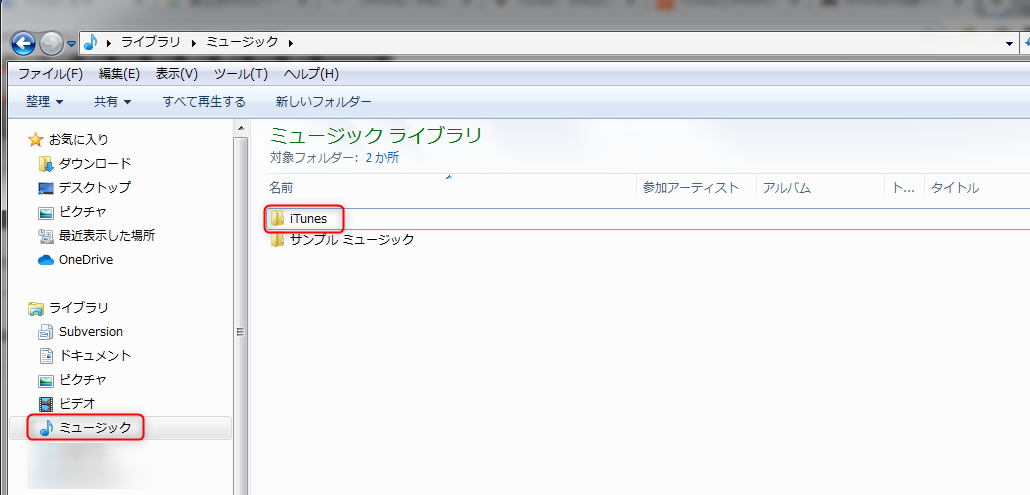
③ iTunesフォルダーを右クリックし、「プロパティ」をクリックします。 「読み取り専用」オプションのチェックを外し、「OK」をクリックしてこの設定を保存します。
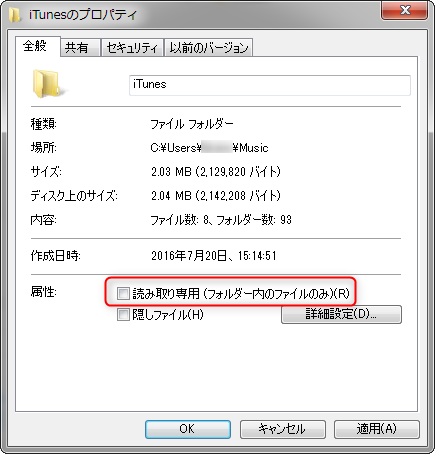
④「変更をこのフォルダー、サブフォルダー、およびファイルに適用する」を選択し、「OK」をクリックします。
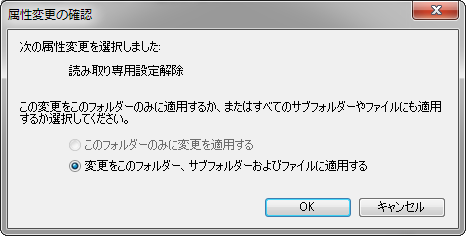
対策4:iTunesのライブラリを整理する
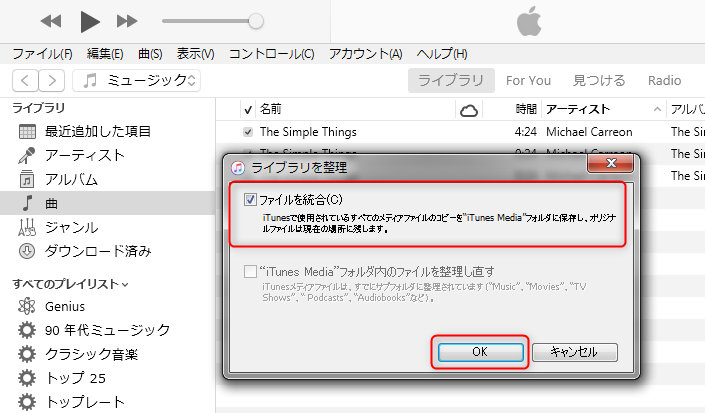
対策5:毎回の同期ファイル数を減らす
iTunesを同期できない場合は、「不明なエラー-54」というエラーコードに加えて、他の同期エラーもあります。 iTunesのその他の同期の問題に対する回避策を次に説明します。
三、その他iTunes同期できない原因と対策
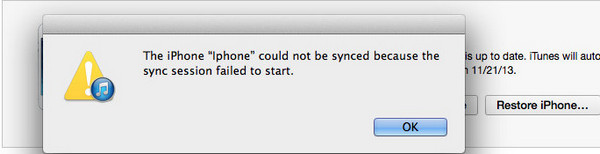
- iTunesのバージョンが期限切れになっているか、USBケーブルが破損しています。
- iTunesの同期オプションが正しく設定されていません。
- iTunesのバージョンが古すぎます。
- iOSデバイスが、iTunesソフトウェアで認識されません。
- iOSデバイスのストレージスペースが不十分であり、同期できません。
iTunesの同期の問題は、以下のソリューションで解決できます。
簡単なチェック方法
- iPhone / iPadのロックが解除されていることを確認し、ホーム画面を表示してから、コンピューターに再接続します。
- 「このコンピューターを信頼しますか?」が表示されたら、「信頼」をクリックします。
- 最新バージョンのiTunesを使用していることを確認してください。 iTunesを長期間更新していない場合は、iTunesを更新してください。
- コンピューターとiPhone / iPad / iPodを再起動します。
上の簡単なチェック方法で問題が解決しない場合は、次の解決策を試してください。
対策1:USBケーブルとUSB接続口を変更する
アップルのオリジナルUSBケーブルを使用してiPhone / iPad / iPodをコンピューターに接続することをお勧めします。 元のケーブルに加えて、MFi認定された製品(iPhone / iPad / iPod用に設計され、Appleが承認したアクセサリ)も電源とデータ転送を実行できます。 通常の非認証Appleケーブルは3Cストアで購入できますが、端末が充電できる場合でも、データを送信することはできません。 また、純正ケーブルを使用しても、データラインが破損すると、通常のデータ伝送ができなくなります。 元のデータケーブルが破損している場合は、新しいものと交換する必要があります。
新しいデータケーブルを交換してもまだ正しく接続できない場合は、USBインターフェイスを交換してみてください。USBインターフェイスが故障すると、同期も失敗します。

対策2:再度コンピューターを認証する
コンピューターを認証する前に、最新バージョンのiTunesを使用していることを確認してください。
- Mac:コンピューター画面の上部にあるメニューバーから、[アカウント]> [認証]> [このコンピュータを認証]を選択します。
- Windows:iTunesウィンドウの上部にあるメニューバーから、[アカウント]> [認証]> [このコンピュータを認証]を選択します。 メニューバーが表示されない場合は、キーボードの[Ctrl + B]ボタンを押します。
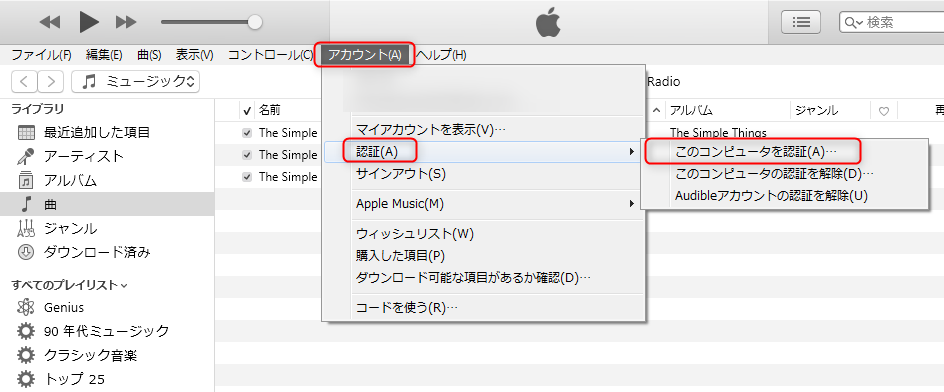
② パスワードを入力して、Enterキーを押すか、「認証」をクリックします。
対策3:スペース不足による同期失敗を解決する
iPhone / iPadで[設定]> [一般]> [情報]をクリックして、デバイスの使用可能容量を確認できます。 十分なストレージスペースがない場合は、不要なファイルやアプリケーションを削除できます。
対策4:Apple Music機能を表示しない
- iPhone / iPadで、[設定]> [ミュージック]をタップし、[Apple Musicを表示]をオフにします。
- iTunesで、トップメニューバーの「編集」>「環境設定」をクリックし、「一般」で「Apple Music機能を表示」のチェックを外します。
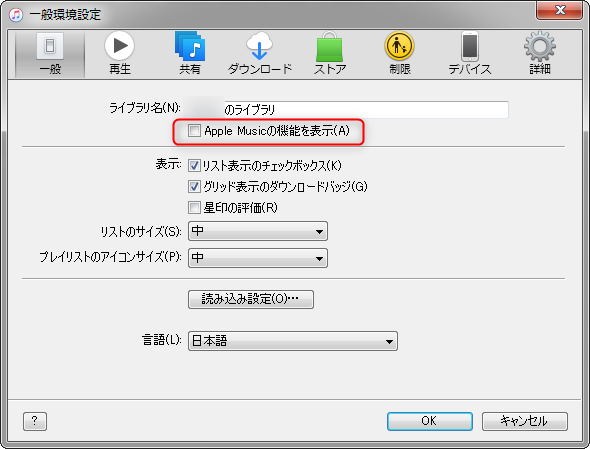
最後に、iTunesを再起動し、デバイスに再度接続して、正しく同期するかどうかを確認します。
対策5:WiFi経由でiTunes同期してみる
- iPhone / iPadをUSBケーブルでコンピューターに接続し、iTunesを開いてデバイスを選択します。
- iTunesウィンドウの左側にある[概要]をクリックします。 次に、Wi-Fi経由このiPhoneと同期]を選択し、[適用]をクリックします。
- セットアップが完了すると、コンピューターとiOSデバイスが同じWi-Fiネットワークに接続されると、iOSデバイスがiTunesに表示され、同期します。
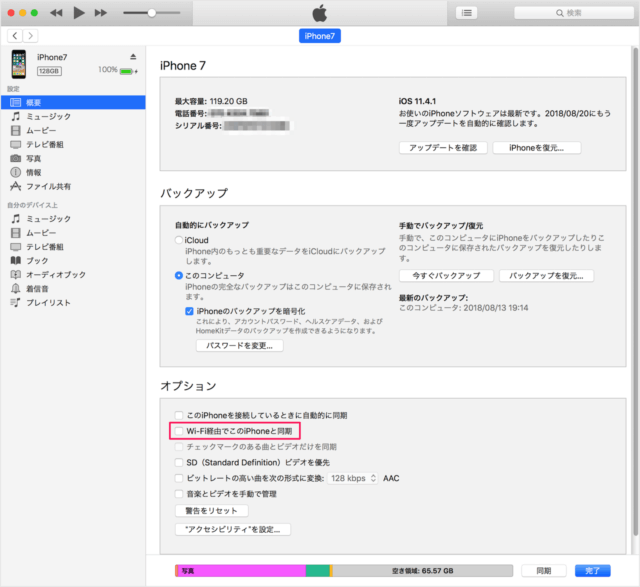
対策6:同期したいファイルをチェックしたか確認する
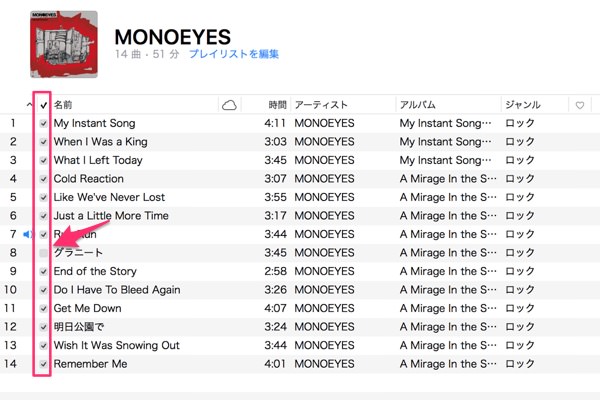
対策7:ミュージックを同期を最設定する
- iPhone / iPadをコンピューターに接続し、iTunesを開きます。
- デバイスアイコン > [ミュージック]をクリックし、[ミュージックを同期]をオフにします。
- [ミュージックを同期]にチェックして、「適用」をクリックします。
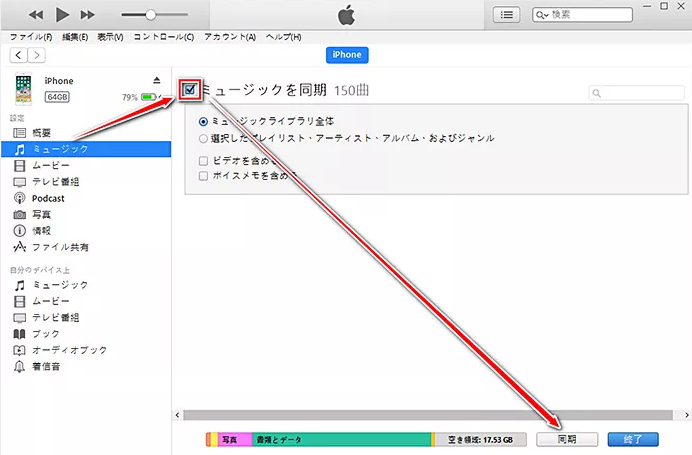
対策8:手動でiTunesをiPhone/iPadに同期する
- iPhone / iPad / iPodをコンピューターに接続し、「デバイス」アイコンをクリックしてから、「概要」>「音楽とビデオを手動で管理」をクリックし、「完了/適用」をクリックします。
- 左側の[ミュージック]オプションを開き、同期する音楽またはビデオファイルを選択します。 最後に、選択したファイルを左側のサイドバーのiPhoneにドラッグアンドドロップして、音楽またはビデオファイルを手動で同期できるようにします。
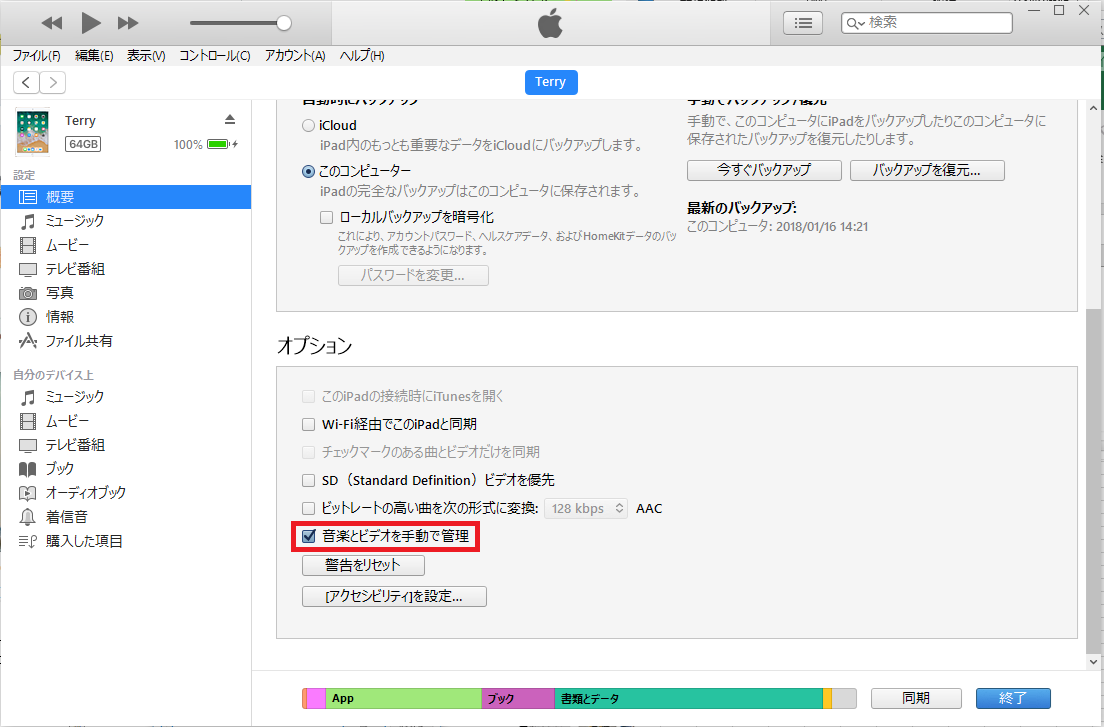
対策9:ドライバーを更新する
① iTunesソフトウェアを閉じて、iPhone / iPad / iPodデバイスを切断してPCに再接続します。
② キーボードの「Windows 」+ 「R」キーを同時に押して「実行」ダイアログボックスを開き、「devmgmt.msc」と入力します。 コンピューターのデバイスマネージャーに移動します。

③ 「ポータブルデバイス」を展開し、接続しているデバイス(たとえば、Apple iPhone)を見つけ、デバイス名を右クリックして[ドライバーの更新]を選択し、[更新されたドライバーソフトウェアを自動的に検索する]を選択します。
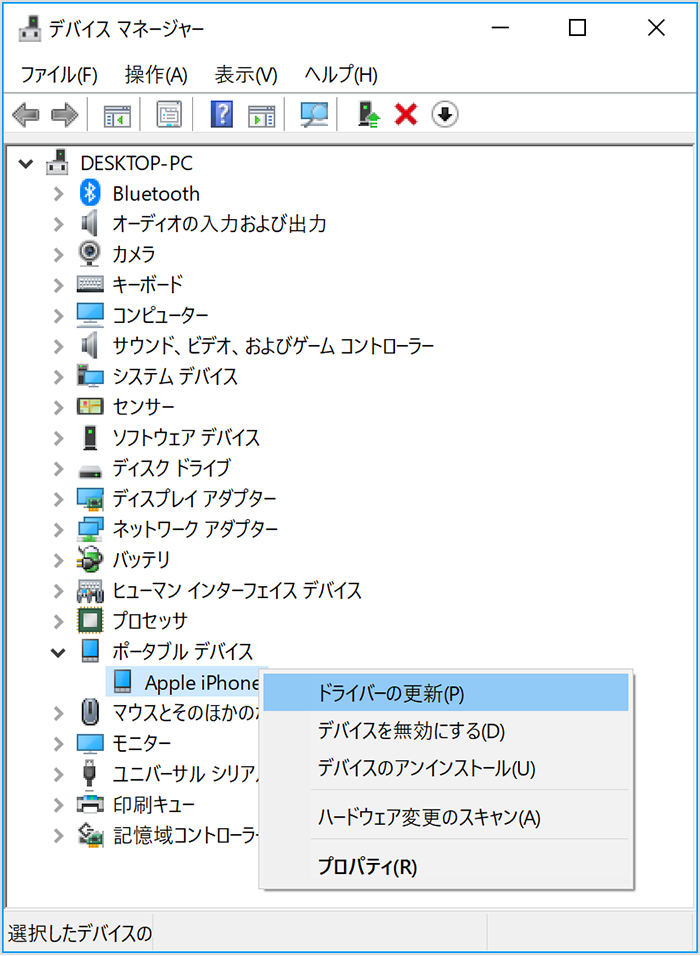
④ ソフトウェアのインストールが完了したら、[設定]> [更新とセキュリティ]> [Windows Update]に移動し、他に利用可能な更新がないことを確認します。 最後に、iTunesを再度開きます。
① iTunesを閉じ、iPhone / iPadデバイスを切断して再接続します。
② キーボードの「Windows」 + 「R」キーを押して、「実行」コマンドを開きます。 [実行]ウィンドウで、[%ProgramFiles%\Common Files\Apple\Mobile Device Support\Drivers]をクリックし、[OK]をクリックします。
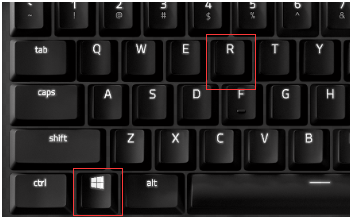
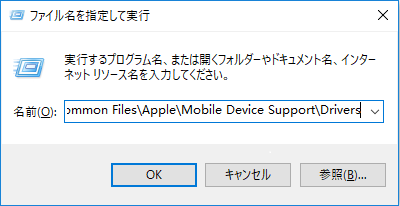
③ 「usbaapl64.inf」または「usbaapl.inf」を右クリックし、「インストール」をクリックします。
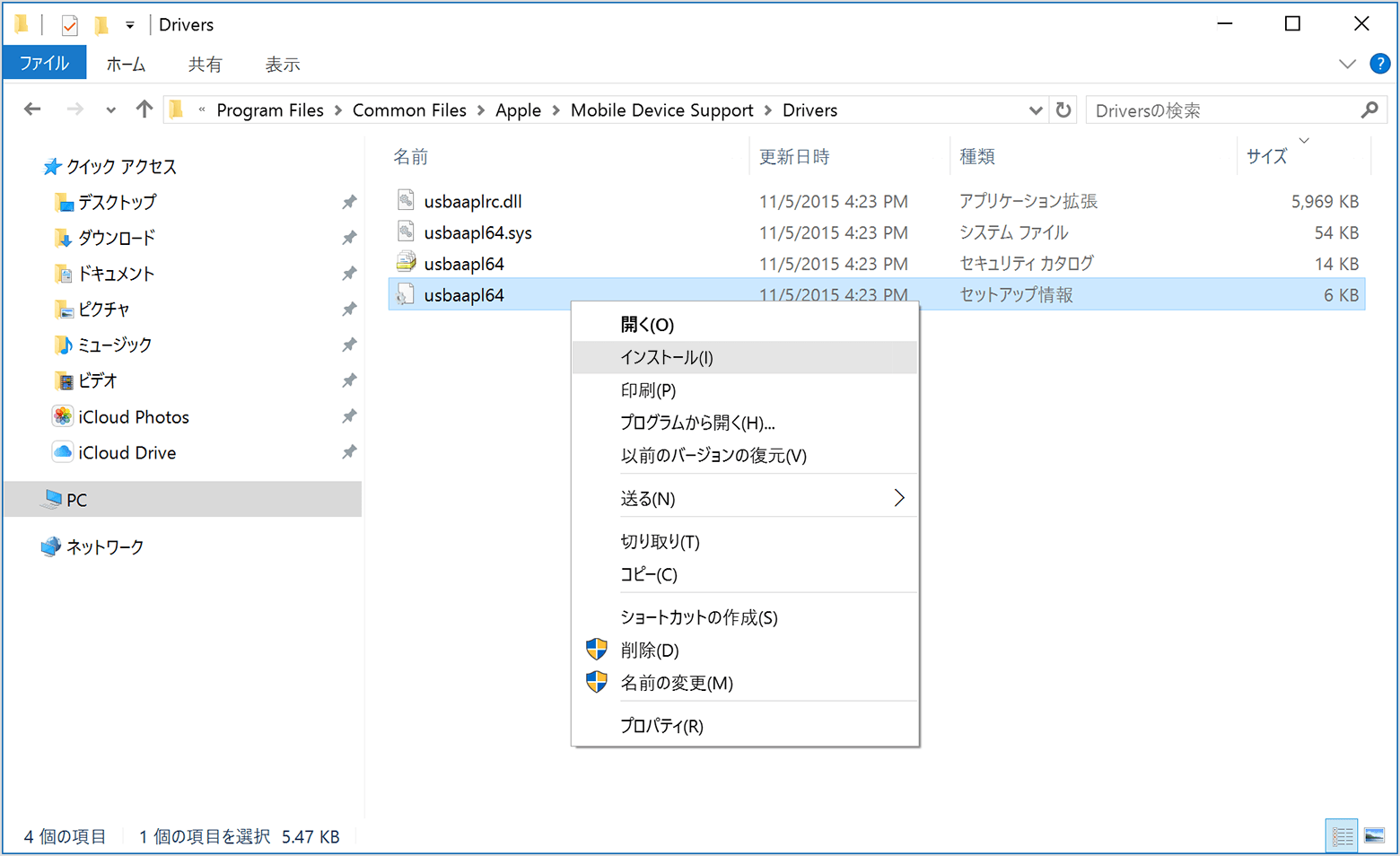
④ 最後に、デバイスをコンピューターから取り外し、コンピューターを再起動し、デバイスをコンピューターに再接続して、iTunesに接続できるかどうかを確認します。
四、Renee iPhone Recoveryで失ったデータを復元する
このソフトはを利用すると、iPhone、iPad、iPod touchから失われたデータや誤って削除されたデータを最も簡単な方法で最短時間で復元できます。音楽、写真、ビデオ、アプリ、連絡先など、さまざまな種類のファイルをわずか3つの簡単な手順で取得できます。 このソフトウェアは、さまざまなiOSデバイス、iTunes、iCloudバックアップと完全に互換性があります。

複数形式復元 写真、ビデオ、連絡先、通信履歴など550以上種類のデータ復元対応。
各iOSデバイス対応 全てのiPhone・iPadを対応可能。例:iPad Pro / iPad / iPad mini / iPhone X / 8 Pl...
シンプルで初心者向きな操作性 初心者も数回のクリックだけでiPad・iPhoneデータをパソコンに保存可能。
無料体験可能 無料体験版でデータを見つけられるか確認可能。
動作環境 Windows 10, 8.1, 8, 7, Vista and XP で実行可能。
複数形式復元 写真、動画、連絡先、通信履歴など550以上種類...
シンプルで初心者向きな操作性 初心者も数回のクリックだけでi...
各iOSデバイス対応 全てのiPhone・iPadを対応可能...
1、iPadをパソコンに接続し、ソフトを起動します。ターゲットデバイスを選択し、「紛失したデータを復元」をクリックします。
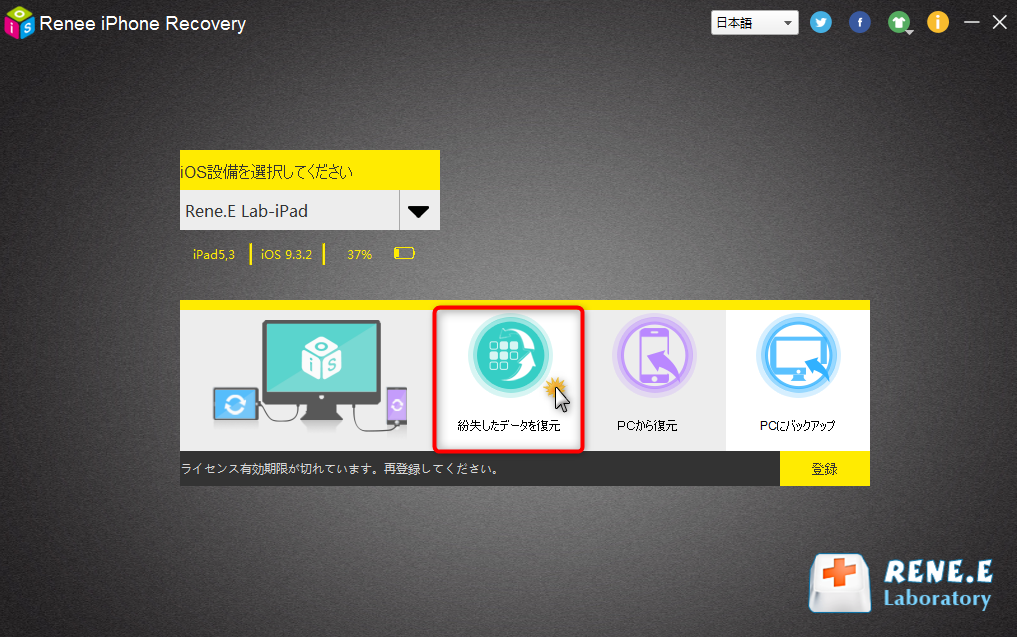
2、「iOSデバイスから復元」をクリックし、「スキャンを始める」をクリックします。
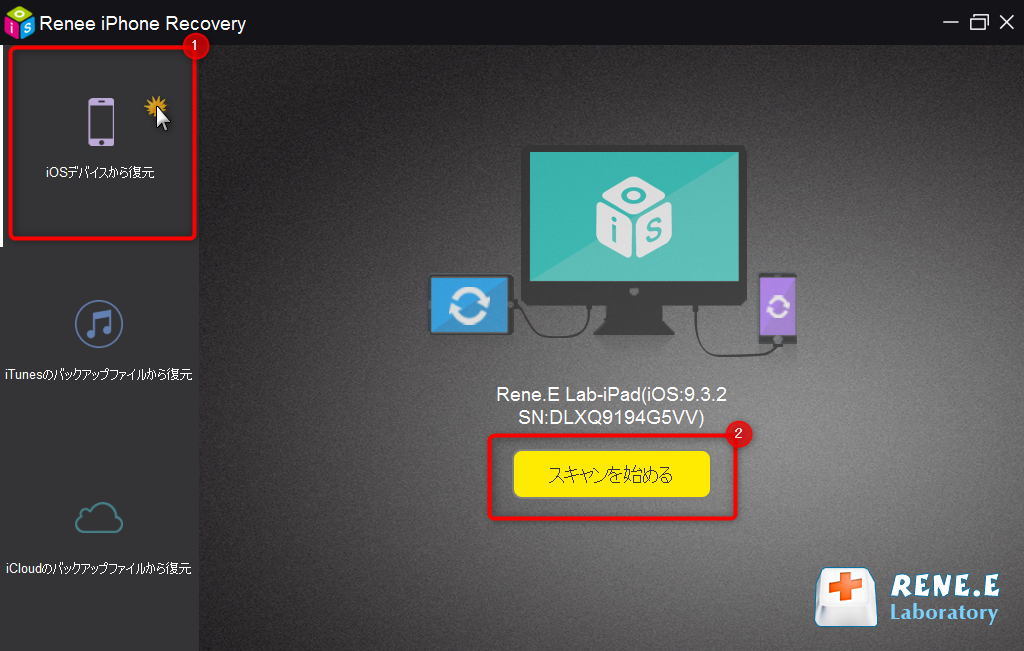
3、スキャン完了後、「削除されたファイルのみ表示」にチェックを入れます。そして、ターゲットデータを選択し、「復元」をクリックします。
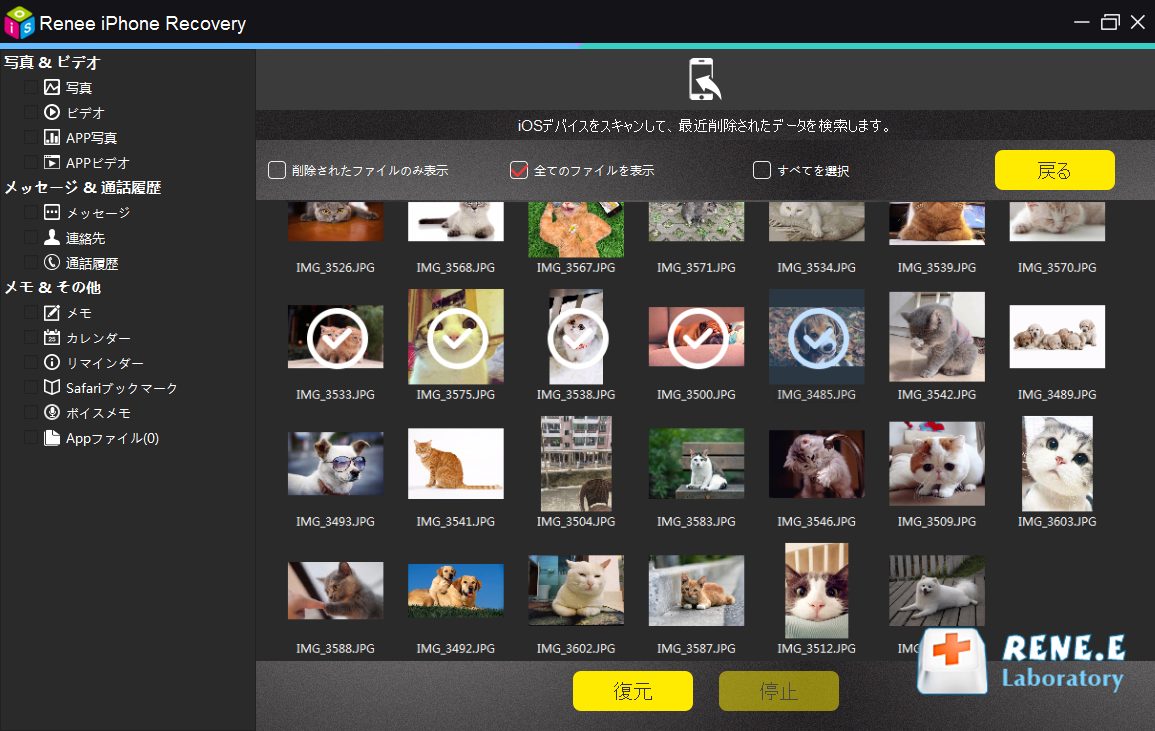
関連記事 :
2020-08-12
Imori : iOSデバイスをPCに接続すると、iTunes は自動的にデータをバックアップできます。Windows10 の場合、iTunes...
2022-06-15
Ayu : Renee iPassFixは、iPhoneパスワード忘れた、デバイスの起動時のクラッシュなどの解決に役立ちます。この記事は、W...
2019-03-12
Yuki : iPhoneを利用すると、手軽に素敵な写真を撮れます。しかも、iPhoneに溜まったたくさんの写真をパソコンにバックアップし、永...
2018-08-20
Satoshi : Windowsに慣れて、iTunesというツールには苦手なユーザーはいるとでしょう。しかし、iPadの容量制限やファイル保存のた...




