【まとめ】iTunes不明なエラーの一覧・原因・対処法
- ホーム
- サポート
- iPhoneロック解除
- 【まとめ】iTunes不明なエラーの一覧・原因・対処法
概要
多くのユーザーから、iTunesを使用してiPhoneに接続すると不明なエラーが表示され、iTunesを正常に使用できないと報告されています。 iTunesのエラーコードには多くの種類がありますが、この記事は、iTunesエラーコード一覧をまとめ、その原因と解決策を紹介します。
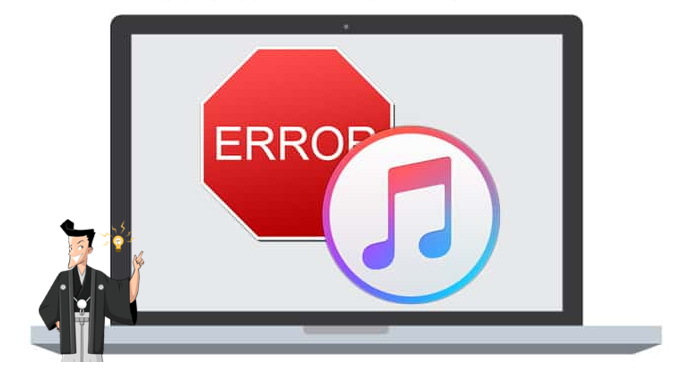
- iTunesがアップデートを検出し、最新バージョンをダウンロードします。
- MacコンピューターでApp Storeを開き、「更新」オプションに移動します。新しいバージョンの更新があるかどうかを確認できます。
- Windowsコンピューターで、iTunesがAppleのWebサイトからダウンロードされた場合は、iTunesを開き、「ヘルプ」> 「更新プログラムを確認」をクリックして最新バージョンをインストールします。もし、iTunesはMicrosoft Storeからダウンロードされた場合、Microsoft Storeからアップデートを確認できます。
- コンピューターのUSBインターフェイスに接続されている他のデバイスを取り外し、マウス、キーボード、iPhoneのみを接続します。
- iPhoneを再起動します。
- Parallels、VMwareなど、コンピュータで実行されている仮想ソフトウェアを終了します。
- iPhoneを取り外して再接続し、他のUSBポートを試します。
iTunesエラーにはさまざまな種類がありますが、この記事は主に、iOSデバイスを識別、同期、バックアップ、または更新する際のエラーについて説明します。以下は、最も一般的なiTunesのエラーコードとその解決策の詳細です。
iTunesエラー4000の原因と対処法
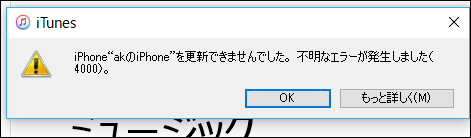
- iTunesが古すぎる。
- システムまたはiTunesレジストリが破損している。
- ウイルスやマルウェアに感染している。
- iTunesをアップデートする
iTunesにエラーコード4000が表示されるiTunesのバージョンが古すぎることが多いため、iTunesを更新することが最も効果的な解決策になる場合があります。 - USB接続を確認する
2番目の解決策は、USB接続を確認することです。これは、場合によってはUSBポートが原因である可能性があります。 別のUSBポートに接続してから、iTunesでiPhoneをもう一度アップデートしてみてください。 - ウイルス対策ソフトウェアとファイアウォールを無効にします。
一部の特定のウイルス対策ソフトウェアはiTunesと競合するため、操作がエラーコード4000で失敗する可能性があります。最初にウイルス対策ソフトウェアが実行されているかどうかを確認することをお勧めします。ソフトウェアを一時的に無効にするか、操作を防ぐために変更できます。デバイスを正常に更新した後、ソフトウェアを起動できます。 - iPhoneでシステムを直接更新する
iTunesでデバイスを更新できない場合は、iPhoneで直接更新することをお勧めします。

②「ソフトウェアアップデート」をタップすると、iPhoneに最新のシステム更新バージョンが表示されます。「今すぐインストール」をクリックして直接更新できます。
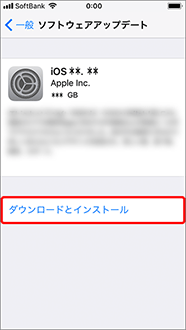
Renee iPassFixは、iPhone / iPad / iPod Touchデバイスをアップデートするために使用できる、プロフェッショナルで万能のApple修復ソフトウェアです。 このソフトウェアは、最新のiOSデバイスとiOSバージョンをサポートしており、互換性が高く、アップデート時にiOSバージョンを選択することもできます。 ソフトウェアのインターフェースはシンプルで操作も非常に簡単で、以下の手順で操作できます。
② iPhone / iPadデバイスをコンピューターにUSBケーブルで接続し、ソフトウェアのメインインターフェースで「修復」機能を選択します。

③「修復」ボタンをクリックしてIPSWファームウェアを自動的にダウンロードするか、IPSWファームウェアを手動でダウンロードしてインポートすることを選択します。
注意:「完全修復」をオンにしない場合、iOSデバイスのデータは、修復が完了した後もデバイスに保持されます。「完全修復」がチェックされている場合、iOSデバイスのデータは消去されます。

④ iOSファームウェアのインストールが完了したら、コンピューターからiPhone / iPadを取り外します。

iTunesエラー0xe8000084の原因と対処法
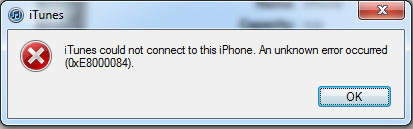
- USBケーブルまたはUSBポートが損傷しているため、iTunesがiPhoneを認識できません。
- iTunesが古すぎ、iPhoneと互換性がない。
- Windowsのバックグラウンドで実行されているプロセス間の競合。
②「Alt + Ctrl + Delete」キーを同時に押してタスクマネージャーを開きます。 タスクマネージャーで、プロセス名で並べ替え、「Apple Mobile Device Helper」と「Apple」で始まるすべてのプロセスを終了します。
注意:選択したプロセスを右クリックして、「プロセスの終了」をクリックします。
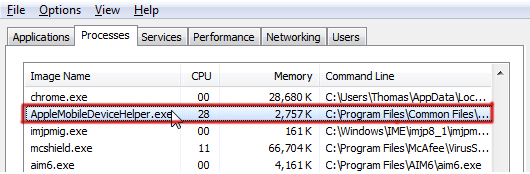
③上の操作が完了したら、「Windows + R」キーを同時に押して「ファイル名を指定して実行」コマンドを開き、次のコマンドをコピーして入力ボックスに貼り付け、「OK」をクリックします。
- 32ビットオペレーティングシステム:%ProgramFiles%\Common Files\Apple\Mobile Device Support\AppleMobileDeviceHelper.exe
- 64ビットオペレーティングシステム:%ProgramFiles(x86)%\Common Files\Apple\Mobile Device Support\AppleMobileDeviceHelper.exe
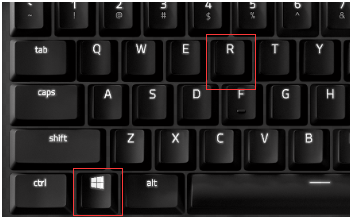
2.iTunesを完全にアンインストールして、再インストールします。
iTunesをアンインストールして再インストールすると、問題が解決する場合があります。この方法を試すことができます。
3.iPhoneデバイスを再起動します。
iPhoneを再起動すると、問題をすばやく解決できる場合があります。
iTunesエラー50の原因と対処法
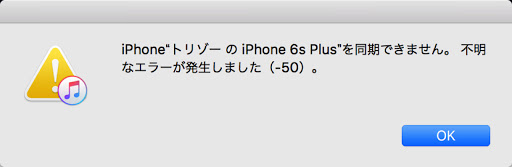
- WindowsコンピューターのiTunesレジストリが破損している。
- ネットワークの問題、遅いネットワーク速度はデータ接続に影響します。
- AppleサーバーとiTunesソフトウェア間の接続に失敗しました。
- USBポートとiPhone間の接続を確認します。
iPhoneのプラグを抜いてから再度差し込み、機能するかどうかを確認します。または、コンピュータの別のUSBケーブルと別のUSBポートを使用してみてください。 - MacまたはWindowsコンピューターのネットワーク接続を確認する
コンピュータのネットワーク接続信号がいっぱいになっていないかどうかを確認します。接続が不安定な場合は、別のネットワークまたはWi-Fiルーターに接続して、より安定したネットワークを試すことができます。 - ファイアウォール/アンチウイルス設定を確認する
場合によっては、ファイアウォールまたはウイルス対策ソフトウェアがiTunesを疑わしいプログラムとして識別し、iTunesで進行中の操作を阻止します。したがって、ブロックされたソフトウェアのリストをチェックして、iTunesがブロックされたリストに含まれていないことを確認し、ファイアウォールプログラムに移動して、次のドメインとプログラムが通過を許可されていることを確認する必要があります。
- itunes.apple.com
- ax.itunes.apple.com
- albert.apple.com
- gs.apple.com
- iTunesレジストリをクリアする
WindowsコンピュータのiTunesレジストリが破損しているか、正しく設定されていないと、iTunesを使用してiPhoneを同期するたびにiTunesエラー50が発生します。この問題を解決するには、レジストリクリーナーツールをダウンロードしてコンピューターに実行し、コンピューター上のすべての冗長なファイルや破損したファイルを削除します。次のリンクを開いて、レジストリチェックをダウンロードし、Windowsで間違ったレジストリをクリアできます。http://www.personalcomputerfixes.com/go/registry_cleaner_download
iTunesエラー13014の原因と対処法
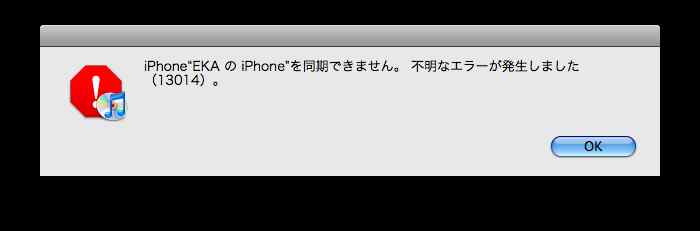
- iTunesダウンロードエラーまたは不完全なインストール。
- iTunes関連のファイルが削除されました。
- ウイルスまたはマルウェアの感染。
- WindowsシステムファイルまたはiTunesファイルが破損している。
- サードパーティのセキュリティソフトウェアの干渉。
- iTunesソフトウェアを更新する
iTunesをコンピュータの最新バージョンに更新して、iTunesの操作を再試行してください。 - iTunesライブラリにファイルを統合する
iTuensライブラリのメディアファイルは、複数の場所に保存されている場合があります。 ファイルを統合してコンテンツが1か所に保存されていることを確認し、同期を再試行してください。 操作手順:[ファイル]> [ライブラリ]> [ライブラリを整理]> [ファイルを統合]を選択し、[OK]をクリックします。 注:ファイルを統合すると、権限の問題を解決し、同期プロセスを簡略化できます。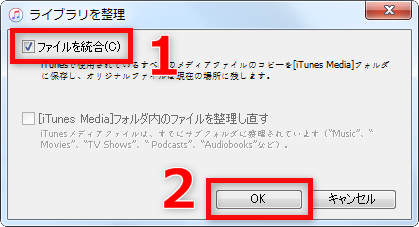
- サードパーティのセキュリティソフトウェアを終了して再起動する
セキュリティソフトウェアを含む一部のサードパーティソフトウェアは、コンピューターとiPhoneデバイス間の同期プロセスを妨害する場合があります。 したがって、セキュリティソフトウェアを再起動するか、その設定を変更してから、もう一度同期することをお勧めします。
iTunesエラー39の原因と対処法
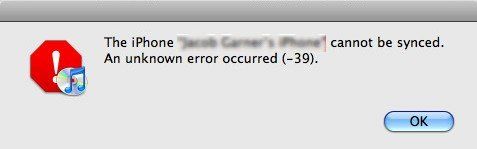
- iTunesを最新バージョンに更新する
iTunesエラー39は通常、古いiTunesが原因です。 この問題を解決するには、WindowsまたはMacコンピューターでiTunesを最新バージョンに更新します。 - Windowsコンピューターで写真キャッシュを削除する
iTunesを使用してiOS写真を同期する場合、iTunesはiPod Photo CacheおよびApple TV Phone Cacheフォルダを作成します。 それらを見つけてコンピューターから削除するとすぐに、iTunesエラー39も消えます。
Windowsコンピューターをお持ちの場合は、Windowsキーを押した後の検索ボックスまたはCortana検索ボックスに「iPod Photo Cache」または「Apple TV Photo Cache」と入力してEnterキーを押します。 次に、フォルダを削除し、最後にiTunesを再起動します。 - Macコンピューターで写真のキャッシュを削除する
①Macコンピュータの場合、Finderで[移動]> [個人]をクリックします。
②左側の「写真」フォルダをクリックし、「iPhotoライブラリ」、「Apertureライブラリ」のファイルを探します。
③フォルダを右クリックし、「パッケージの内容を表示」を選択します。
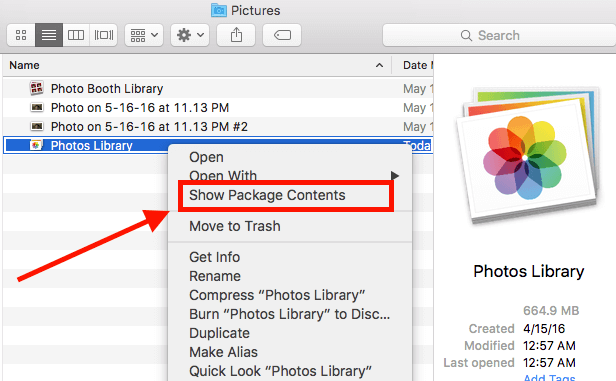
④iPod Photo CacheまたはApple TV Photo Cacheフォルダを削除するには、ゴミ箱にドラッグして削除します。他のファイルを変更または削除しないでください。データが失われたり、写真が破損する可能性があります。
iTunesエラー1671の原因と対処法
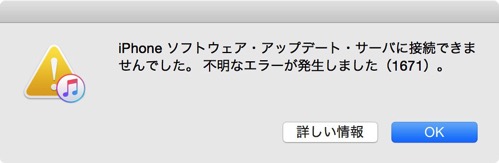
1.工場出荷時の設定に戻してエラーを修正します。
iPhoneを工場出荷時の設定に戻すには、iPhoneの電源を入れ、「設定」>「一般」>「リセット」をクリックし、「すべてのコンテンツと設定を消去」をクリックして、指示に従って操作するだけです。
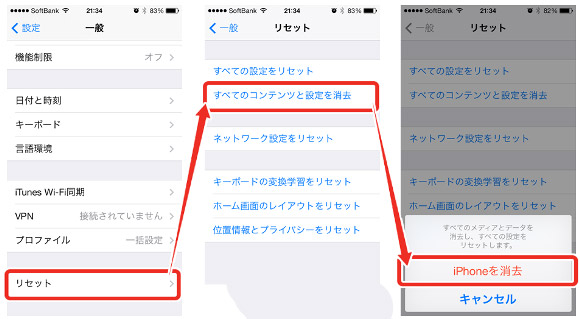
コンピューターのオペレーティングシステムを最新バージョンに更新することをお勧めします。
3.iOSシステムを更新します。
iTunesのバージョンがiOSデバイスと互換性があることを確認するには、iPhoneを最新のiOSバージョンに更新する必要があります。Renee iPassFixを使用して、iPhoneのiOSシステムを更新することをお勧めします。
4.ウイルス対策ソフトウェアを更新します。
コンピュータのウイルス対策ソフトウェアを最新のものに更新して、ウイルスやマルウェアが侵入していないことを確認します。
iTunesエラー54の原因と対処法

- コンピューター/ iPhone上のファイルはロックされています。
- iPhoneの保管スペースが不足しています。
- iTunesが正しくインストールまたは更新されていない。
- iTunesが古すぎる。
- コンピューターとiPhoneデバイスを再起動
最初にコンピュータとiOSデバイスを再起動してみてください。 コンピュータとiOSデバイスの電源を切った後、5〜10分待ってから再び電源を入れます。 - iTunesおよびiOSシステムを更新する
古いバージョンのiTunesは、iTunesのさまざまな機能の使用にも影響します。これも同期が失敗する原因の1つです。 最初にiTunesを最新バージョンに更新することをお勧めします。 または、Renee iPassFixでiPhoneのiOSシステムを更新します。 - [読み取り専用]をオフにする
ファイルを同期するには、「読み取り専用」に設定すると、ファイルを変更してデバイスに同期することができなくなります。
① キーボードの「Windows」 +「 E」キーを同時に押して、コンピューターのファイルエクスプローラーを開きます。
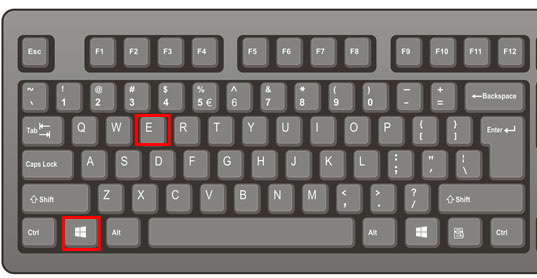
②「このコンピューター」の下の「ミュージック」フォルダーを開くと、このフォルダーにiTunesフォルダーが表示されます。
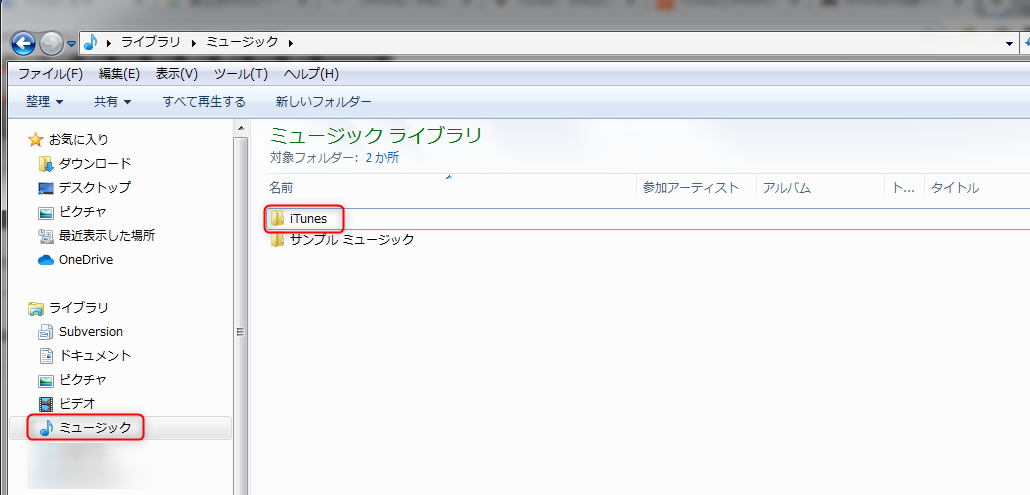
③ iTunesフォルダーを右クリックし、「プロパティ」をクリックします。 「読み取り専用」オプションのチェックを外し、「OK」をクリックしてこの設定を保存します。
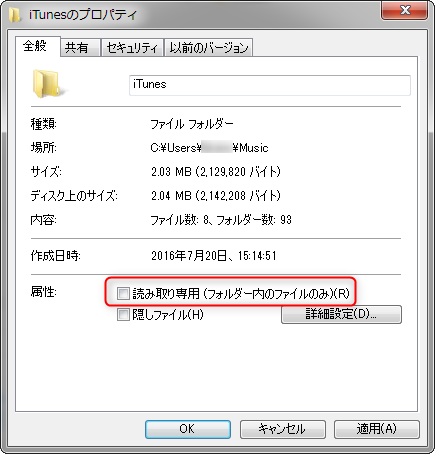
④「変更をこのフォルダー、サブフォルダー、およびファイルに適用する」を選択し、「OK」をクリックします。
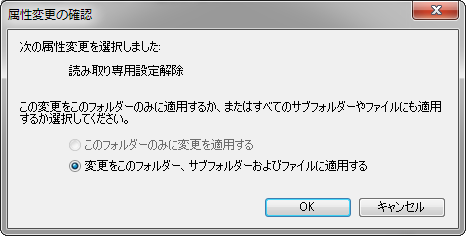
コンピュータ画面の上部またはiTunesウィンドウの上部にあるメニューバーから、「ファイル」>「ライブラリ」>「ライブラリを整理」を選択します。 次に「ファイルを統合」にチェックを入れ、「OK」をクリックします。
5.毎回同期されるファイルの数を減らす
一度に多くのファイルを同期すると、同期が失敗することがあります。同時に同期するファイルの数を減らしてみてください。
iTunesエラー4005の原因と対処法
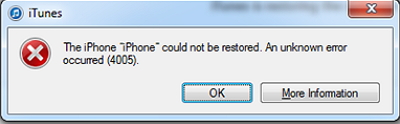
- iTunesが正しくインストールされていない。
- iTunesが古すぎる。
- ウイルス感染またはマルウェアの侵入。
- iPhoneでのiOS 12.3システムの問題
- 最新バージョンのiTunesをインストールします。
Windows / Macコンピュータに最新バージョンのiTunesがインストールされていることを確認してください。 - iPhoneを強制的に再起動します。
場合によっては、iPhoneデバイスを再起動すると、問題を最も直接解決できる可能性があり、試してみる価値があります。 - 接続を確認します。
USBケーブルを変更するか、コンピュータの別のUSBポートに接続して、問題が解決するかどうかを確認してください。 - コンピューターのオペレーティングシステムの更新を確認します。
Windows / Macコンピュータでアップデートを確認します。 アップデートがある場合は、アップデートの完了後にコンピュータを再起動し、エラーが修正されているかどうかを確認します。
iTunesエラー2005の原因と対処法
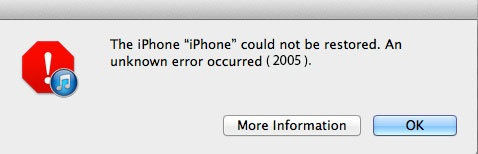
- ダウンロードしたIPSWファームウェアが破損しています。
- USB接続が不良または誤動作している。
- USB接続を確認します。
USBケーブル、USBドッキングステーション、およびコンピューターのUSBポートをチェックして、正しく機能するかどうかを確認します。機能しない場合は、交換してください。 - iTunesのバージョンを更新します。
iTunesを最新バージョンにアップデートしてください。最新の場合は、iTunesを終了してiPhoneデバイスを取り外し、後で再接続してください。 - コンピュータとiPhoneを再起動します。
コンピュータとiPhoneを再起動すると、問題がすぐに解決する場合があります。
iTunesエラー23の原因と対処法
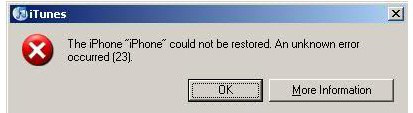
- iTunesの最新バージョンを更新します。
Windows / Macコンピュータに最新バージョンのiTunesがインストールされていることを確認してください。 - iPhoneを再起動します。
iPhoneを再起動すると、問題がすぐに解決する場合があります。 - ウイルス対策ソフトウェアを更新します。
上のいずれの方法でも問題が解決しない場合は、ウイルス対策ソフトウェアを更新してみてください。 - オリジナルまたはMFI認定のUSBケーブルを使用
コンピューターの接続には、信頼できるAppleデータケーブルを使用することをお勧めします。そうしないと、デバイスをコンピューターに接続できません。
関連記事 :
注意!iPhoneがスマホ監視アプリSpyzieに監視されている?
2022-06-15
Imori : 「ウィキリークス」の出現により、ユーザーはネットワークセキュリティの問題により注意を向けるようになりました。インターネットで加速...
新型iPhone11/iPhone11Pro/iPhone 11Pro Max情報の徹底比較
2022-06-15
Ayu : 2019年には、同時に発売されたiPhone11、iPhone 11ProおよびiPhone 11Pro Maxが主要なEC市場...
iPhoneアクティベーションエラー0xE8000013の対策9つ
2022-06-15
Yuki : iTunesを使用しiOSアップデートする時、iPhone/iPadをアクティベートできない、iPhone/iPadをアクティベ...
2022-06-15
Satoshi : iPhone自動ロックは、一定時間操作がないと、画面が一時的にスリープ状態になり、画面が自動的にロックされる機能です。 この状態...
何かご不明な点がございますか?







