概要
Windows画面で「自動修復が準備しています」が表示され、正常に起動できない時、どうしたらいいでしょうか?この記事は、この問題の理由と解決策を紹介します。トラブルシューティングプロセス中のデータ損失が心配な場合は、データをバックアップする簡単な方法も紹介します。
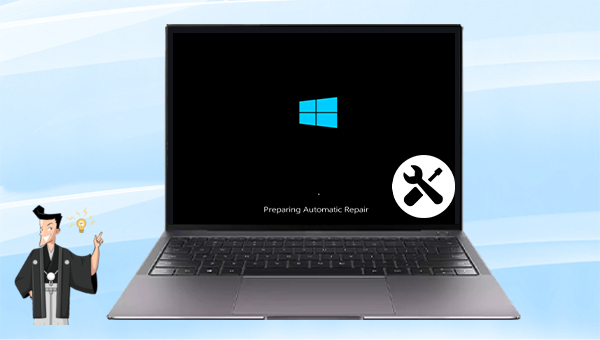

Windowsの起動時に「自動修復を準備しています」のまま終わらない理由がは次の通りです。
- 理由1:システムファイルが誤って破損または削除されました。
- 理由2:ダウンロード/インストールされたソフトまたはプラグインとドライバーがシステムと互換性がありません。
- 理由3:PCの電源が突然オフになったり、シャットダウンしたり、その他の理由でディスクが損傷した。
- 理由4:システムがマルウェアまたはウイルスに攻撃されました。
問題が出る場合、方法3を試してください。ただし、障害を修復する前に、デバイス内の重要なデータの安全性を確保するために、事前にデータをバックアップすることをすすめます。

操作簡単 簡単な操作で任意ファイルを救出。
データ移行 Windowsが起動しなくても簡単にデータ移行。
データプレビュー データ救出する前に、ファイルプレビュー可能。
多機能 Windows起動せずに、パスワード削除、データ移行、管理者作成、データ抹可能。
互換性 Windows 10/8.1/8/7/Vista/XP対応。
操作簡単 初心者も自力でデータ救出可能。
多機能 パスワード削除、データ移行、管理者作成可能。
データプレビュー 救出する前に、ファイルプレビュー可能。
無料体験無料体験 88625名のユーザー様に体験をしていただきました!Tips:ソフトをインストール後、インターフェースからISOファイルをダウンロードする必要があります。
① 別のコンピューターにソフトウェアをダウンロードしてインストールします。ソフトを実行し、ISOファイルのタイプを選択します。新しい機種は、×64を選択し、古い機種は×86を選択し、「ダウンロード」ボタンをクリックし、ISOファイルをダウンロードします。

② USB / CDを挿入して、「USB/ CDを作成」を選択し、作成が完了するまで待ちます。 次に、データ転送したいのコンピューターにUSB / CDを接続します。

③ コンピューターを再起動し、BIOS / UEFIで起動順序を変更して、CDまたはUSBから起動します。 (BIOSで起動順序を変更する方法については、USBまたはCD/DVDからコンピューターを起動する方法を参照してください)。 ブート順番を変更したら、F10キーを押して変更を保存し、コンピューターを再起動します。

④ 起動ディスクから起動すると、「データのバックアップ」の「実行」ボタンをクリックします。
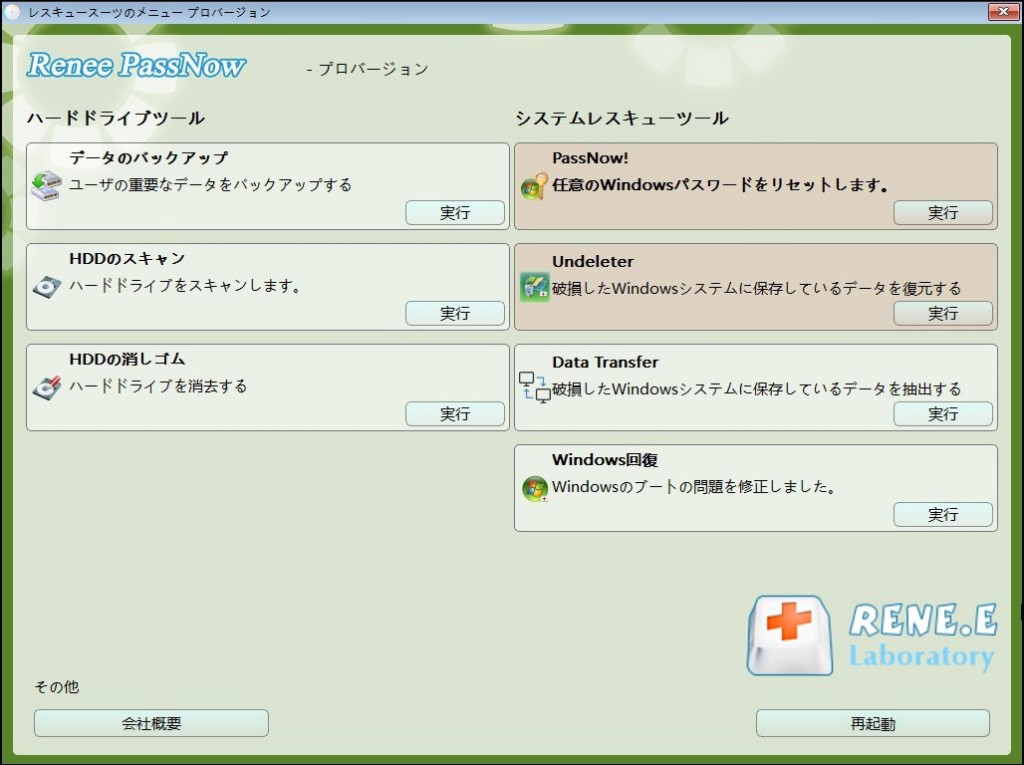
⑤ バックアップ元とバックアップ先を選択し、「クローン」ボタンをクリックします。
⑥ 一部のデータのみ転送する場合、「Data Transfer」機能を選択し、「実行」ボタンをクリックします。

⑤ データ移行機能の画面が表示され、データ移行を行います。
- データ保存元を選択します。
- データ移行先を選択します。
- 移行したいデータを選択し、クリックしたまま移行先へ移動します。

① インストールメディア(DVDまたはUSBメモリ)をPCに挿入し、起動後F2/F10/DEL/ESCキー(メーカーによってキーが違います)を連打し、BIOS画面に入ります。 インストールメディアを起動順位の一番に変更し、インストールメディアから起動したら、「コンピューターを修復する」をクリックしてWindowsの修復環境に入ります。

② 「トラブルシューティング」を選択します。「詳細オプション」⇒「スタートアップ設定」⇒「再起動」を選択します。再起動したら、4、5、6オプションを選択すると、セーフモードに入ります。ここは6の「セーフモードとコマンドプロンプトを有効にする」を選択します。

③ コンピューターがセーフモードになったら、次のような一連の一般的な修正をコンピューターで実行できます。
- ウイルス対策ソフトウェアを実行して、ウイルスをスキャンして削除します。
- 「自動修復を準備しています」になる問題のあるファイルを削除します。たとえば、出所不明のファイルを受信またはダウンロードした後、エラーが発生した場合は、ファイルの削除を試みることができます。
- 疑わしいソフトウェアやドライバーをアンインストールします。「自動修復を準備しています」は、サードパーティのウイルス対策ソフトをインストールした後にのみ発生し、アンインストール後に正常に起動できたとの報告もあります。
- ハードウェアドライバーを更新します。
- SFCコマンドを実行してシステムファイルをスキャンして修復します。操作方法は、コマンドプロンプトウィンドウを開き、[SFC /scannow]コマンドを入力し、[Enter]キーを押してコマンドを実行します。
①「トラブルシューティング」>>「詳細オプション」>>「コマンドプロンプト」を選択します。

③ コマンドプロンプト画面で、以下のコマンドを一つずつ入力して、「Enter」キーを押します。
- bootrec /fixmbr
- bootrec /fixboot
- bootrec /scanos
- bootrec /rebuildbcd
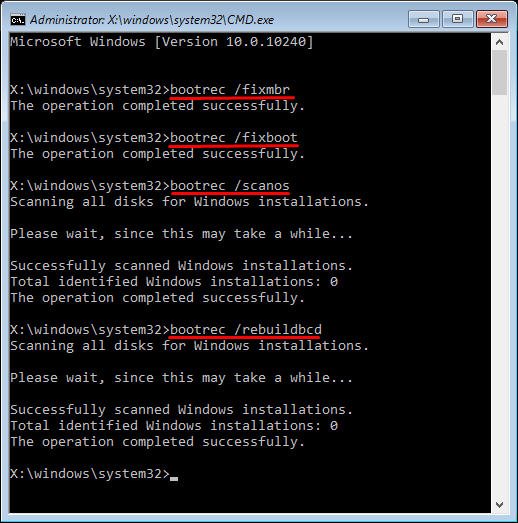
① PCの電源を入れ、PCメーカーロゴが表示されたら、電源ボタンを押したままにして強制的にシャットダウンし、3回以上繰り返してから、コンピューターを完全に起動し、[自動修復]で[詳細オプション]を選択します。PCはWindows回復環境に入ります。
![[自動修復]で[詳細オプション]をクリック](https://www.reneelab.jp/wp-content/uploads/sites/5/2022/05/advanced-option.gif)
② 画面にオプションの選択が表示されたら、「トラブルシューティング」>「詳細オプション」>「システムの復元」をクリックしてください。

③ 既存の復元ポイントを選択し、「次へ」をクリックします。
![復元ポイントの一覧から希望するポイントを選択し、 [ 次へ ] をクリックします。](https://www.reneelab.jp/wp-content/uploads/sites/5/2020/03/win10-recovery.png)
① PCの電源を入れ、メーカーロゴが表示されたら、電源ボタンを押したまま強制的にシャットダウンし、3回以上繰り返してから、[自動修復]で[詳細オプション]を選択します。PCはWindows回復環境に入ります。
②「オプションの選択」 画面が表示され、「トラブルシューティング」>>「PC を初期状態に戻す」 を選択します。

③「PC を初期状態に戻す」画面が表示されますので、表示内容を確認して、「次へ」を選択します。選択画面が表示され、「個人用ファイルを保持する」、「すべて削除する」のどちらかを選択します。「すべて削除する」を選択すると、時間がかかります。あとは指示によって操作します。

関連記事 :
エラー「BOOTMGR is missing」の原因・修復・直し方
2023-06-12
Imori : PCを起動時に「Bootmgr is missing」エラーが表示され、Windowsが起動できない場合、どうしたらいいでしょう...
2023-08-28
Ayu : Windows 10を使用している場合、起動できない、起動の遅延、操作が遅い、ブルースクリーンなどの不具合が発生したら、どうした...
BAD SYSTEM CONFIG INFOエラーの原因・対策
2022-06-13
Satoshi : Windows 10にエラーコード「BAD SYSTEM CONFIG INFO」が表示され、ブルースクリーンになる場合、どうし...
VIDEO TDR FAILUREエラーとは?原因と解決方法のまとめ
2022-06-13
Yuki : パソコンでゲームをしたり、動画を再生したりする時、VIDEO TDR FAILUREブルースクリーンエラーに遭遇したことがありま...




