概要
Kindleがアマゾンが発売された電子書籍リーダーです。Kindleから電子書籍、雑誌、新聞等を購入し読むことができます。 直接目を照らさないフロントライト方式だから、目に優しく、長時間の読書でも疲れにくい。この記事は、KindleにPDFを転送し、PDFを読む方法を紹介します。
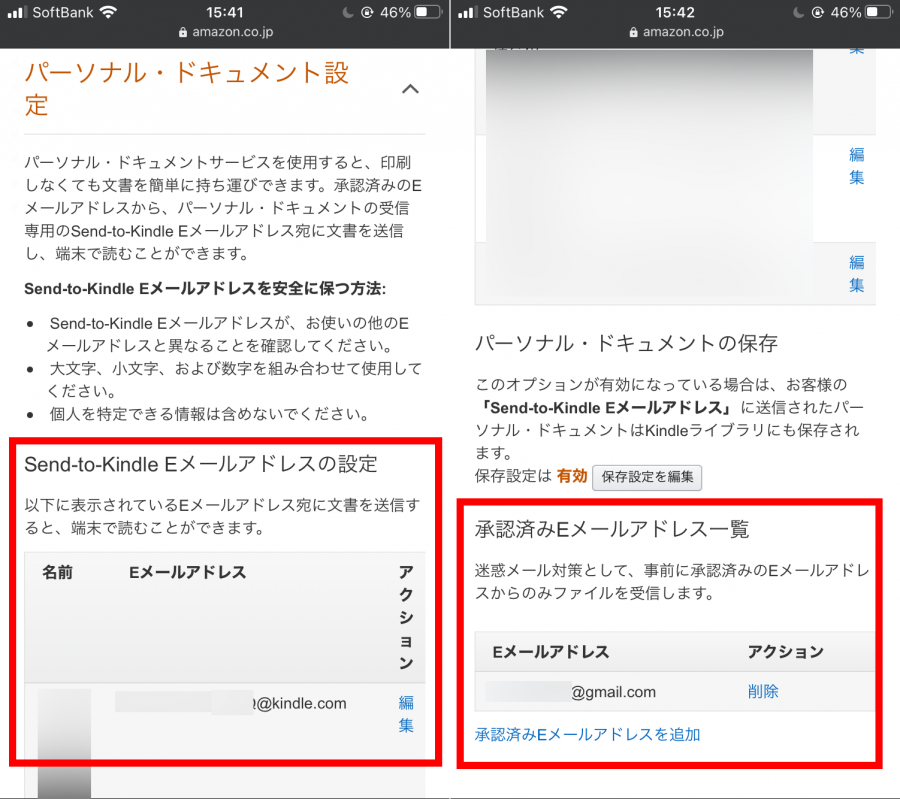
スマホやiPadでKindleにPDFファイルを転送したい場合、スマホでKindleアプリをインストールし、アプリから、Kindle端末への転送も可能です。
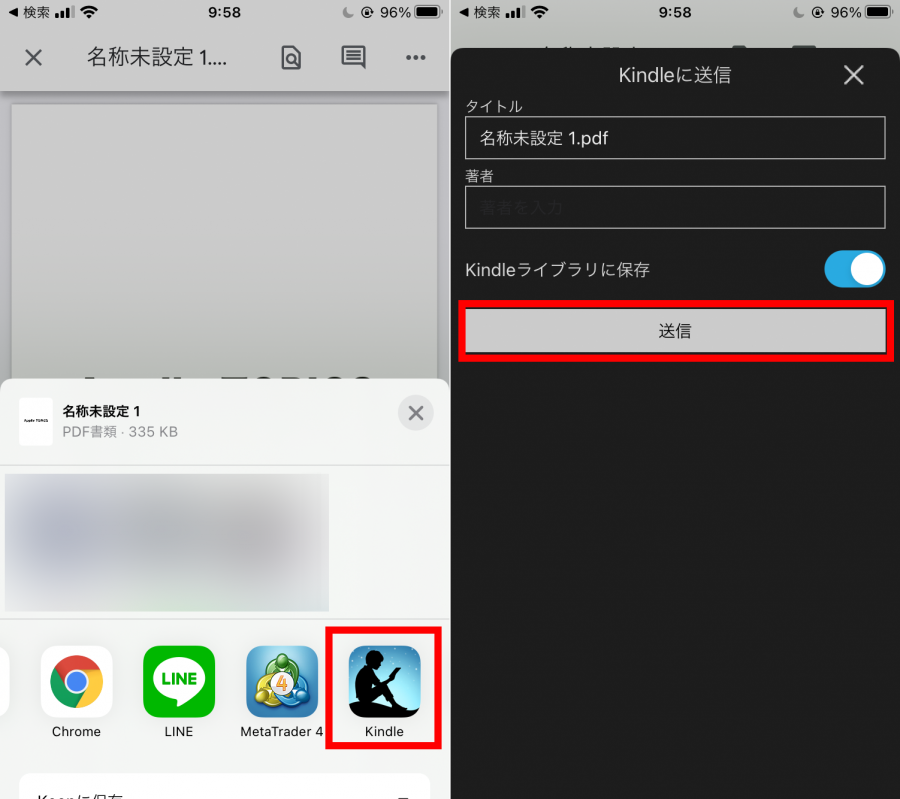
上の方法はファイルサイズやファイル形式にも制限があります。KindleにPDFをこのような方法で転送できない場合、USBケーブルで直接転送できます。
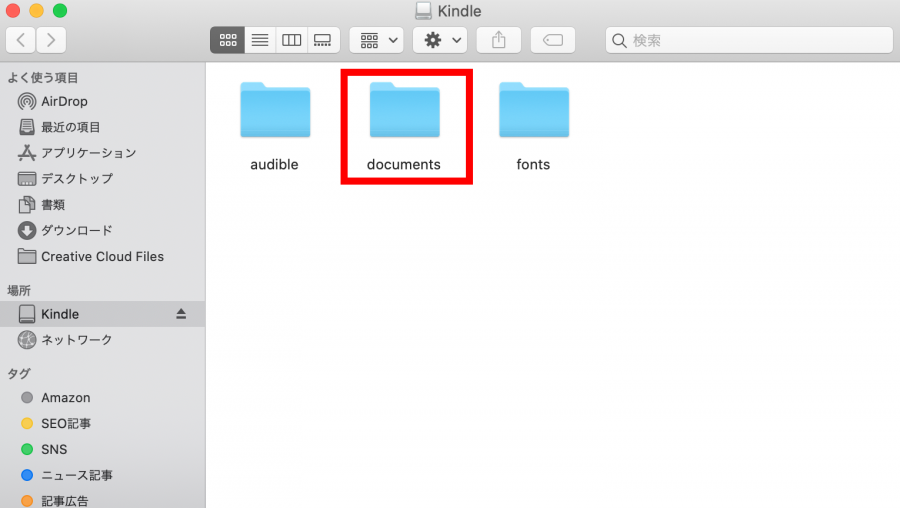
以上はKindleにPDFファイルを転送する方法です。PDFをKindleに転送したら、読みにくい時、次の方法で解決できます。
KindleでPDFを読むとき、文字が小さく、読みにくい等の問題がある場合、余白を削除すると、問題を解決できます。次にAdobe Acrobat Pro DCで余白を削除する方法を紹介します。
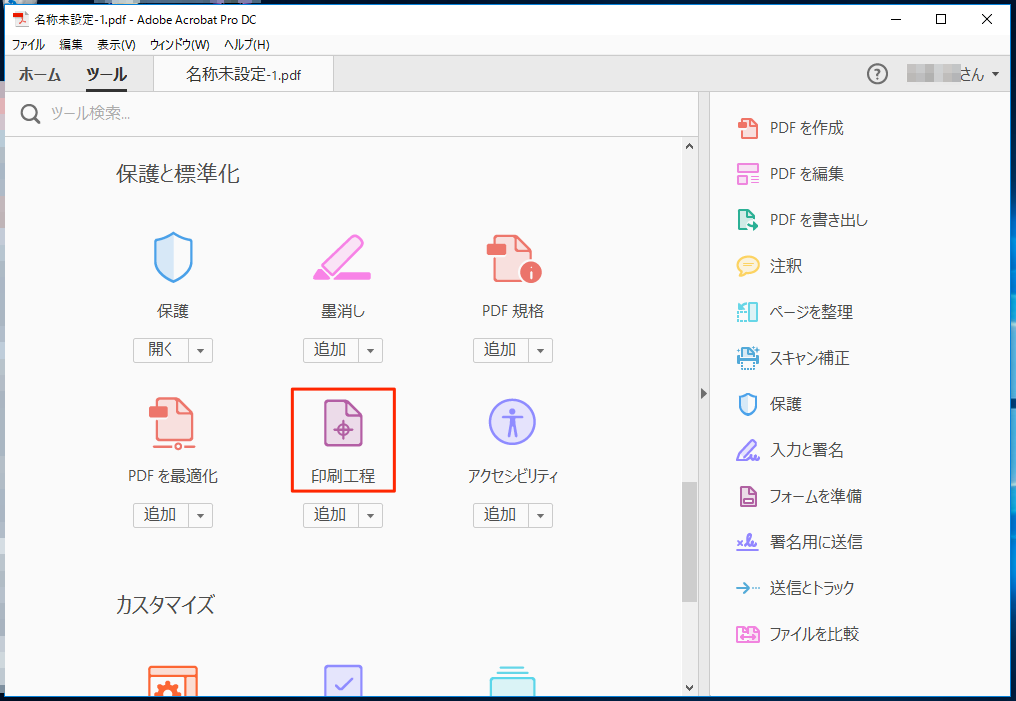
② 右側のパネルに印刷工程ツールセットが表示されます。「ページボックスを設定」をクリックします。「余白の制御」で、「余白を削除」を選択し、「OK」をクリックします。再度、KindleでPDFを見ると、字が大きくなります。
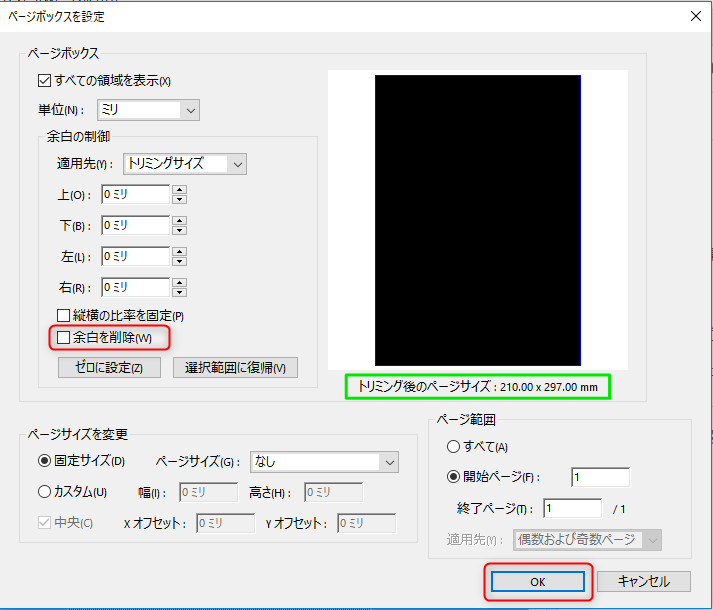
PDFを変換したり、編集したりしたい場合、次のWindows用のPDF変換・編集ツールをすすめます。
OCR「光学式文字認識」技術を統合し、スキャナで作成されたPDFでも文字認識でき、テキストを抽出することができます。日本語/英語/フランス語/ドイツ語/ロシア語/イタリア語/ポルトガル語など多言語変換に対応。OCRモードで言語を選択して、文字認識の成功率を高めることができます。

使いやすい初心者も簡単に利用できます。
多機能PDF変換/暗号化/復号化/結合/透かし追加等。
安全性高いAES256暗号化アルゴリズムを使用し、PDFを保護します。
処理速度速い複数のファイルを同時に編集/変換できます。
複数形式対応Excel/Text/PPT/EPUB/HTML/JPG等に変換可能。
操作簡単 初心者も簡単に利用できます。
多機能PDF変換/暗号化/復号化/結合/透かし追加等。
複数形式対応Excel/Text/PPT/EPUB/HTML/...
無料体験無料体験 88625名のユーザー様に体験をしていただきました!Renee PDF AideでPDFを編集する方法:

② 上部の機能メニューバーで、任意の機能を選択して、PDFを追加し、PDFファイルに対して編集操作を実行できます。さらに、複数のPDFファイルを同時に編集できます。

PDF編集機能の説明:
- 修復:破損した、または開けないPDFファイルを修復します。
- 最適化:読み込み時間が長いPDFファイルを最適化し、PDFファイルサイズを圧縮します。
- 分割:複数ページのPDFファイルを複数のファイルに分割します。
- 結合:複数のPDFを結合し、1つのPDFに出力します。結合するページを指定することもできます。
- 回転:PDFファイルの表示角度を調整します。
- 暗号化/解析:PDFを暗号化したり、パスワードで保護されたPDFファイルを復号化したりできます。
- 透かし:透かしをPDFファイルに追加します。透かしは画像またはPDFドキュメントを選択できます。
- 画像→PDF:画像をまとめて1つのPDFファイルに変換するか、1つの画像から1つのPDFファイルを変換することができます。
③ 編集完了後、「変換」ボタンをクリックします。
Renee PDF AideでPDFを変換する方法:

② 上部の出力形式でWord等の出力形式を選択します。

③「ファイル追加」ボタンをクリックし、変換するページを指定できます。「変換」ボタンをクリックします。

- A:画像又はスキャナで読み取ったPDFから文字認識:このオプションは、スキャンされたPDFファイルまたは画像の変換に適しており、OC技術を利用して、テキスト認識の精度をさらに向上させることができます。
- B:埋め込みフォントの認識(文字化け回避):このオプションは、フォーマット変換の完了後にファイル内の文字化けを回避するために、PDFソースファイルに埋め込みフォントがある状況に適用できます。
- A+B(遅くなる):プログラムは、ファイル内のフォントが画像であるかPDF埋め込みフォントであるかを自動的に認識し、変換して出力します。 ただし、認識には時間がかかり、変換時間は長くなります。
関連記事 :
2022-06-14
Satoshi : この記事は、DOCXとPDFについて紹介し、ソフトとオンラインツールでDOCXをPDFに変換する簡単・便利な方法を7つ紹介します...
2023-07-27
Ayu : PDFとは何ですか?Word、Excel、PowerPoint等と比較したら、メリットは何ですか?この記事は、これらの問題とPD...
2022-06-14
Imori : PDFの一部のページを保存したい場合、PDFのページを分割する必要があります。この記事は、PDFページを分割する簡単・便利な方法...
2022-06-14
Yuki : PDFの保護を解除するには、どうしたらいいでしょうか?この記事は、Windows、MacでPDFの保護を解除する方法を紹介します...
何かご不明な点がございますか?






