概要
LenovoはPC市場で知名度が高く、コストパフォーマンスの良さがユーザーに高く評価されています。旧モデルのPCをお使いの方でも、HDDをSSDに交換することで、デバイスの性能を向上させつつ、コストも抑えることが可能です。次の記事では、LenovoのPCにSSDを換装する手順について詳しく解説していきます。

Renee Beccaを使用することを勧めます。操作方法は以下の通りです。- ディスクのクローン: 選択したディスクの正確なコピーを作成します。マウスでパーティションの境界を動かしてサイズ調整が可能で、システムディスクをクローンして、クローンしたハードディスクからの起動をサポートします。
- パーティションのクローン: 選択したパーティションの同一コピーを作成します。
- システム移行: システムを異なるハードディスクへ移行することをサポートします。

自動4Kアライメント システムをSSDに移行すると、4Kアライメントが自動的に実行され、SSDのパフォーマンスを向上させる。
GPTとMBR対応 システムを移行する時、自動的にSSDに適切なパーティション方式にする。
NTFSとFAT32対応 さまざまなファイルシステム対応。
速度が速い 先進的なアルゴリズムを利用し、最大3000MB /分の速度を達する。
多機能 システム移行、バックアップ、HDDクローン、クリーンアップ等の機能ある。
自動4Kアライメント SSDのパフォーマンスを向上させる。
GPTとMBR対応 自動的にSSDに適切なパーティション方式...
NTFSとFAT32対応 さまざまなファイルシステム対応。
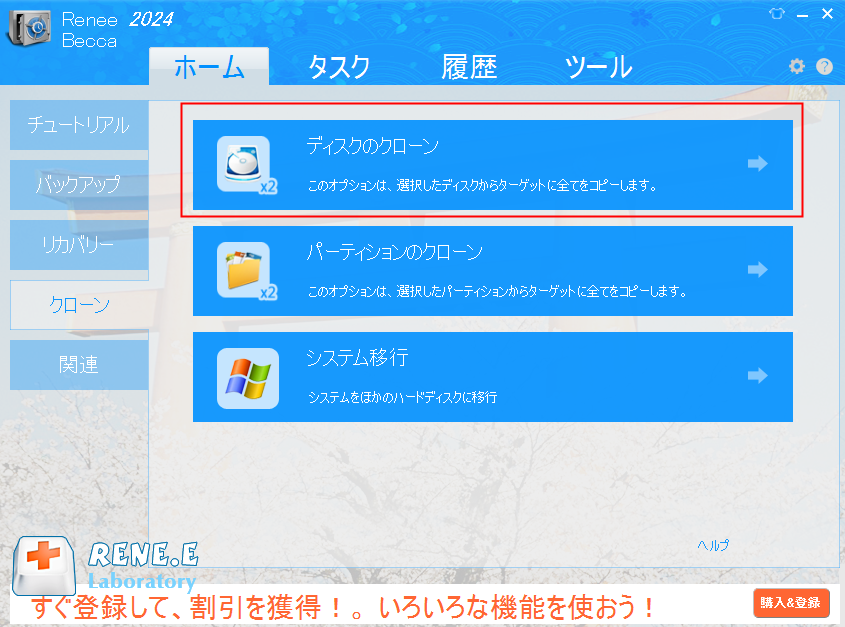
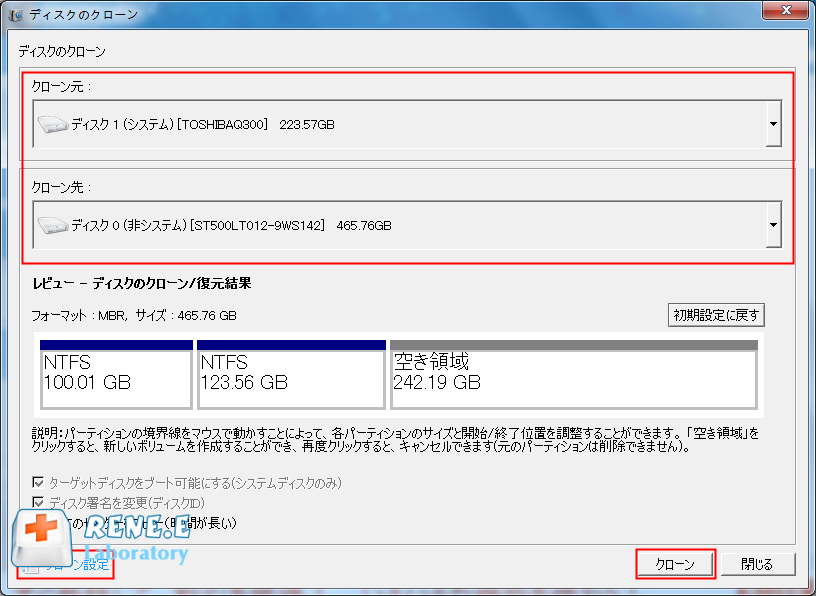


SSDをハードドライブスロットに挿入します。SSDのディスクインターフェースの位置が、スロットのそれと一致するよう注意してください。




関連記事 :
2022-06-14
Imori : 使いやすいHDD/SSDクローンソフトを利用すると、HDD/SSDのクローン操作も簡単になります。この記事は、HDD/SSDクロ...
2024-08-24
Yuki : Windowsコンピュータに新しく取り付けたHDD、SSDは、ディスクの管理ページに表示されないという問題が出たら、どうしたらい...
LenovoパソコンでBIOS画面で起動順番を設定できない時の対策
2020-07-29
Yuki : パソコンパスワード忘れて、専用ソフトを利用してパスワードを削除する時、BIOS画面で起動順番を変更する必要があります。BIOS画...
【最新版】Windows 10 / 8 / 7 でHDD異音の原因と対策
2019-04-17
Imori : 普段使っているHDDは、「カタカタ」、「カチカチ」などの異音がすることがあります。それは経年変化や外力、または何かの異常によって...




