概要
LenovoノートパソコンのPINをリセットする方法を案内します。パスワードを使用する方法やサードパーティのソフトウェアを利用する方法など、多様な手段があります。


| Windows版 | ダウンロードリンク | 要件 |
|---|---|---|
| Windows 7 | learn.microsoft.com/lifecycle/products/windows-7 | インターネット接続が正常に動作している PC / 少なくとも 8 GB の空きストレージ容量を備えた空の USB フラッシュ ドライブまたは DVD / プロダクト キー |
| Windows 8/8.1 | www.microsoft.com/software-download/windows8 | 同上 |
| Windows 10 | www.microsoft.com/software-download/windows10 | 同上 |
| Windows 11 | www.microsoft.com/software-download/windows11 | 同上 |
cd C:\Windows\ServiceProfiles\LocalService\AppData\Local\Microsoft\NGC
del /F /Q /A *
Windows インストール ディスクの使用と NGC フォルダーの削除には潜在的なリスクが伴うことを覚えておくことが重要です。これらの手順に進む前に、必ず重要なデータをバックアップしてください。プロセスについて不明な点がある場合は、テクニカル サポートに相談するか、公式ドキュメントを参照することをすすめます。

ステップ 2: 何度か試行が失敗すると、パスワード入力欄の下の「パスワードのリセット」をクリックします。

「代わりにパスワードリセットディスクを使用する」をクリックします。

ステップ 3: 画面の指示に従い、操作します。
注意: 現在のアカウントのパスワードをリセットするには、 このアカウント専用に作成されたパスワード リセット ディスク を使用する必要があります。別のアカウント用に作成されたパスワード リセット ディスクを使用することはできません。
ステップ 4: 提供されたオプションからパスワード リセット ディスクを選択し、「次へ」をクリックします。
ステップ 5: 新しいパスワードを入力し、確認します。必要に応じて、新しいパスワードのヒントを入力することもできます。

ステップ 6: 「次へ」をクリックしてから「完了」をクリックして、パスワードのリセットプロセスを完了します。
まずは公式 Web サイトから Renee PassNow をダウンロードし、アクセスできる別のコンピューターにインストールします。コンピュータのオペレーティング システムに基づいて適切なバージョンを選択できます。

Windowsパスワードリセット 対応OS:Windows 11 / 10 / 8.1 / 8 / 7 / Vista / XP / 2000
迅速なデータ移行 Windowsが起動しなくても迅速にデータ移行。
Windowsの起動障害修復 さまざまな Windows の起動障害やクラッシュの問題を修復。
ファイルレスキュー Windows起動せずに、紛失したファイルをすばやく復元。
パソコンデータ消去 ディスクファイルを完全に消去、復元を防ぐ。
Windowsパスワードリセット 対応OS:Windows ...
多機能 パスワード削除、データ移行、管理者作成可能。
パソコンデータ消去 ディスクファイルを完全に消去、復元を防ぐ...
Renee PassNow を起動し、USB フラッシュ ドライブまたは空の CD/DVD をコンピューターに挿入します。ブータブル メディアを作成するオプションを選択します。画面上の指示に従ってプロセスを完了します。

起動可能な USB または CD/DVD をロックされた Windows コンピュータに挿入します。コンピューターを再起動し、適切なキー (通常は F2 または Delete) を押して BIOS 設定を入力します。ブータブル メディアを優先するようにブート順序を構成します。
| BIOS 名 | ブートメニューを起動する方法 |
|---|---|
| レノボ (ノートパソコン) | F2 または Fn + F2 |
| レノボ (デスクトップ) | F1 |
| レノボ (ThinkPad) | Enter を押してから F1 キーを押します |

ブータブル メディアから正常に起動すると、Renee PassNow がロードされます。 「 PassNow!」 を選択します。

パスワードをリセットするユーザー アカウントを選択します。次に、「パスワードを削除」ボタンをクリックします。 Renee PassNow は、選択したユーザー アカウントのパスワードを削除またはリセットします。


デメリット:ライセンス購入の必要性

初心者向け 誰も簡単に操作でき、最大3000MB/分の速度で高速処理可能。
多機能 システム移行、バックアップ、HDDクローン、クリーンアップ等の機能ある。
バックアップ方式 差分/増分バックアップで、時間とスペース節約。
先進技術 VSS技術を利用し、操作しながらバックアップ可能。
動作環境 Windows 10,8.1,8,7,Vista,XP対応。
初心者向け 誰も簡単に操作でき、最大3000MB/分の速度で...
多機能 システム移行、バックアップ、HDDクローン、クリーン...
差分/増分バックアップで、時間とスペース節約。
無料体験無料体験 800名のユーザー様に体験をしていただきました!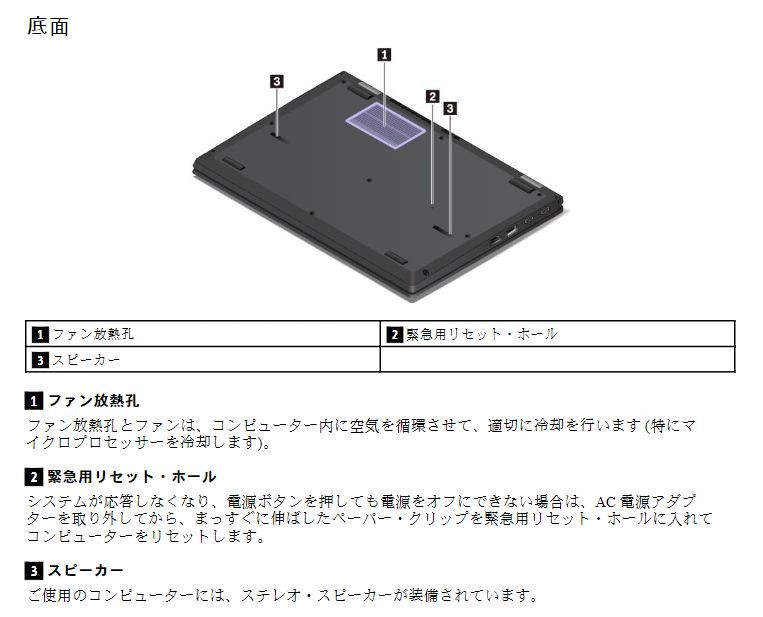

ピンホール リセット ボタンを使用するとノートパソコンがリセットされることに注意することが重要です。ただし、システムをリセットする前に、重要なファイルとデータをバックアップすることを常にお勧めします。上記の手順は、ピンホール リセット ボタンを備えた Lenovo ノートパソコンに固有であることに注意してください。お使いの Lenovo ノートパソコン モデルにこの機能がない場合、これらの手順は適用できない可能性があります。
関連記事 :
Windows Hello PINのリセット:知っておくべきこと
2024-01-03
Imori : Windows Hello PIN を忘れてパソコンにアクセスできなくなることはありません。自宅でも、ビジネス/企業環境でも、P...
2024-06-04
Ayu : MicrosoftのPINを忘れてもご安心ください。データを失うことなく、簡単にPINをリセットしてコンピューターにアクセスする...
スムーズなログイン:Windows 10でパスワードとPINを削除する
2024-06-11
Ayu : Windows 10でパスワードとPINを無効にする方法を、この簡単なガイドで学びましょう。デバイスにアクセスするたびに認証情報...
2024-01-03
Yuki : PINを忘れてWindows 11アカウントにアクセスできない場合、データを失わずに簡単・安全にPINをリセットする方法と代替ソ...




