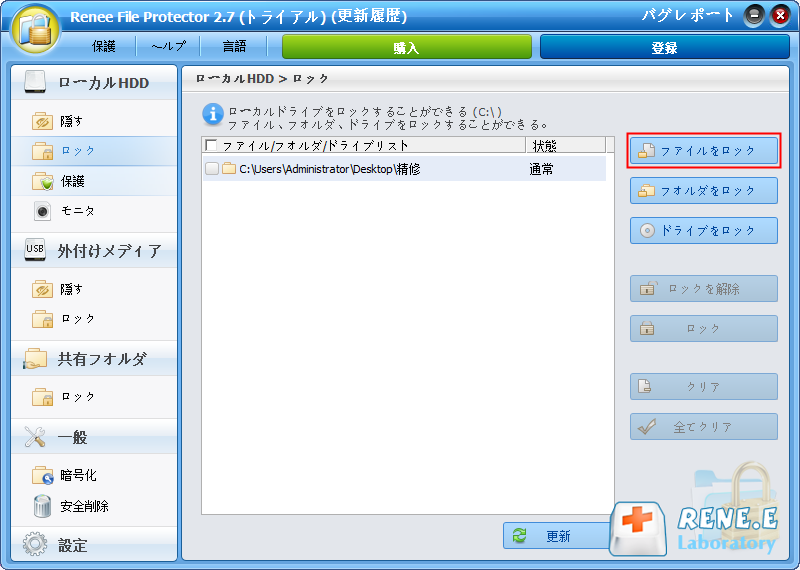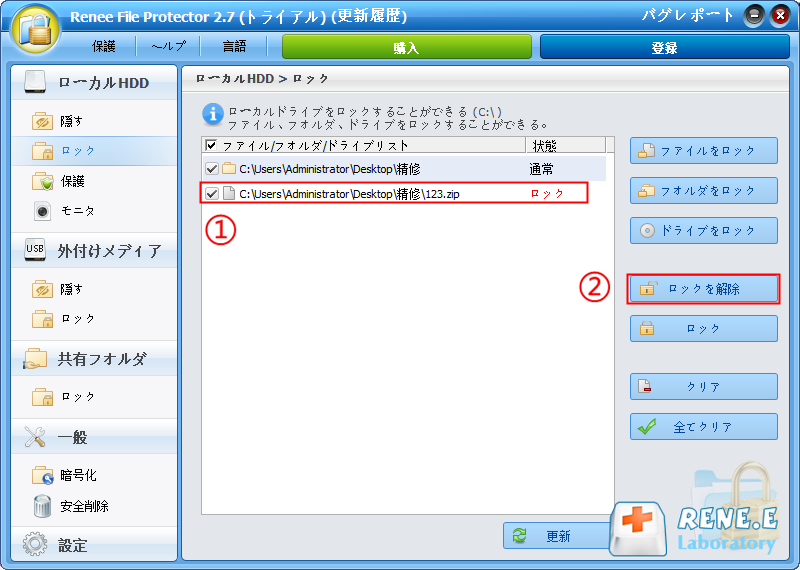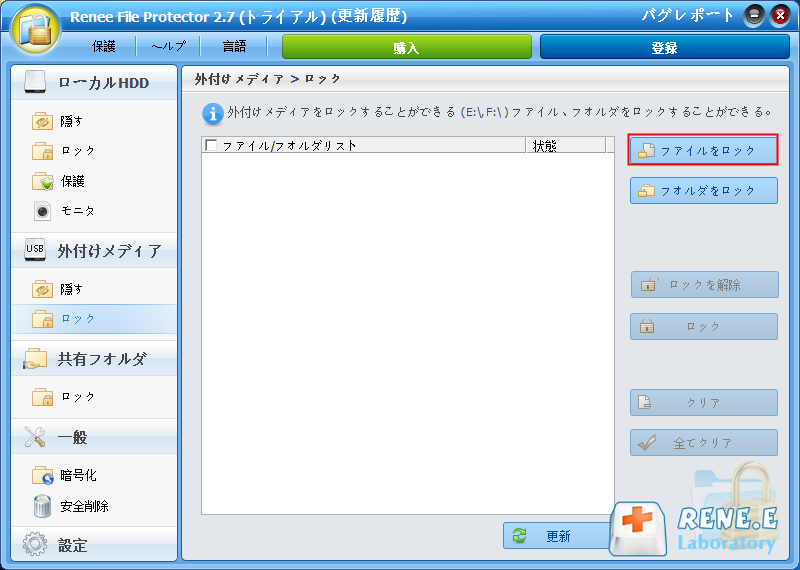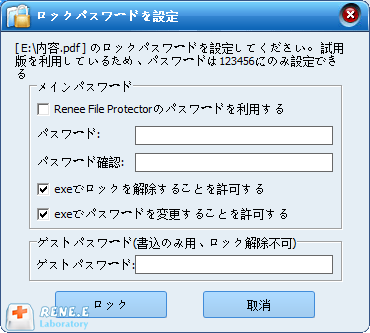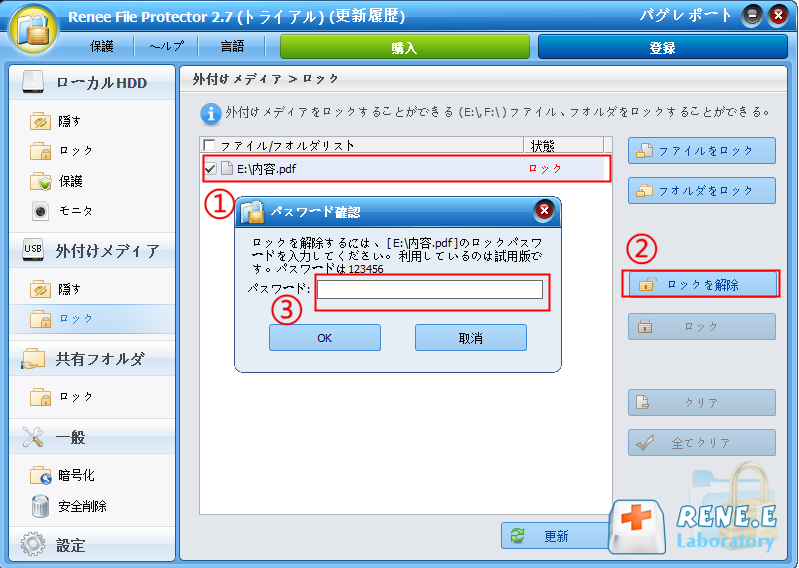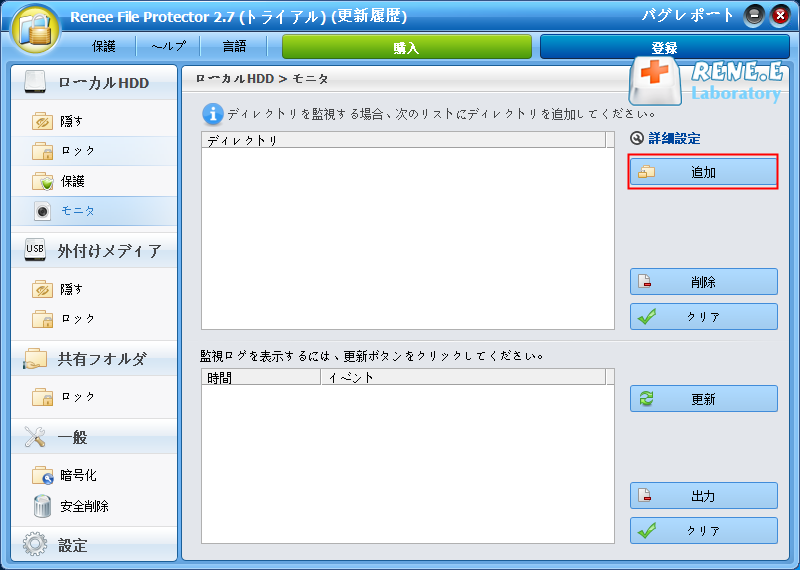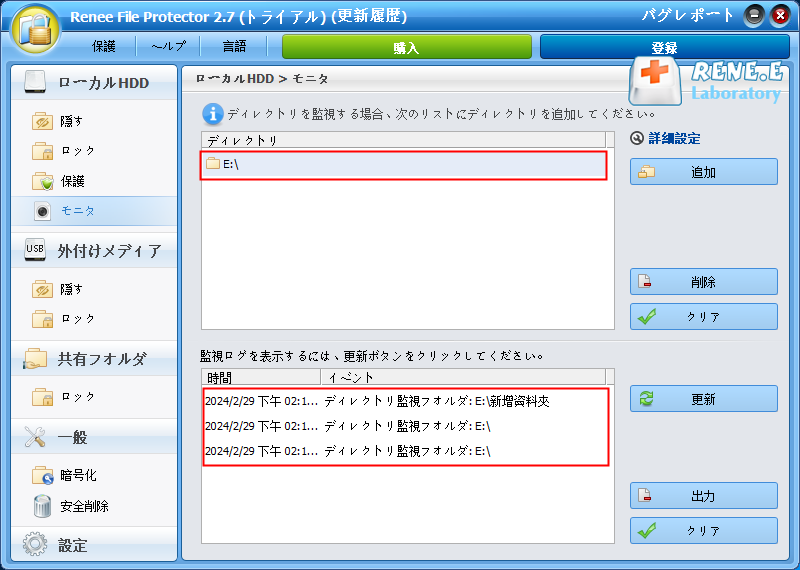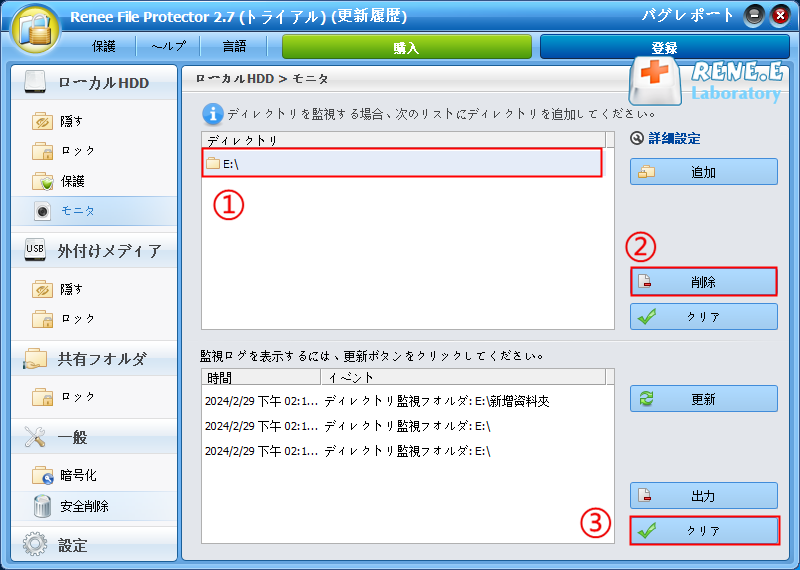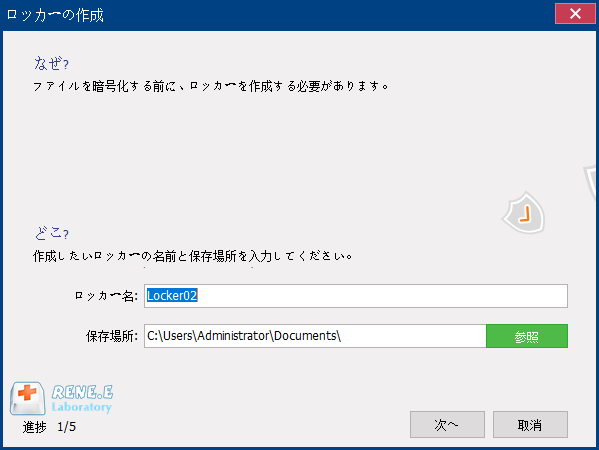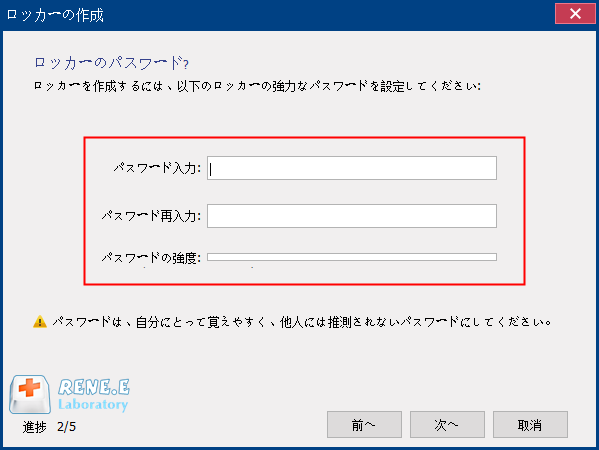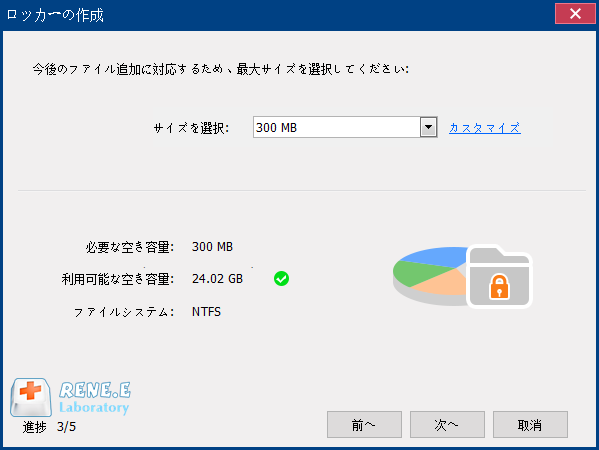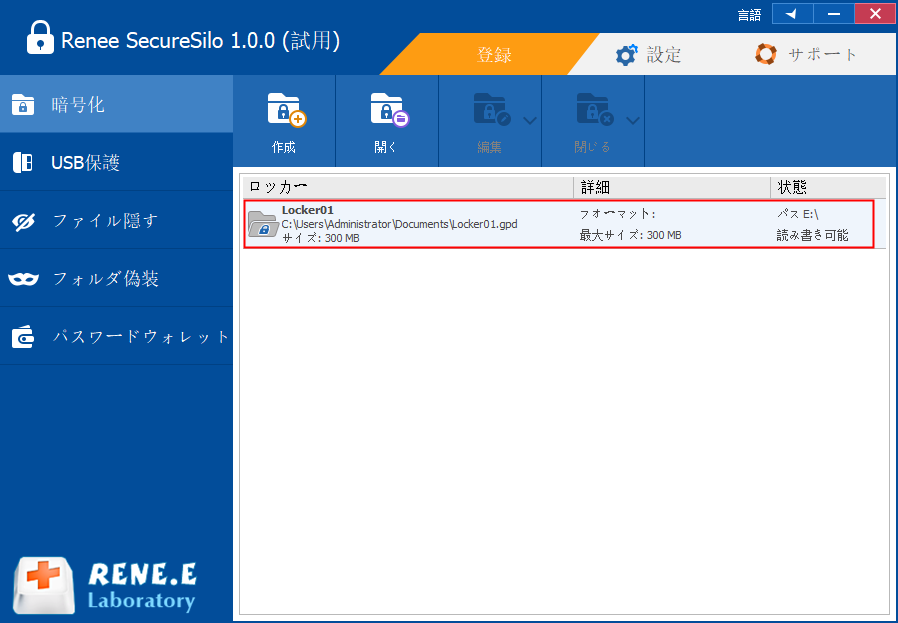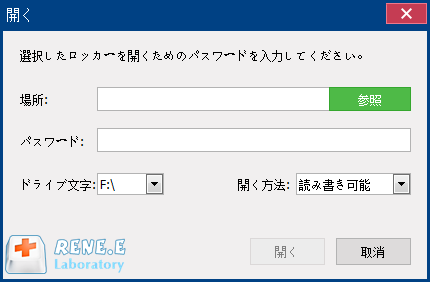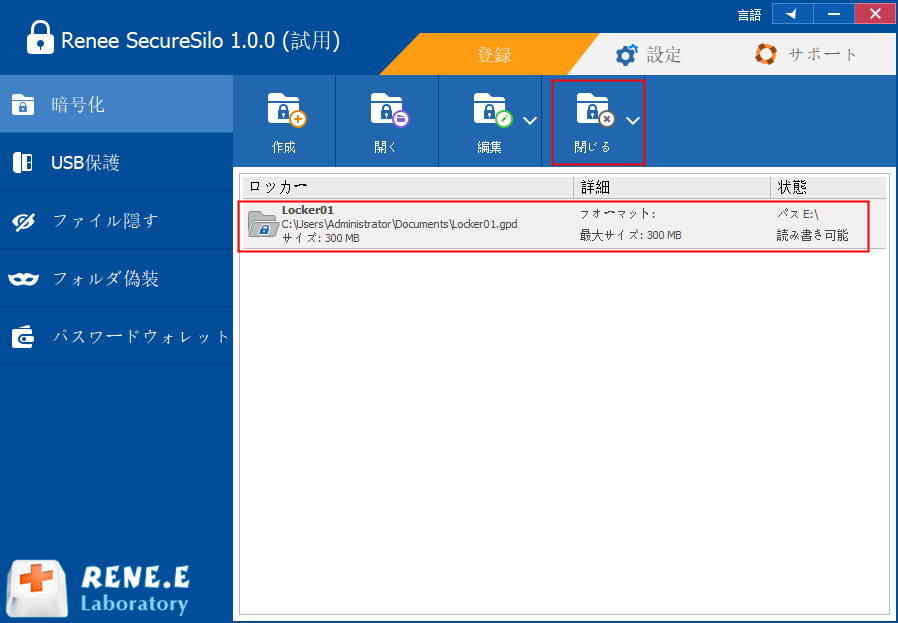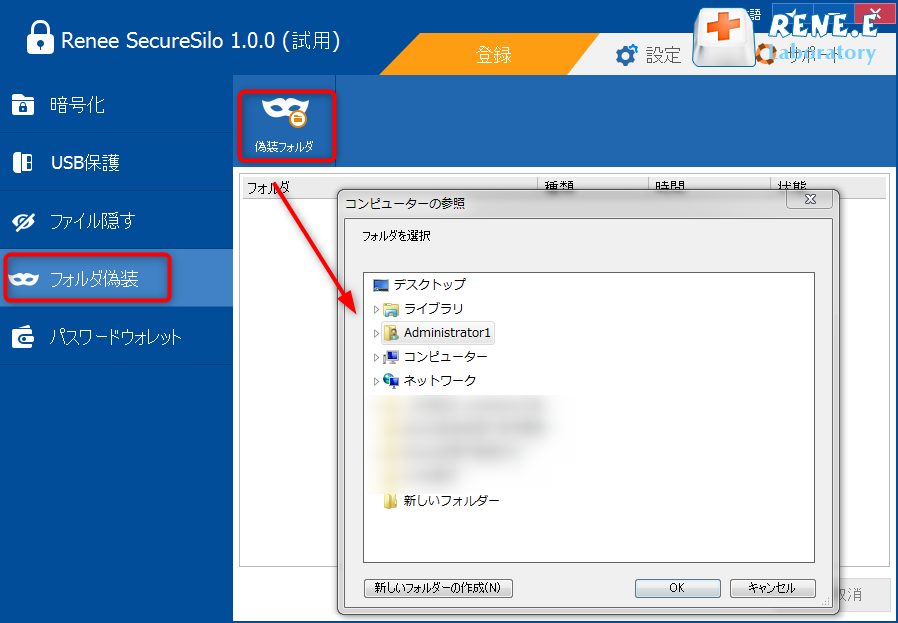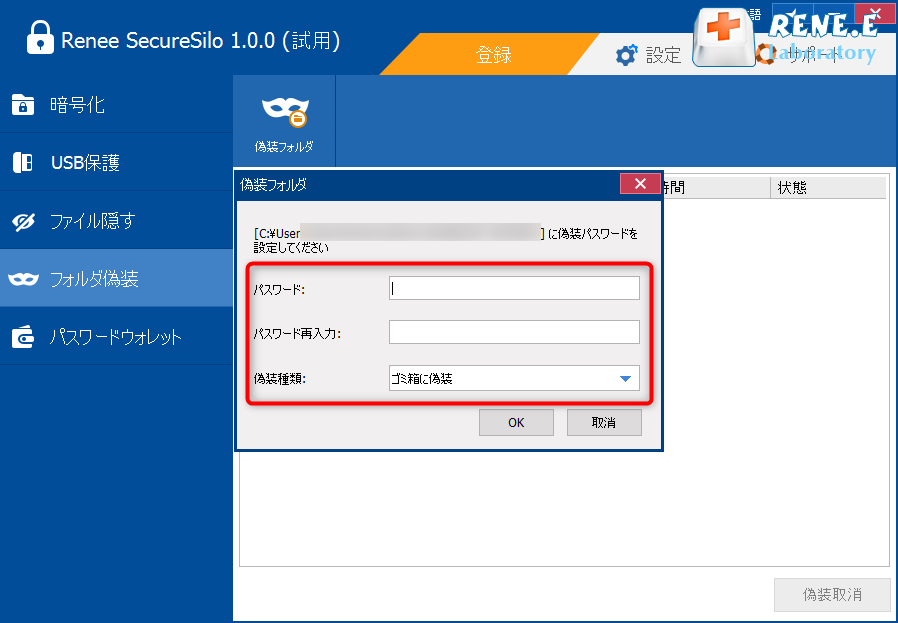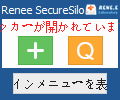システムドライバーをで不正な読み取りと書き込みを拒否する このカテゴリのファイルとフォルダーをロックする方法は、主にシステム ファイル システムのドライバー層にフィルター機能を追加することに依存します。ロックされたファイルやフォルダにアクセスするには、事前に設定されたパスワードを入力する必要があります。正しいパスワードを入力して開くことができない場合、ロックされたファイルに対するすべての操作はフィルタ機能コードによって強制的に終了されます。
このような方法で使用されるドライバーはシステム ファイル フィルター ドライバー (ファイル システム フィルター ドライバー) であるため、Windows がセーフ モードに入ってもフィルター ドライバーの機能は有効です。
暗号化ソフトをでファイルを暗号化し、読み取ったり変更したりできないようにする このロック方法は主に、ファイルの内容をソフトウェアによって暗号化し、内容を読み取れないようにするものです。暗号化されたファイルの内容を誰かが強制的に変更すると、変更された内容は暗号化アルゴリズムの検証を満たさず、復号化できなくなります。これは、ある意味、ファイルにロックの層を設定するのと同じなので、暗号化パスワードを知らない人は、暗号化されたファイルやフォルダーを自由に読み取ったり変更したりできなくなります。
方法 1. Renee File Protectorでファイルとフォルダーをロックし、不正な読み取りと書き込みを拒否
Renee File Protector は、ファイル データのセキュリティを保護するツールです。ファイル データやディスクを変更や破壊から保護できます。コンピュータのローカル ディスクを保護するだけでなく、外付けハードディスクのデータ情報のセキュリティも確保できます。内蔵の読み取りおよび書き込み監視機能により、ドキュメントが変更された時間を正確に記録できます。ファイルをロックして非表示にすることにより、ファイル データのセキュリティを保護するという目的が達成されます。
Renee File Protector - 便利、安全、強力なデータ保護ソフト 操作簡単 簡単な操作でファイルを暗号化して守られます。
完全なファイル保護 ローカルや外部ストレージのデータを隠したり、ロックしたりすることができます。
強力保護 世界標準の暗号アルゴリズム(AES256)を採用し、安全性抜群。
圧縮暗号化機能付き すべてのデータを圧縮暗号化でき、データ転送の安全性を確保。
攻撃を防ぐ 最大五回のパスワード入力回数を設定でき、総当たり攻撃を防ぐ。
操作簡単 ウィザード形式で初心者も自力で復元可能。
完全なファイル保護 ローカルや外部ストレージデータを保護可能...
強力保護 暗号化の形式は公開されない、プライバシーを保護。
コンピュータのローカル ディスク ファイルのロック:
a) まず、ソフトウェアを開き、インターフェースの左側のメニューで「ローカルディスク」→「ファイルロック」を選択します。右側の機能バーの選択を確認し、必要に応じて「ファイルをロック」を選択し、ファイルをアップロードします。ファイルが正常にアップロードされると、アプリケーションは自動的にファイルをロックします。
b) ファイルを表示する必要がある場合は、ソフトウェアを開いて操作するだけです。暗号化されたファイルを確認し、右側の「ロック解除」をクリックしてファイルのロックを解除します。
a) まず、外付けハードドライブをコンピュータに接続し、Renee File Protector を開き、インターフェースの左側で「リムーバブルディスク」→「ファイルロック」を選択し、インターフェースの「ファイルのロック」をクリックして、フォルダー、暗号化する必要があるターゲットを選択します ·。
b) ポップアップ インターフェイスでパスワードを設定します。Renee File Protector の「マスター パスワード」のロックを解除するか、パスワードをリセットするかを選択できます。なお、ゲストパスワードは閲覧のみを許可し、文書の変更は許可しないように設定することができ、また、ゲストパスワードはファイルのロックを解除するための実際のパスワードとは異なるため、閲覧のみを許可するという特殊な状況にも対応できます。 。
c) ファイルのロック状態を解除するには、インターフェースでロックされたファイルを直接選択し、「ロック解除」をクリックして、パスワードを入力してロックを解除します。
a) ソフトウェアインターフェイスの右側にある機能バーで、「ローカルディスク」を見つけ、「読み取りおよび書き込み監視」を選択して操作インターフェイスを開きます。インターフェイスの右側にある「追加」をクリックして、読み取りと書き込みを監視する必要があるファイル/フォルダーをアップロードし、ターゲット オブジェクトのすべての変更を監視します。
b) データが正常にアップロードされると、ソフトウェアはファイルを自動的に登録し、操作時間とフォルダーの種類を記録します。
c) フォルダを監視する必要がない場合は、登録したファイルを選択して画面右側の「削除」をクリックし、必要に応じて「クリア」をクリックして以前のファイルの監視記録を削除することもできます。
方法 2. Renee SecureSilo でファイルを暗号化する – 保管および大量の変更に適す
Renee File Protector に加えて、
Renee SecureSilo 暗号化ソフトウェアもファイルやフォルダをロックする最適な方法の 1 つであり、このソフトウェアを使用すると、フォルダを簡単にロックおよび非表示にし、ファイル データを二重に保護できます。
Renee SecureSilo はデータ セキュリティに特化した暗号化ソフトウェアであり、高度な暗号化技術を使用しており、これまでのところ誰も解読できません。
シンプルかつ効率的 : プライベート ディスク テクノロジを使用すると、多数の機密ファイルを保存でき、機密ファイルを均一に暗号化できるため、ファイル データの整合性を確保するために 1 つずつ暗号化および圧縮する手順が不要になります。いつでもプライベート ディスクのロックを解除してファイルを表示でき、実際の操作プロセスは高速です。
高い機密性 : 高度な AES-256 暗号化技術を使用しているため、解読が難しく、プライベート ディスクをロックしている間、ソフトウェアはファイルを自動的に非表示にして、ファイルをさらに保護します。また、Renee SecureSilo を起動する際には、ロックを解除するためのパスワード(プライベートディスクとは別の独立したパスワード)を入力する必要があり、入力しないとアプリケーション全体がロックされ、操作ができなくなります。
充実した機能 :プライベートディスクの機能に加え、ファイルの「偽装」や、アカウントのパスワードを混乱を防ぐために一元管理する「パスワードウォレット」の構築も可能。
Renee SecureSilo - 高速、安全、強力なデータ暗号化ソフト 操作簡単 簡単な操作でファイルを暗号化して守られます。
高速暗号化 仮想暗号化ディスクテクノロジーを使用し、1秒で暗号化。
強力保護 世界標準の暗号アルゴリズム(AES256)を採用し、安全性抜群。
独立実行 仮想ドライブ内でファイルが独立実行可能、USBなどでソフトなくてもしっかり保護・運用
機能豊富 USB暗号化、非表示、偽装、パスワード管理等機能ある。
操作簡単 ウィザード形式で初心者も自力で復元可能。
完全なファイル保護 ローカルや外部ストレージデータを保護可能...
強力保護 暗号化の形式は公開されない、プライバシーを保護。
a) Renee SecureSilo をコンピュータにインストールし、電源をオンにすると、操作の準備が整います。新しくインストールしたユーザーは、ロック解除ツールのパスワードを設定するよう求められます。パスワードがないと操作は実行できません。
b) アプリケーションインターフェイスに入ったら、左側のツールバーで「暗号化されたドキュメント」を選択し、「プライベートディスクの作成」をクリックして作成インターフェイスに入り、プライベートディスクの名前と、マークされた場所に保存される場所を決定します。図。
c) 基本情報の処理が完了したら、パスワード設定を入力し、パスワードを入力して再度確認します。
d) 上記の手順が完了したら、ストレージスペースのサイズの選択を入力し、実際のニーズに応じて選択します。
e) しばらく待つと、プライベートディスクが正常に作成されたことを示すダイアログボックスが表示されますので、ここで「OK」をクリックします。最初のインターフェイスに戻って、正常に作成されたディスクを確認します。
f) ディスクを有効にする場合は、ディスクを選択し、ポップアップ ダイアログ ボックスにパスワードを入力し、状況に応じて「開く方法」を選択する必要があります (読み取り可能、読み取り可能、ファイルの読み取りと変更が可能、読み取り可能 )。 -のみ-ファイルの表示のみが可能で、変更はできません)、最後に「開く」をクリックしてロックを解除します。
g) プライベート ディスクをロックする場合、ディスクを選択し、上の [プライベート ディスクを閉じる] をクリックしてディスクをロックすると、ソフトウェアがプライベート ディスクを自動的に非表示にします。
a) 左側のメニューバーで「マスカレードフォルダ」を見つけて、「マスカレードフォルダ」をクリックし、偽装するターゲットを選択します。
b) ポップアップダイアログボックスにパスワードを入力して確認し、「偽装タイプ」列で偽装したファイルの外観を選択します。前のインターフェイスに戻って、マスカレード レコードを確認します。
c) 偽装を解除する必要がある場合は、ファイルを直接選択し、右下の「偽装を解除」をクリックし、パスワードを入力して解除します。
さらに、Renee SecureSilo の暗号化操作が有効になっている場合、コンピュータのデスクトップの右上隅にフローティング ウィンドウが表示され、プライベート ディスクをすばやく開閉できます。
Renee File Protector と Renee SecureSilo にはそれぞれの利点があり、Renee File Protector はファイルを直接ロックし、周辺ハードディスクのデータ セキュリティを保護できます。Renee SecureSilo は、統合された暗号化プライベート ディスクを通じて機密ファイルを保護し、プライベート ファイルを暗号化して非表示にすることができます。ユーザーの視覚を混乱させる「偽装」処理を行うなど、ユーザーはニーズに応じて自分に合った暗号化方式を選択することができます。