概要
機密情報の漏洩を防ぐ最も一般的な方法は、パスワードをかけてロック・暗号化することです。Mac OSのユーザーも同じです。それでは、MacOSでファイルをどのようにロックしますか?ファイルをロックすることは本当に安全ですか?この記事は、Macファイルをロックする方法を紹介します。
一、Macでファイルをロックする方法?
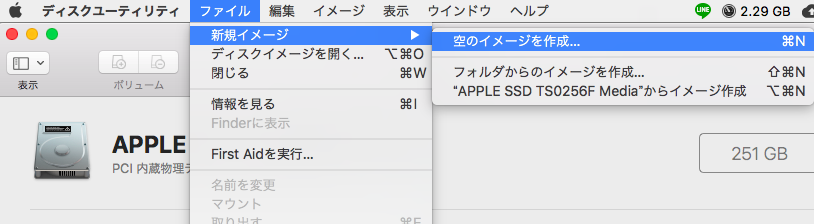
2.ディスクイメージの名前(上)、ボリュームの名前(下)、サイズ、暗号化方式を指定します。
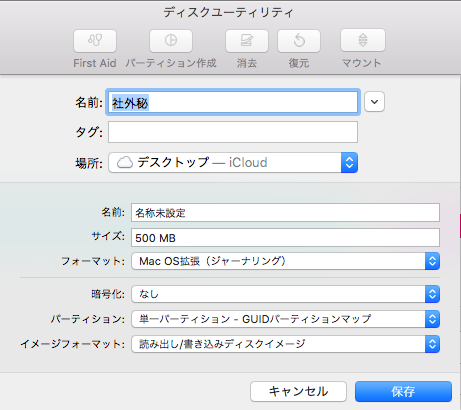
3.暗号化方式に「128ビット AES暗号化(推奨)」/「256ビット AES暗号化」を選択すると、パスワードが求められます。
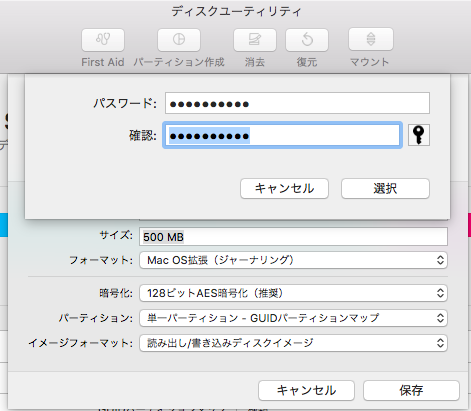
4.イメージを開き、暗号化したいファイルやフォルダを入れます。
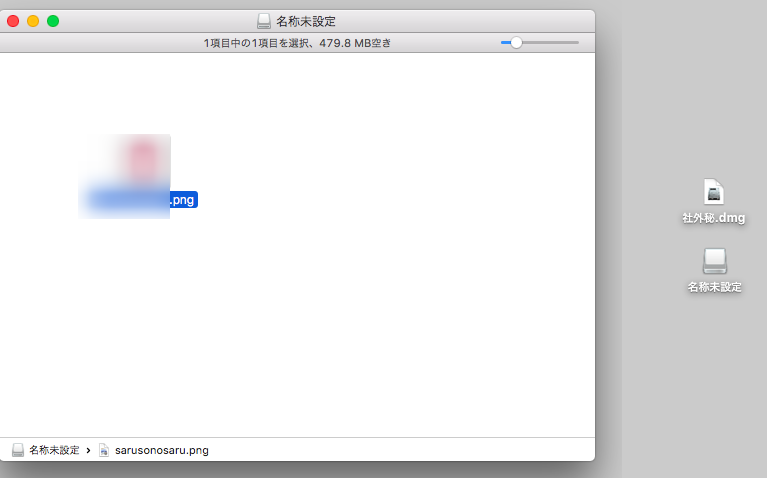
5.ファイルを開くには、dmgファイルフをダブルクリックし、パスワードを入力します。
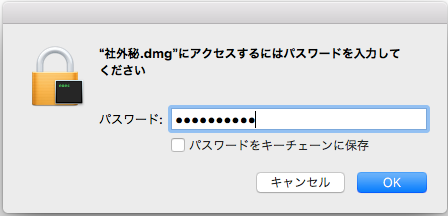
まず、コンピューターにEncryptoをインストールして開き、ファイル/フォルダを選択し、パスワードを入力し、ヒント(ユーザーがパスワードを覚えられるようにフレーズまたは文字番号を設定します。)設定が完了したら「Encrypt」をクリックします。ファイルはロックされます。「Save as」をクリックしてファイルを保存します。ロックされたファイルを使用する場合、パスワードを入力してロックを解除します。
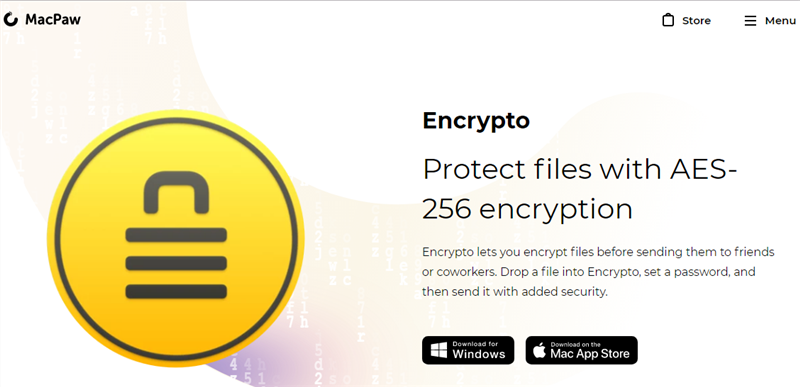
二、Windowsでファイルをロックするソフトと利用方法

- 便利で高速:操作はシンプルで、多数ファイルを一括暗号化/復号化でき、いつでもファイルを開く/ロックできます。ファイルを圧縮せず、直接暗号化します。
- 優れたセキュリティ:高度なAES256暗号化技術により、独立した暗号化システムにより、ユーザーは複数の保証を取得できます。 たとえば、暗号化されたファイルを暗号化された仮想ドライブに保存して、ファイルのセキュリティをさらに保護できます。
- 多機能:暗号化に加えて、Renee SecureSiloはパスワード管理、ファイル偽装、非表示等の機能もあります。

操作簡単 簡単な操作でファイルを暗号化して守られます。
高速暗号化 仮想暗号化ディスクテクノロジーを使用し、1秒で暗号化。
強力保護 世界標準の暗号アルゴリズム(AES256)を採用し、安全性抜群。
独立実行 仮想ドライブ内でファイルが独立実行可能、USBなどでソフトなくてもしっかり保護・運用
機能豊富 USB暗号化、非表示、偽装、パスワード管理等機能ある。
操作簡単 ウィザード形式で初心者も自力で復元可能。
完全なファイル保護 ローカルや外部ストレージデータを保護可能...
強力保護 暗号化の形式は公開されない、プライバシーを保護。
2.初めて利用するときは、起動パスワードを設定する必要があります。ソフトを開くたび、パスワードが求められます。

3.ソフトを開き、「暗号化」の「作成」をクリックし、ロッカー(仮想ドライブ)を作成します。

4.ロッカー名とロッカーの保存場所を指定します。

5.ロッカーのパスワードを設定します。
ロッカーごとにパスワード設定可能。もちろん、直接ソフト起動パスワードを利用することも可能。

6.ロッカーのサイズを指定します。

7.ロッカー作成完了後、自動的に開きます。そこにファイルやフォルダを入れ、ロッカーを閉じると、暗号化されます。
ロッカーを開くと、小さい画面が表示されます。「Q」をクリックすると、ロッカーを高速に閉じることができます。「+」をクリックし、パスワードを入力すると、ロッカーを開きます。
注意:4Gより大きいファイルを入れるには、先に仮想ディスクをNTFSとしてフォーマットする必要があります。

8.ロッカーを開くには、もう一つの方法があります。「開く」をクリックし、パスワードを入力すると、ロッカーを開きます。

9.ロッカーにファイル移動完了後、「閉じる」をクリックし、ロッカーを閉じます。

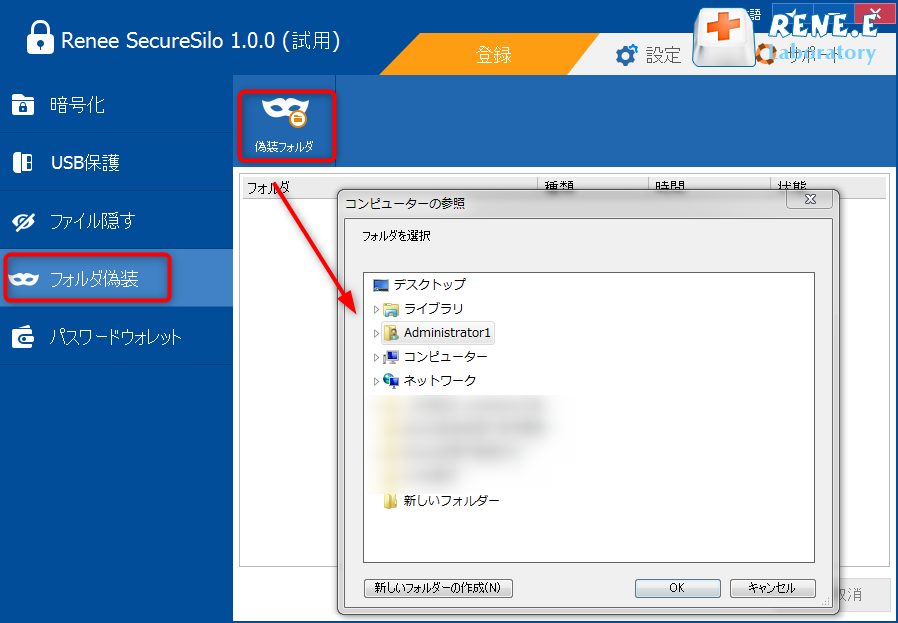
2.パスワードと偽装種類を指定します。
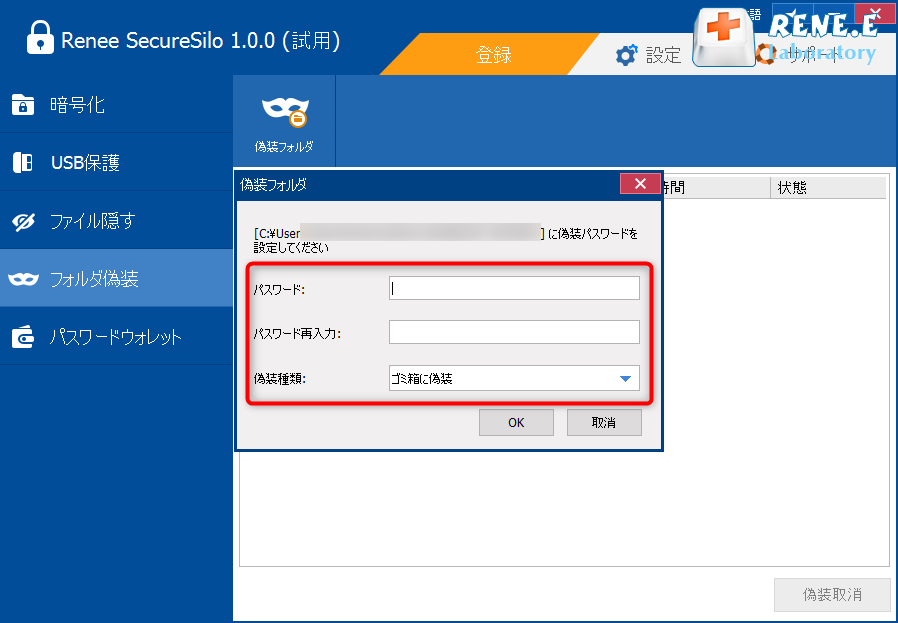
3.偽装完了したら、状態に「偽装成功」が表示されます。
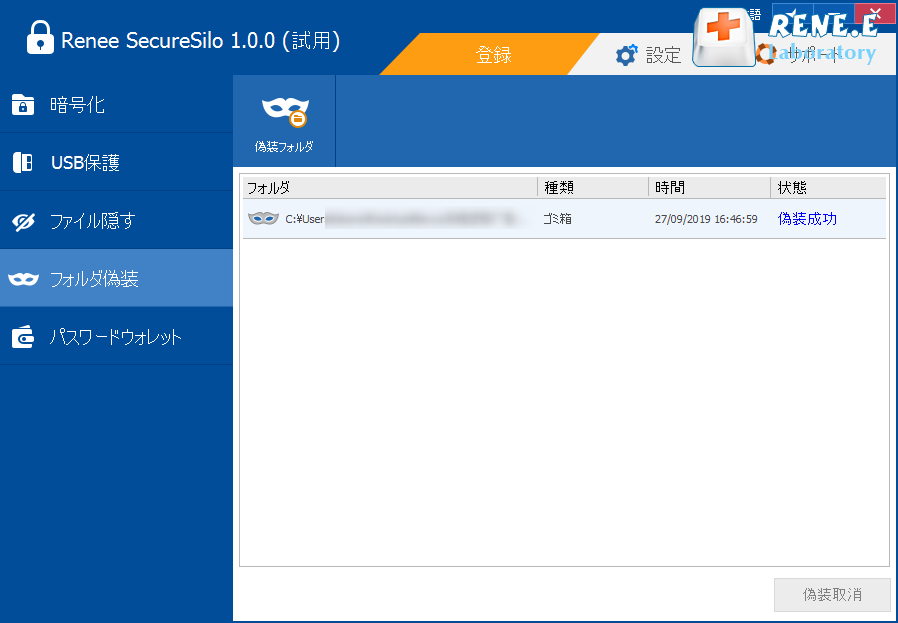
関連記事 :
2020-05-21
Yuki : 重要なファイルの持ち運び、PCにデータを保存、またはデータを送信する時、人々は重要な文書を暗号化しないことがよくあります。これは...
2022-06-15
Ayu : Linux上ではソフトウェアもハードウェアも全てがファイル、ファイルは複数ユーザーで共有可能です。ファイルロックはリソース共有を...
2022-06-15
Imori : すべてがアカウントログインを必要とするインターネットの時代に、アカウントパスワードセキュリティを管理する方法は、誰もが学ばなけれ...
2019-09-27
Satoshi : Macに重要なファイルやプライベートファイルがありますか? 他のユーザーが許可なしにこれらのファイルにアクセスするのを防ぐために...
何かご不明な点がございますか?






