概要
この記事で、ロックされたDellノートパソコンへのアクセスを回復するための簡単な手順を紹介します。

ステップ 2: 何度か試行が失敗すると、パスワード入力欄の下の「パスワードのリセット」をクリックします。

「代わりにパスワードリセットディスクを使用する」をクリックします。

ステップ 3: 画面の指示に従い、操作します。
注意: 現在のアカウントのパスワードをリセットするには、 このアカウント専用に作成されたパスワード リセット ディスク を使用する必要があります。別のアカウント用に作成されたパスワード リセット ディスクを使用することはできません。
ステップ 4: 提供されたオプションからパスワード リセット ディスクを選択し、「次へ」をクリックします。
ステップ 5: 新しいパスワードを入力し、確認します。必要に応じて、新しいパスワードのヒントを入力することもできます。

ステップ 6: 「次へ」をクリックしてから「完了」をクリックして、パスワードのリセットプロセスを完了します。
- 忘れたパスワードを復元する便利な方法。
- 追加のソフトウェアや専門知識は必要ありません。
- 迅速で簡単なソリューションです。
デメリット:
- 事前にパスワードリセットディスクを作成する必要があります。
- リセットディスクが作成されていない場合、パスワードのリセットはできません。
- アカウントごとにパスワードリセットディスクが必要です。
まずは公式 Web サイトから Renee PassNow をダウンロードし、アクセスできる別のコンピューターにインストールします。コンピュータのオペレーティング システムに基づいて適切なバージョンを選択できます。

Windowsパスワードリセット 対応OS:Windows 11 / 10 / 8.1 / 8 / 7 / Vista / XP / 2000
迅速なデータ移行 Windowsが起動しなくても迅速にデータ移行。
Windowsの起動障害修復 さまざまな Windows の起動障害やクラッシュの問題を修復。
ファイルレスキュー Windows起動せずに、紛失したファイルをすばやく復元。
パソコンデータ消去 ディスクファイルを完全に消去、復元を防ぐ。
Windowsパスワードリセット 対応OS:Windows ...
多機能 パスワード削除、データ移行、管理者作成可能。
パソコンデータ消去 ディスクファイルを完全に消去、復元を防ぐ...
Renee PassNow を起動し、USB フラッシュ ドライブまたは空の CD/DVD をコンピューターに挿入します。ブータブル メディアを作成するオプションを選択します。画面上の指示に従ってプロセスを完了します。

起動可能な USB または CD/DVD をロックされた Windows コンピュータに挿入します。コンピューターを再起動し、適切なキーを押して BIOS 設定に入ります (DELL では F12 または F2 を試行できます)。ブータブル メディアを優先するようにブート順序を構成します。

ブータブル メディアから正常に起動すると、Renee PassNow がロードされます。 「 PassNow!」 を選択します。 」機能は、新しく作成された Windows パスワード リセット ディスクから起動した後に実行されます。

パスワードをリセットするユーザー アカウントを選択します。次に、「パスワードを削除」ボタンをクリックします。 Renee PassNow は、選択したユーザー アカウントのパスワードを削除します。


パスワードがリセットされたら、PC からブータブル メディアを取り出し、コンピュータを再起動します。これで、パスワードなしで Windows アカウントにログインできるようになります。
- スタートアップ修復パスワードをリセットするための信頼できる代替手段を提供します。
- 直感的なインターフェイスとステップバイステップの手順を提供します。
- Windowsコンピュータへのアクセスを効率的に回復するプロセスを簡素化します。
デメリット:
- サードパーティ製ソフトウェアのダウンロードとインストールが必要。
- ライセンスコードの購入が必要。
前の 2 つの方法に加えて、DELL ノートパソコンのロックを解除するもう 1 つの効果的な方法は、オフライン NT パスワード エディタを利用することです。この強力なツールを使用すると、ユーザーはアカウントのパスワードを完全に削除またはリセットすることで、Windows 10 アカウントへのアクセスを取り戻すことができます。
https://pogostick.net/~pnh/ntpasswd/


ステップ 8: これで、新しくリセットされたパスワードを使用して Dell ラップトップにログインできるようになります。
- アカウントのパスワードを完全に削除またはリセットすることで、ユーザーがWindows 10アカウントへのアクセスを回復できるようにします。
- 他のすべての方法が失敗した場合の最後の手段として使用できます。
デメリット:専門知識が必要で、初心者には複雑です。
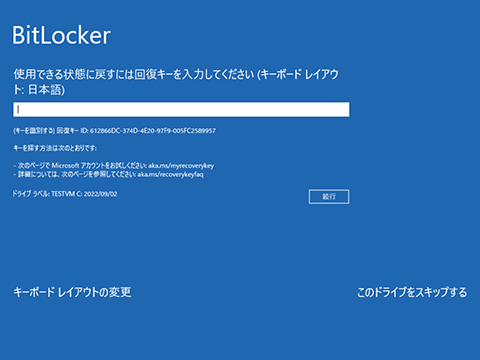
TPM (Trusted Platform Module) は、 システムに追加の保護を提供するハードウェア ベースのセキュリティ機能です。 TPM がロックされると、Dell ノートパソコンにアクセスできなくなる可能性があります。
- USB フラッシュ ドライブをコンピュータの利用可能な USB ポートに挿入します。
- プロセス中にフラッシュ ドライブの内容はすべて消去されるため、フラッシュ ドライブが空であることを確認してください。
- USB フラッシュ ドライブには、パスワード リセット ディスクを収容できる十分な記憶容量が必要であることに注意してください。
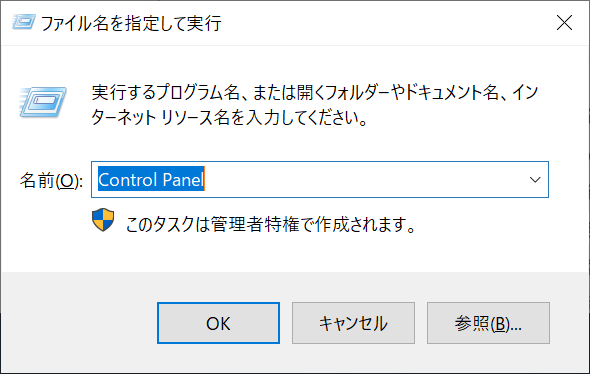
- コントロール パネル内で、「ユーザー アカウント」 オプションを見つけてクリックします。
- 次のウィンドウで、「ユーザー アカウント」リンクを選択します。
ステップ 4: パスワード リセット ディスクを作成する
- ユーザー アカウントウィンドウで、左側のパネルから 「 パスワード リセット ディスクの作成 」 オプションをクリックします。
- パスワードを忘れた場合ウィザードが起動し、手順を案内します。
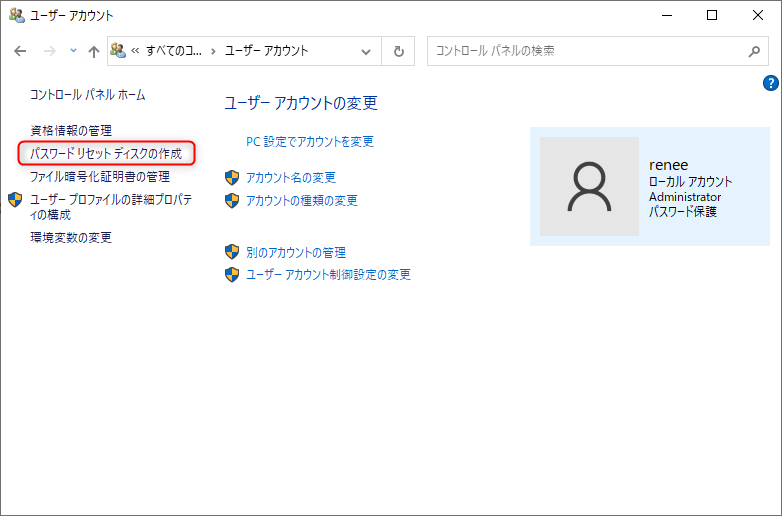
ステップ 5: USB フラッシュドライブを選択します
- パスワードを忘れた場合のウィザードには、ようこそメッセージが表示されます。 「次へ」をクリックして次に進みます。
- ドロップダウン メニューから、先ほど準備した USB フラッシュ ドライブを選択します。
- 画面上の指示に従ってプロセスを完了します。
強力な Windows 管理者パスワードを作成することは、システムと機密データを不正アクセスから保護するために非常に重要です。強力なパスワードを作成し、安全に保存する方法に関するヒントをいくつか紹介します。
重要なファイルを外付けハード ドライブにバックアップすると、デルのラップトップがロックされているときにアクセスできない問題を解決できます。

初心者向け 誰も簡単に操作でき、最大3000MB/分の速度で高速処理可能。
多機能 システム移行、バックアップ、HDDクローン、クリーンアップ等の機能ある。
バックアップ方式 差分/増分バックアップで、時間とスペース節約。
先進技術 VSS技術を利用し、操作しながらバックアップ可能。
動作環境 Windows 10,8.1,8,7,Vista,XP対応。
初心者向け 誰も簡単に操作でき、最大3000MB/分の速度で...
多機能 システム移行、バックアップ、HDDクローン、クリーン...
差分/増分バックアップで、時間とスペース節約。
無料体験無料体験 800名のユーザー様に体験をしていただきました!関連記事 :
2023-12-12
Satoshi : Asusノートパソコン管理者パスワードをリセットする方法と、BIOSパスワードをリセットする方法を紹介します。
HP Pavilion x360ノートパソコンパスワード忘れた時の対策
2024-05-02
Ayu : HPノートパソコンのパスワードを忘れてしまった場合の対処法として、パスワードリセットディスクの使用、セーフモードでの起動、出荷時...
2024-05-02
Imori : Asusノートパソコンのパスワードをリセットする方法を紹介します。パスワードリセットディスク、Renee PassNowなどのサ...
簡単に実現!Asusノートパソコンからパスワードを削除する方法
2024-05-02
Yuki : Asusノートパソコンのパスワードを削除するには、コマンドプロンプトとRenee Passnowを使った手順をご案内します。まず...




