概要
Windows 10 で Lenovoノートパソコンからロックアウトされて困っていませんか?ログイン パスワード、ピクチャ パスワード、PIN を使用してノートパソコンのロックを解除するなど、さまざまな方法を説明します。
Windows 10 を搭載した Lenovo ノートパソコンは強力なデバイスですが、場合によっては問題が発生し、自分のノートパソコンからロックアウトされてしまうことがあります。これは、特に重要な仕事がある場合にはイライラする状況になる可能性があります。ただし、ご心配なく。Lenovo ノートパソコンのロックを解除して、データを失わずに仕事に戻る方法があります。この章では、方法 1: Renee PassNow を使用してログイン パスワードをリセットまたは削除する方法について説明します。
まずは公式 Web サイトから Renee PassNow をダウンロードし、アクセスできる別のコンピューターにインストールします。コンピュータのオペレーティング システムに基づいて適切なバージョンを選択できます。

Windowsパスワードリセット 対応OS:Windows 11 / 10 / 8.1 / 8 / 7 / Vista / XP / 2000
迅速なデータ移行 Windowsが起動しなくても迅速にデータ移行。
Windowsの起動障害修復 さまざまな Windows の起動障害やクラッシュの問題を修復。
ファイルレスキュー Windows起動せずに、紛失したファイルをすばやく復元。
パソコンデータ消去 ディスクファイルを完全に消去、復元を防ぐ。
Windowsパスワードリセット 対応OS:Windows ...
多機能 パスワード削除、データ移行、管理者作成可能。
パソコンデータ消去 ディスクファイルを完全に消去、復元を防ぐ...
Renee PassNow を起動し、USB フラッシュ ドライブまたは空の CD/DVD をコンピューターに挿入します。ブータブル メディアを作成するオプションを選択します。画面上の指示に従ってプロセスを完了します。

起動可能な USB または CD/DVD をロックされた Windows コンピュータに挿入します。コンピューターを再起動し、適切なキー (通常は F2 または Delete) を押して BIOS 設定を入力します。ブータブル メディアを優先するようにブート順序を構成します。
| サーバーの種類 | ブートメニューの入力方法 |
|---|---|
| DEL | Dell ロゴが画面に表示される前に、F12 キーを繰り返し押します。 |
| HP | HP ロゴが表示されているときに、F9 キーを複数回押します。 |
| BIOS 名 | ブートメニューを起動する方法 |
|---|---|
| ASRock | DEL または F2 |
| ASUS | PC の場合は DEL または F2/マザーボードの場合は DEL または F2 |
| エイサー | DEL または F2 |
| Dell | F12またはF2 |
| ECS | DEL |
| Gigabyte / Aorus | DEL または F2 |
| レノボ (ノートパソコン) | F2 または Fn + F2 |
| レノボ (デスクトップ) | F1 |
| レノボ (ThinkPad) | Enter を押してから F1 キーを押します |
| MSI | デル |
| マイクロソフト Surface タブレット | 電源ボタンと音量アップボタンを押し続けます |
| Origin PC | F2 |
| サムスン | F2 |
| 東芝 | F2 |
| Zotac | DEL |
| HP | Esc/ F9 で「ブート メニュー」、 Esc/ F10でストレージ タブ/ ブート順序/ レガシー ブートを起動する |
| INTEL | F10 |

ブータブル メディアから正常に起動すると、Renee PassNow がロードされます。 「 PassNow!」 を選択します。

パスワードをリセットするユーザー アカウントを選択します。次に、「パスワードを削除」ボタンをクリックします。 Renee PassNow は、選択したユーザー アカウントのパスワードを削除またはリセットします。


パスワードがリセットされたら、PC からブータブル メディアを取り出し、コンピュータを再起動します。これで、パスワードなしで Windows アカウントにログインできるようになります。
Ophcrack などのパスワード回復ディスクを使用することは、ノートパソコンのロックを解除する効果的な方法です。従うべき手順は次のとおりです。
Ophcrack を使用するには、まずインターネットにアクセスできる別のコンピューターに Ophcrack をダウンロードしてインストールする必要があります。インストールしたら、Ophcrack を使用して起動可能な USB または CD/DVD を作成し、ロックされた Windows 10 デスクトップで実行します。
Ophcrack では、パスワードを解読するにはレインボー テーブルが必要です。これらのテーブルには、考えられる広範囲のパスワードに対する事前計算されたハッシュが含まれています。使用している Windows のバージョンに応じて、適切なテーブルを選択します。この場合、Windows XP 用のテーブルを選択します。


正しいテーブルを選択したら、「ロード」ボタンをクリックして Ophcrack にロードします。次に、「クラック」ボタンをクリックしてパスワード回復プロセスを開始します。 Ophcrack はハッシュの分析を開始し、パスワードの解読を試みます

Windows 10 を実行している Lenovo ノートパソコンからロックアウトされた場合は、アクセスを回復するためにいくつかの方法があります。前の章では、ログイン パスワードの使用とパスワード リセット ディスクの使用について説明しました。この章では、別の方法である ピクチャ パスワード を使用する方法について説明します。この方法では、パスワードを忘れることを心配することなく、Lenovo ノートパソコンのロックを解除するためのユーザーフレンドリーで安全な方法が提供されます。
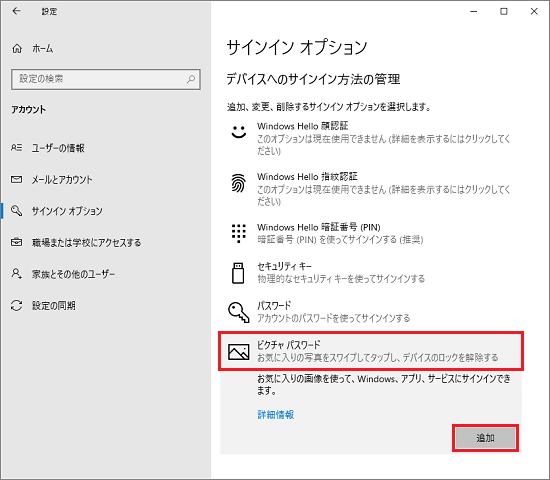
前の章では、ピクチャ パスワードを使用して Lenovoノートパソコンのロックを解除する利点について説明しました。しかし、ノートパソコンからロックアウトされ、ログイン オプションがピクチャ パスワードしかない場合はどうすればよいでしょうか?この場合、次の手順に従って、Windows インストール メディアを使用して NGC フォルダーを削除できます。
| Windows版 | ダウンロードリンク | 要件 |
|---|---|---|
| Windows 7 | learn.microsoft.com/lifecycle/products/windows-7 | インターネット接続が正常に動作している PC / 少なくとも 8 GB の空きストレージ容量を備えた空の USB フラッシュ ドライブまたは DVD / プロダクト キー |
| Windows 8/8.1 | www.microsoft.com/software-download/windows8 | 同上 |
| Windows 10 | www.microsoft.com/software-download/windows10 | 同上 |
| Windows 11 | www.microsoft.com/software-download/windows11 | 同上 |
cd C:\Windows\ServiceProfiles\LocalService\AppData\Local\Microsoft\NGC
rmdir /s NGC
Windows 10 で Lenovo ノートパソコンからロックアウトされ、PIN ログイン オプションしか設定していない場合でも、心配する必要はありません。データや重要なファイルを失わずに、ノートパソコンへのアクセスを取り戻す方法があります。ただし、PIN に加えてピクチャ パスワードまたは従来のパスワードを設定している場合は、前のトピックに従って、パスワードを使用したログイン オプションに簡単に切り替えることができます。
前のトピックでは、Lenovo ノートパソコンで NGC フォルダーを削除し、PIN ログインに切り替える方法について説明しました。ただし、PIN を使用する代わりにパスワードを使用したログインに戻したい場合もあります。これには、セキュリティ上の懸念、PIN を忘れた、または単にパスワードを使用したいなど、さまざまな理由が考えられます。この章では、Lenovo ノートパソコンを PIN ログインからパスワード ログインに切り替える手順を説明します。
1. パスワードを忘れたり紛失した場合: Lenovo ノートパソコンのロックを解除する際に直面する最も一般的な問題の 1 つは、ユーザーがログイン パスワードを忘れたり紛失したりする場合です。これは、ノートパソコンを長期間使用しなかったり、単にパスワードを忘れたりするなど、さまざまな理由で発生する可能性があります。このような場合、ノートパソコンにログインして個人データにアクセスすることができなくなります。
Windows 10 を実行している Lenovo ノートパソコンからロックアウトされても、パニックにならないでください。デバイスへのアクセスを回復するには、いくつかのトラブルシューティング手順を実行できます。
ノートパソコンに複数のアカウントが設定されている場合は、別のアカウントでログインして、デバイスにアクセスできるかどうかを確認してください。場合によっては、ノートパソコン自体ではなくアカウントに問題がある可能性があります。
当たり前のことのように思えるかもしれませんが、キーボードやマウスに物理的な問題がないことを確認してください。これらが正しく動作しない場合、パスワードを正しく入力したり、ログイン画面をナビゲートしたりすることができなくなります。
これは簡単な解決策ですが、多くの場合、ノートパソコンを再起動すると多くの問題が解決されることがあります。これにより、ロックアウトの原因となっている可能性のあるプログラムやプロセスがすべて閉じられ、ノートパソコンが新たに起動します。
ノートパソコンがまだロックアウトされている場合は、セーフ モードでアクセスしてみてください。これにより、必要なプログラムとドライバーのみでコンピューターが起動し、問題のトラブルシューティングが容易になります。セーフ モードに入るには、ノートパソコンを再起動し、Windows ロゴが表示される前に 「F8 」キーを繰り返し押します。そこから、セーフモードオプションを選択できます。
上記の手順が機能しない場合は、システムの復元を使用してノートパソコンを以前の動作状態に復元してみてください。これにより、ロックアウトの原因となった可能性のあるシステムへの最近の変更がすべて元に戻されます。システムの復元にアクセスするには、次の手順に従います。
2. 結果から「 復元ポイントの作成 」を選択します。
3. 「 システムの復元 」をクリックし、プロンプトに従って復元ポイントを選択し、プロセスを完了します。
他のすべてが失敗した場合は、ノートパソコンを工場出荷時の設定にリセットする必要がある場合があります。これにより、個人用のファイルと設定がすべて消去されるので、続行する前に重要なデータを必ずバックアップしてください。ノートパソコンをリセットするには、次の手順に従います。
2. 結果から「 この PC をリセットする 」を選択します。
3. プロンプトに従ってノートパソコンを工場出荷時の設定にリセットします。
関連記事 :
Windows 10で忘れたLenovoノートパソコンのパスワードをリセットする
2024-01-08
Imori : パスワードを忘れてしまい、Windows 10のLenovoノートパソコンにログインできずお困りですか?パスワードリセットツール...
レノボ(Lenovo)パスワードをリセットする4つの簡単方法
2024-01-22
Imori : 内蔵Admin、Renee PassNow、Windowsパスワードリセットディスクなど、Lenovoパスワードのリセット方法を...
ワンクリックでWindows 7を工場出荷時設定にリセット!
2024-01-11
Ayu : Windows 7 PCを工場出荷時設定にする方法を詳しく解説します。リカバリーパーティションや専用ツールの活用など、異なる4つ...
2024-01-18
Ayu : 回復パーティション、リカバリディスク、サードパーティ製ソフトの活用で、東芝ノートパソコンをパスワードなしでリセットする5つの異な...




