概要
Windows10からロックアウトされた場合の5つのロック解除方法を紹介します。
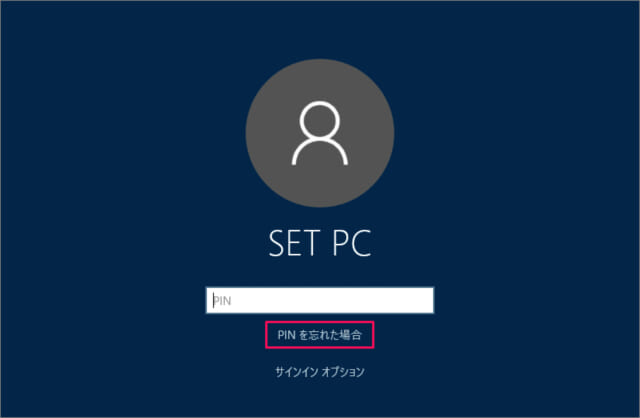
| Windows版 | ダウンロードリンク | 要件 |
|---|---|---|
| Windows 7 | learn.microsoft.com/lifecycle/products/windows-7 | インターネット接続が正常に動作している PC / 少なくとも 8 GB の空きストレージ容量を備えた空の USB フラッシュ ドライブまたは DVD / プロダクト キー |
| Windows 8/8.1 | www.microsoft.com/software-download/windows8 | 同上 |
| Windows 10 | www.microsoft.com/software-download/windows10 | 同上 |
| Windows 11 | www.microsoft.com/software-download/windows11 | 同上 |


cd C:\Windows\ServiceProfiles\LocalService\AppData\Local\Microsoft\NGC
del /F /Q /A *
Windows 10 デバイスからのロックアウトに直面しても、障害になる必要はありません。システムの「 セーフ モード 」を使用すると、個人ファイルを危険にさらすことなく、トラブルシューティングを行ったり、場合によってはアクセスを復元したりできます。

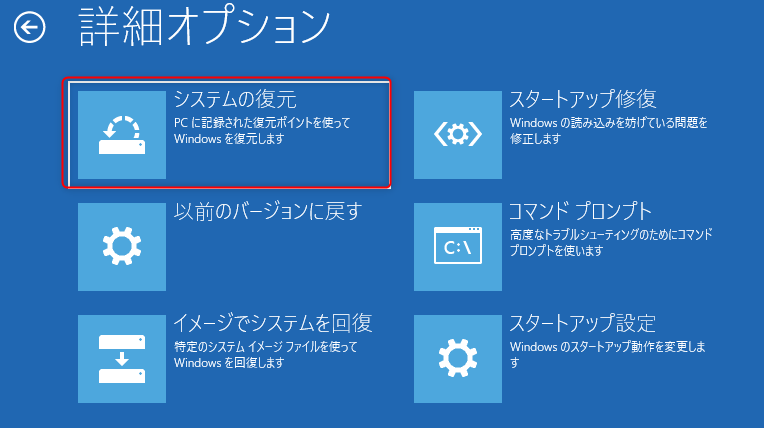
![復元ポイントの一覧から希望するポイントを選択し、 [ 次へ ] をクリックします。](https://www.reneelab.jp/wp-content/uploads/sites/5/2020/03/win10-recovery.png)
まずは公式 Web サイトから Renee PassNow をダウンロードし、アクセスできる別のコンピューターにインストールします。コンピュータのオペレーティング システムに基づいて適切なバージョンを選択できます。

Windowsパスワードリセット 対応OS:Windows 11 / 10 / 8.1 / 8 / 7 / Vista / XP / 2000
迅速なデータ移行 Windowsが起動しなくても迅速にデータ移行。
Windowsの起動障害修復 さまざまな Windows の起動障害やクラッシュの問題を修復。
ファイルレスキュー Windows起動せずに、紛失したファイルをすばやく復元。
パソコンデータ消去 ディスクファイルを完全に消去、復元を防ぐ。
Windowsパスワードリセット 対応OS:Windows ...
多機能 パスワード削除、データ移行、管理者作成可能。
パソコンデータ消去 ディスクファイルを完全に消去、復元を防ぐ...
Renee PassNow を起動し、USB フラッシュ ドライブまたは空の CD/DVD をコンピューターに挿入します。ブータブル メディアを作成するオプションを選択します。画面上の指示に従ってプロセスを完了します。

起動可能な USB または CD/DVD をロックされた Windows コンピュータに挿入します。コンピューターを再起動し、適切なキー (通常は F2 または Delete) を押して BIOS 設定を入力します。ブータブル メディアを優先するようにブート順序を構成します。
| サーバーの種類 | ブートメニューを起動する方法 |
|---|---|
| Dell | Dell ロゴが画面に表示される前に、F12 キーを繰り返し押します。 |
| HP | HP ロゴが表示されているときに、F9 キーを複数回押します。 |
| BIOS 名 | ブートメニューを起動する方法 |
|---|---|
| ASRock | DEL または F2 |
| ASUS | PC の場合は DEL または F2/マザーボードの場合は DEL または F2 |
| Acer | DEL または F2 |
| Dell | F12またはF2 |
| ECS | DEL |
| Gigabyte / Aorus | DEL または F2 |
| Lenovo (Consumer Laptops) | F2 または Fn + F2 |
| Lenovo (Desktops) | F1 |
| Lenovo (ThinkPads) | Enter を押してから F1 キーを押します |
| MSI | DEL |
| Microsoft Surface Tablets | 電源ボタンと音量アップボタンを押し続けます |
| Origin PC | F2 |
| Samsung | F2 |
| Toshiba | F2 |
| Zotac | DEL |
| HP | Esc/ F9 で「ブート メニュー」/ Esc/ F10/ ストレージ タブ/ ブート順序/ レガシー ブート ソース |
| INTEL | F10 |

ブータブル メディアから正常に起動すると、Renee PassNow がロードされます。 「 PassNow!」 を選択します。

パスワードをリセットするユーザー アカウントを選択します。次に、「パスワードを削除」ボタンをクリックします。 Renee PassNow は、選択したユーザー アカウントのパスワードを削除またはリセットします。


ブータブル メディアを取り外してコンピュータを再起動できます。パスワードを入力しなくてもログインできるようになります。
- 使いやすい – 初心者と経験豊富なユーザーの両方に適しています。
- 他の方法よりも速く、パスワードのリセットまたは削除にかかる時間はわずか数分です。
- データの損失はありません – パスワードのリセットを選択しても、個人用ファイルと設定は変更されません。
- コンピューターがドメインの一部である場合や BitLocker 暗号化を有効にしている場合など、特定の状況では機能しない場合があります。
- ブータブル メディアを作成するには、別のコンピュータにアクセスする必要があります。
Windows 10 のログインを忘れると、特に事前にパスワード回復オプションを設定していない場合、ロックアウト状況が発生する可能性があります。ただし、Windows 10 インストール メディアを使用してパスワードをリセットするという効率的な回避策があります。この手法により、 ユーティリティ マネージャーが コマンド プロンプト に置き換えられ、パスワードをリセットしたり、新しい管理者アカウントを作成したりできるようになります。
| Windows版 | ダウンロードリンク | 要件 |
|---|---|---|
| Windows XP | isoriver.com/windows-xp-iso-download | - |
| Windows 7 | learn.microsoft.com/lifecycle/products/windows-7 | インターネット接続が正常に動作している PC / 少なくとも 8 GB の空きストレージ容量を備えた空の USB フラッシュ ドライブまたは DVD / プロダクト キー |
| Windows 8/8.1 | microsoft.com/software-download/windows8 | 同上 |
| Windows 10 | microsoft.com/software-download/windows10 | 同上 |
| Windows 11 | microsoft.com/software-download/windows11 | 同上 |
move c:\windows\system32\utilman.exe c:\windows\system32\utilman.exe.bak
copy c:\windows\system32\cmd.exe c:\windows\system32\utilman.exe
wpeutil reboot
net user [username] [newpassword]
net user /add [newusername] [password]
net localgroup administrators [newusername] /add
move C:\windows\system32\utilman.exe.bak C:\windows\system32\utilman.exe
Microsoft アカウントのユーザーで、Windows 10 からロックアウトされている場合は、パスワードをリセットしてアクセスを取り戻す方法があります。 Microsoft サポートに連絡すると、Microsoft アカウントのパスワードのリセットや、発生する可能性のあるアクセスの問題の解決に関するサポートを受けることができます。

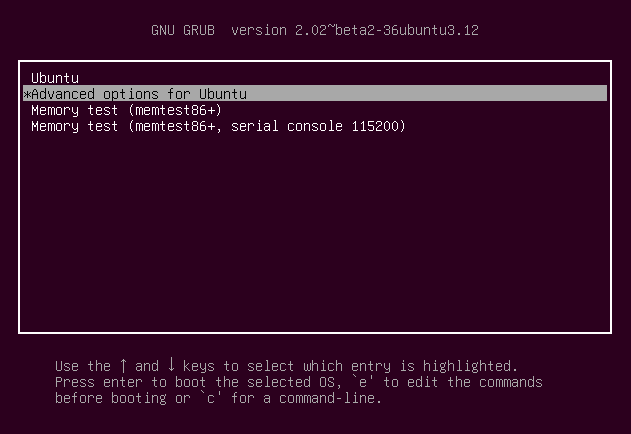
mount -o remount、rw /
passwd username
nano /etc/shadow
reboot
passwd username
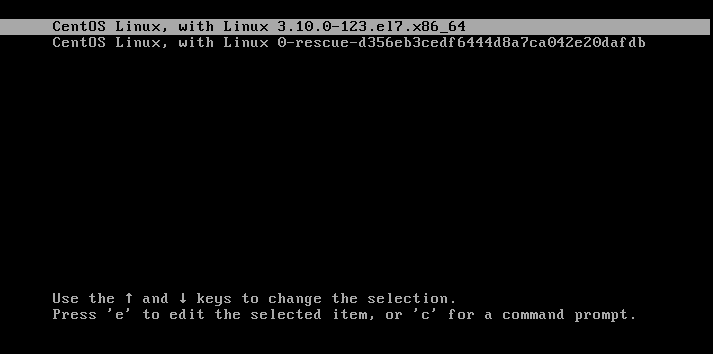
linux16
linux
rd.break
mount -o remount、rw /sysroot
/sysroot
chroot /sysroot
passwd
touch /.autorelabel
exit
コンピュータの問題をトラブルシューティングして解決するために、再フォーマットのような極端な手段に頼ることはありません。以下に、コンピュータへのアクセスを回復するためのトラブルシューティングのヒントを説明します。
関連記事 :
2024-02-17
Yuki : 重要なデータを失うことなく、Windows 11/10のアカウントパスワードを回復またはクラックする方法を紹介します。サードパー...
2023-11-16
Satoshi : NTパスワードクラッカーの効果的な使用方法や倫理的な考慮点、代替手段について紹介します。パスワードを忘れずに済むようにしましょう...
Windows 7のロック解除:パスワードクラッカーで簡単に!
2024-01-04
Imori : Windows 7のパスワードを忘れましたか?この記事では、Windows 7のパスワードをクラックし、PCへのアクセスを回復す...
解決済み:Windows 10 Lenovoノートパソコンがロックアウトされた
2024-01-04
Ayu : Windows 10 で Lenovoノートパソコンからロックアウトされて困っていませんか?ログイン パスワード、ピクチャ パス...




