簡単にMac をクリーンアップする方法5つ
- ホーム
- サポート
- データ復元・復旧・復活
- 簡単にMac をクリーンアップする方法5つ
概要
長期間使用すると、Mac に不要なファイルが大量に保存され、Mac のディスク容量が不足することがあります。この記事では、Mac をクリーンアップする方法を詳しく紹介し、誤ってファイルを削除してしまった場合でも、この記事のデータ復元方法を参照してください。

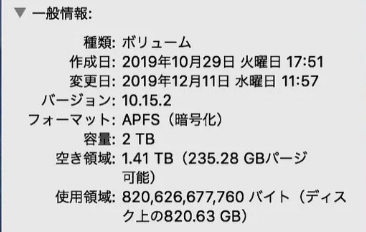


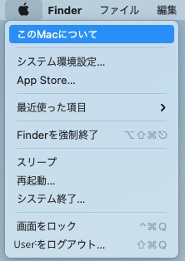
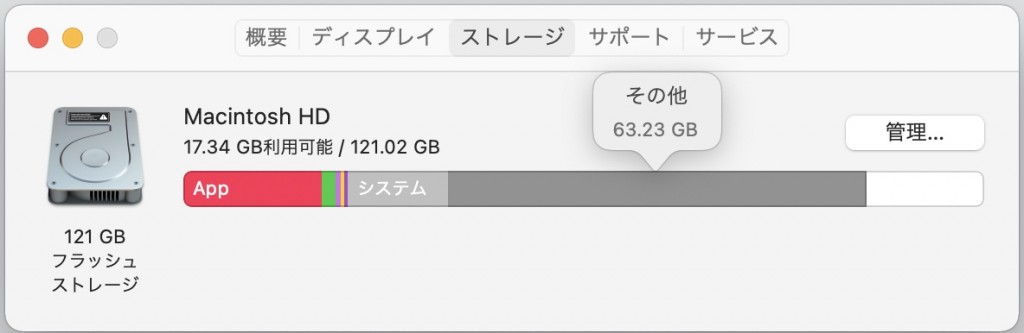
- iCloudに保存:いくつかのファイルと写真を選択してiCloudに保存し、最近使用したファイルと最適化された写真のみをMacに保存できます。
- ストレージスペースを最適化:視聴したビデオやテレビ番組を自動的に削除します。
- ゴミ箱を自動的に消去:ゴミ箱に30日以上入ったファイルを自動的に消去します。
- 乱雑さを避ける:Mac に保存されている大きなファイルやダウンロードなどを整理し、不要なコンテンツを削除します。
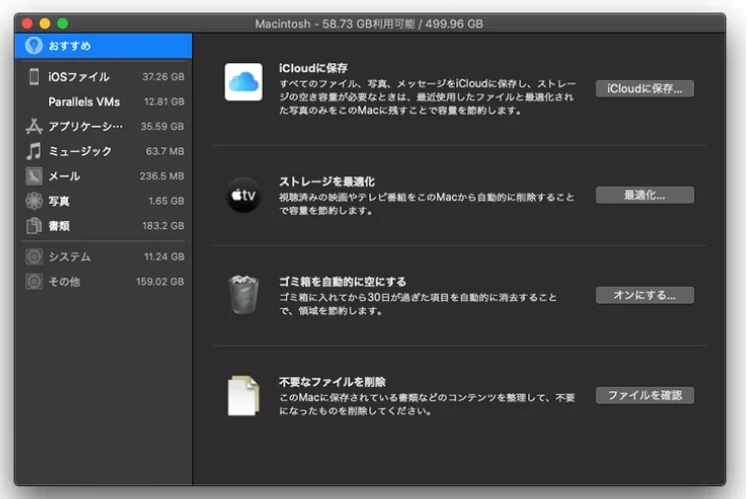
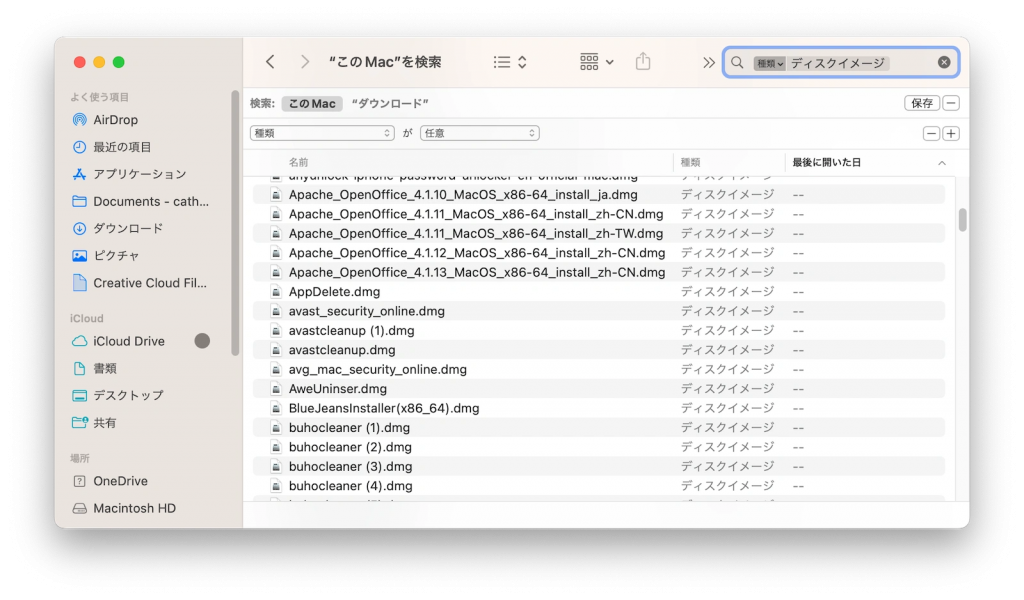
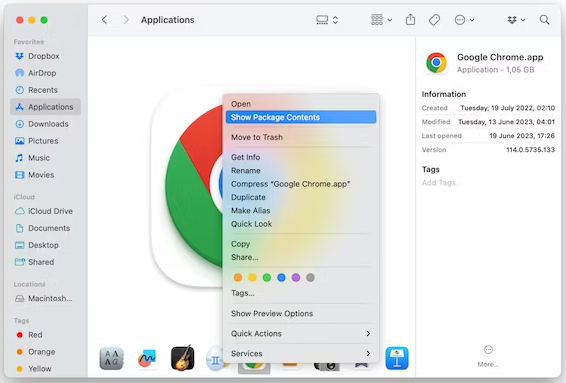
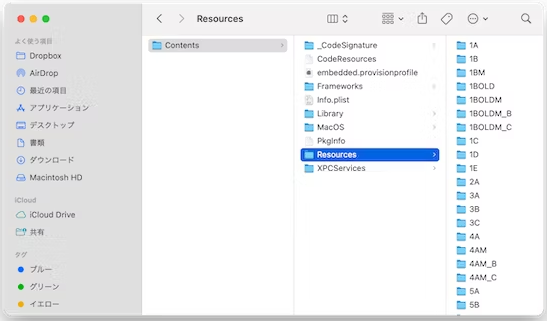

操作簡単 ウィザード形式で初心者も自力で復元可能。
100%安全 読み取り専用モードでデバイスをスキャンし、データをお見つけ出すだけで、データへの修正等の操作は一切ありません。
500以上種類のデータ復元対応 音楽、動画、地図、ワード、ドキュメント、PDF、メール、写真等よく利用されるファイルを復元可能。
プレビュー機能付き スキャン中もプレビュー可能、目標データが出たら、スキャンを中止でき、高速に復元可能。
多OS支持Windows 10,8.1,8,7,Vista,XP,2000及びMac OS X10.6,10.7,10.8
操作簡単 ウィザード形式で初心者も自力で復元可能。
100%安全 読み取り専用モード復元、データへの修正等の操作...
500以上種類のデータ復元対応 音楽、動画、メール、写真等復...
無料体験無料体験無料体験 122653名のユーザー様に体験をしていただきました!注意:データ上書きを防ぐため、復元したいHDDにソフトをインストールしないでください。ファイルが削除され、削除後時間が長く経ってない場合は、[クイックパーティションスキャン]を使用し、フォーマットによりファイルが失われたり、ファイル消失後長い時間が経った場合、または外付けディスクのデータを復元する必要がある場合は、[パーティションの完全スキャン]または[ディスクの完全スキャン]機能を使用してください。

復元モードの紹介:
- クイックパーティションスキャン – ファイルタイプを指定することで素早く削除したデータを復元します。
- パーティションの完全スキャン – パーティションを丸ごとスキャンし、削除したファイルを復元します。
- ディスクの完全スキャン – ディスクをまんべんなくスキャンし、すべてのファイルを救出します。
- ミラーリング作成 – データの損失を防止するためにディスクをバックアップします。
ステップ2:スキャン対象に外付けHDDを選択します。スキャンを行い、完了まで待ちます。
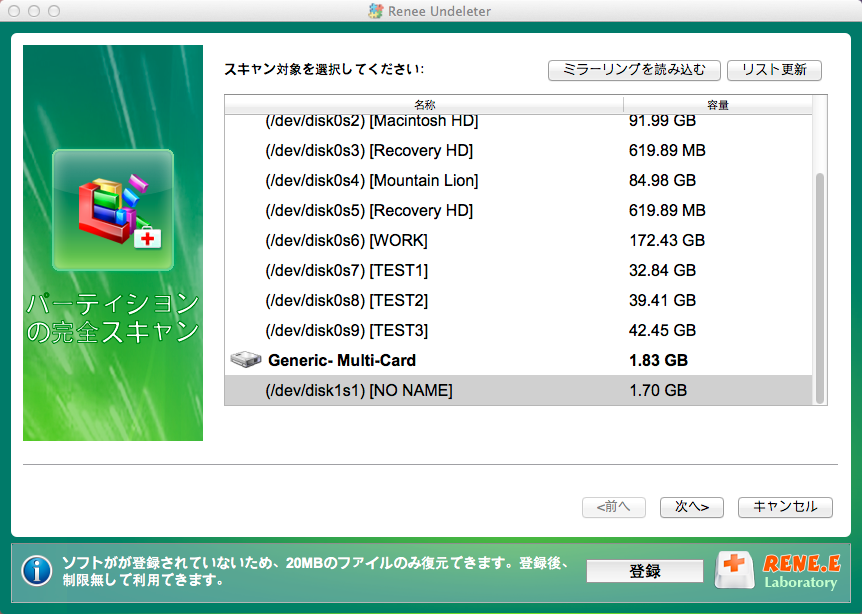
ステップ3:プレビュー・復元します。
データをダブルクリックしてプレビュー出来るデータが復元できると判断できます。データを指定して、「復元」ボタンをクリックします。
※データ上書きを防ぐため、復元したファイルを外付けHDDに保存しないでください。
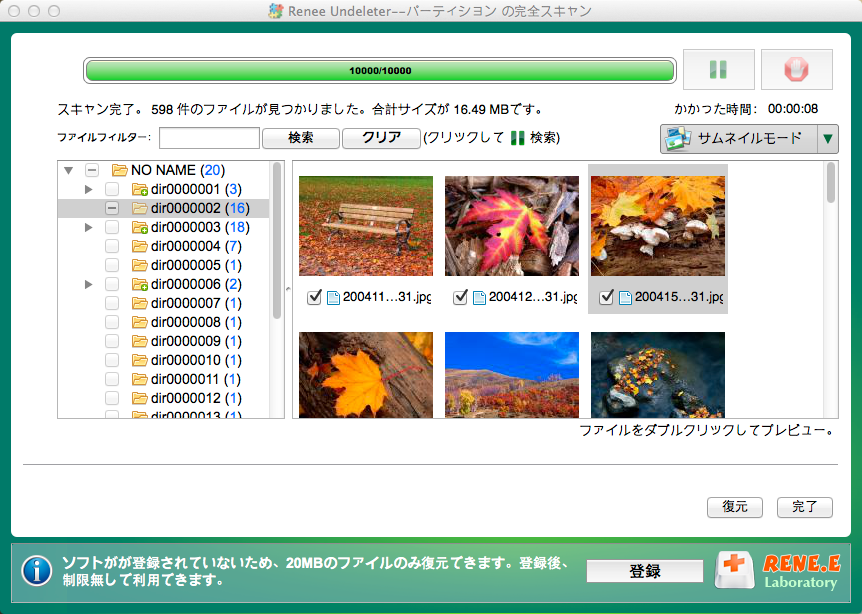
関連記事 :
Lexar SDカードから削除/紛失したデータを復元する方法
2024-03-26
Satoshi : LexarのSDカードは多彩なストレージオプションと用途に応じたシナリオを提供してくれますが、それでもハードウェアの故障や操作ミ...
2024-03-26
Ayu : サムスン(samsung)のSDカードは耐久性が高いため、選ぶ際にはサムスンを推奨します。もし使用中に何らかの原因でデータを失っ...
2024-03-15
Satoshi : SD カードのデータ復元をサポートするソフトが多数市場に出回っていますが、紛失したデータをより迅速かつ効果的に見つけるために、こ...
2024-02-29
Yuki : 本記事では、iPhoneのカメラロールから写真が消えた場合、iPhoneの写真をクラウドサーバーや「最近削除した項目」から取り戻...




