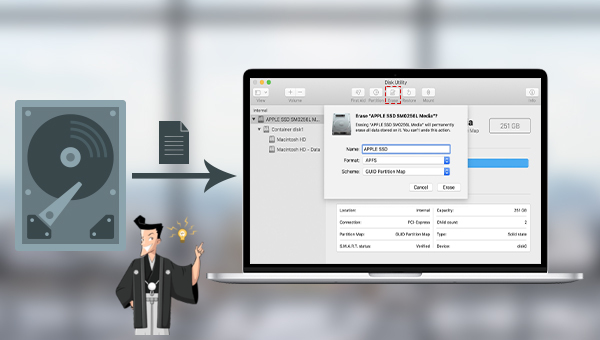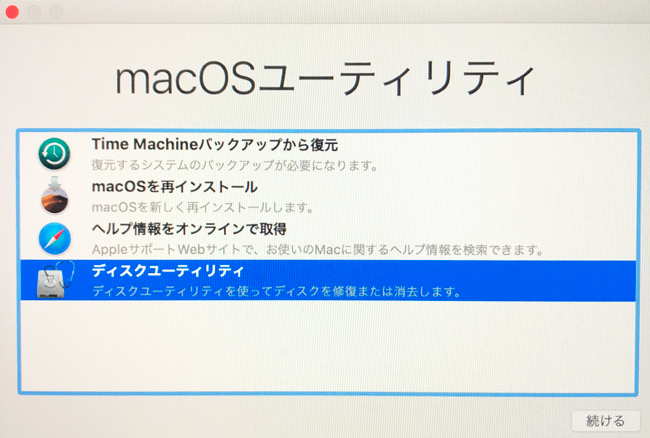【簡単・安全】Macを初期化後データを復元する方法
- ホーム
- サポート
- データ復元・復旧・復活
- 【簡単・安全】Macを初期化後データを復元する方法
概要
MacディスクユーティリティでHDDを消去して初期化後、またデータを復元したい場合、どうしたらいいでしょうか?この記事は、Macを初期化後、安全・簡単にデータを復元する方法を紹介します。
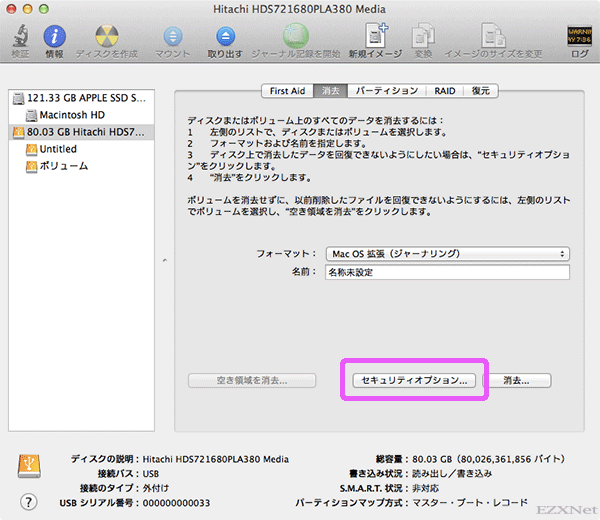
セキュリティオプションには4つのレベルがあります。手動で設定していない場合、デフォルトでは[最も速い]が選択されます。Windowsシステムでディスクをフォーマットするときにデフォルトで[クイックフォーマット]を選択するのと同じです。ディスクが誤って消去された場合でも、データを復元することは可能です。
- 最も速い:このオプションはディスクのファイルは確実に消去されません。ディスク復元アプリケーションによってファイルが復元される可能性があります。
- 速い:このオプションでは、ディスク全体にランダムデータの書き込みを1回実行した後、ゼロ消去を1回実行します。ファイルアクセスにしようされる情報を消去して、データを2回上書きします。
- 安全:このオプションでは、DOE準拠の3回の確実な消去を実行します。ディスク全体にランダムデータの書き込みを2回実行した後、既知のデータの書き込みを1回実行します。ファイルアクセスにしようされる情報を消去して、データを3回上書きします。
- 最も安全:このオプションは磁気メディアの消去に関するセキュリティ標準のUS Department of Defense(DOD)5220-22 Mに準拠しています。ファイルアクセスにしようされる情報を消去して、データを7回上書きします。
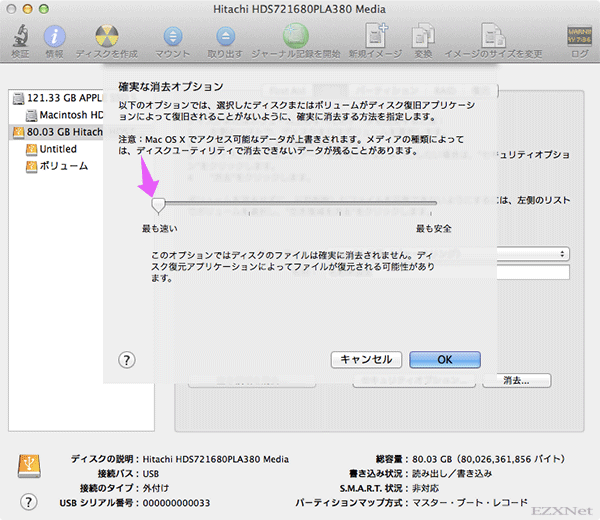
誤ってハードディスクを消去した後は、新しいデータが保存されたり、削除/失われたファイルデータが上書きされたりしないように、すぐにハードディスクの使用を停止し、できるだけ早くデータ復元ソフトを使用してデータをスキャンして復元する必要があります。非常に便利なデータ復元ソフト、MacおよびWindowsをサポートするRenee Undeleterをすすめます。データ復元ソフトはデータ損失後の救済策であり、データを100%復元できない場合があります。MacのTime Machineバックアップから復元できます。

操作簡単 ウィザード形式で初心者も自力で復元可能。
100%安全 読み取り専用モードでデバイスをスキャンし、データをお見つけ出すだけで、データへの修正等の操作は一切ありません。
500以上種類のデータ復元対応 音楽、動画、地図、ワード、ドキュメント、PDF、メール、写真等よく利用されるファイルを復元可能。
プレビュー機能付き スキャン中もプレビュー可能、目標データが出たら、スキャンを中止でき、高速に復元可能。
無料確認可能 無料体験版でデータを見つけ出し、データを復元できるか確認可能。
操作簡単 ウィザード形式で初心者も自力で復元可能。
100%安全 読み取り専用モード復元、データへの修正等の操作...
500以上種類のデータ復元対応 音楽、動画、メール、写真等復...
① Renee Undeleterをダウンロードしてインストールします。ソフトを起動し、「パーティションの完全スキャン」モードを選択します。
注意:
データの上書きを回避するために、データが失われたHDDにソフトをインストールしないでください。Macに1つのドライブしかない場合は、ソフトを外付けHDDまたはUSBメモリにダウンロードしてください。

復元モードの紹介:
- クイックパーティションスキャン – ファイルタイプを指定することで素早く削除したデータを復元します。
- パーティションの完全スキャン – パーティションを丸ごとスキャンし、削除したファイルを復元します。
- ディスクの完全スキャン – ディスクをまんべんなくスキャンし、すべてのファイルを救出します。
- ミラーリング作成 – データの損失を防止するためにディスクをバックアップします。
② 外付けHDDを選択し、「次へ」ボタンをクリックします。
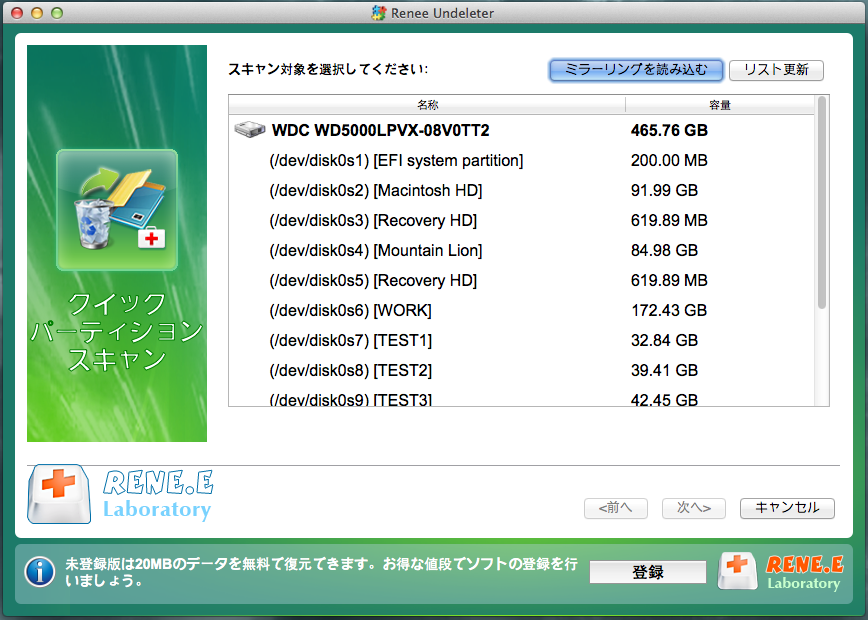
③ スキャンが完了したら、ファイルをプレビューして復元したいファイルを選択し、「復元」ボタンをクリックします。
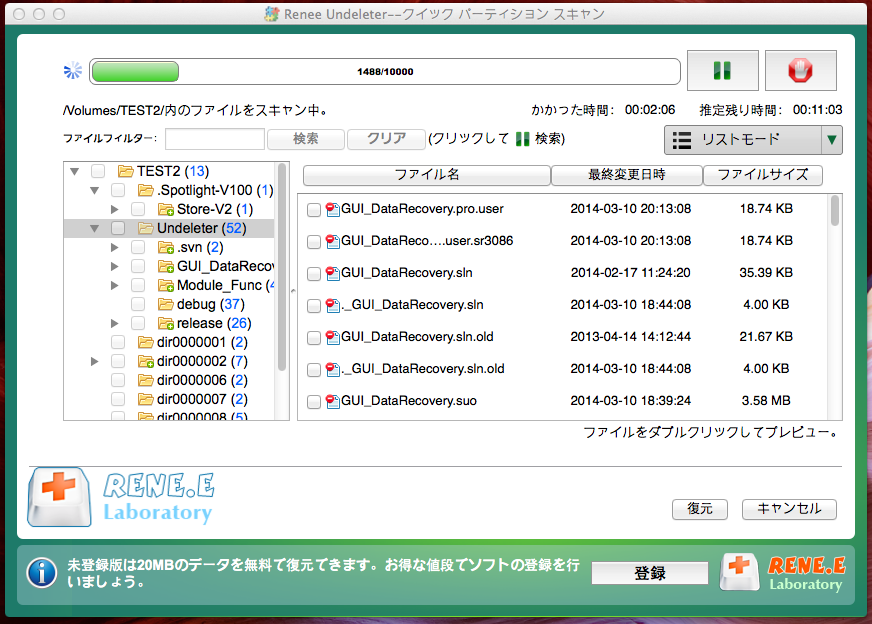
誤ってmacOSシステムディスクを初期化(消去)して起動できない場合があります。どうすればよいですか? macOSを再インストールしたり、Time Machineバックアップから復元する必要があります。
② macOS ユーティリティから[macOSを再インストール]を選択します。 [続ける]をクリックして、指示に従ってください。「Macintosh HD」または「Macintosh HD-Data」のどちらでインストールするかを尋ねられた場合は、[Macintosh HD]を選択してください。
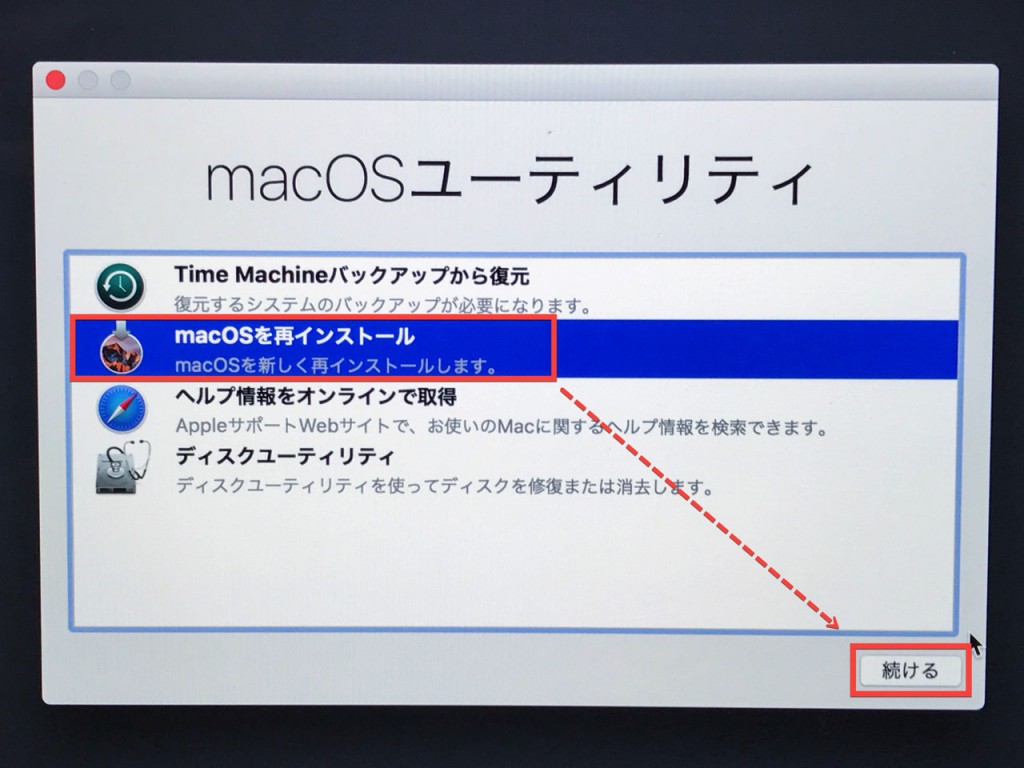
① macOSユティリティーからTime Machineバックアップから復元を選択し、「続ける」をクリックします。選択したターゲットディスクのデータが消去されると表示され、。「移行アシスタント」を使用して情報を復元し、確認後、「続ける」をクリックします。
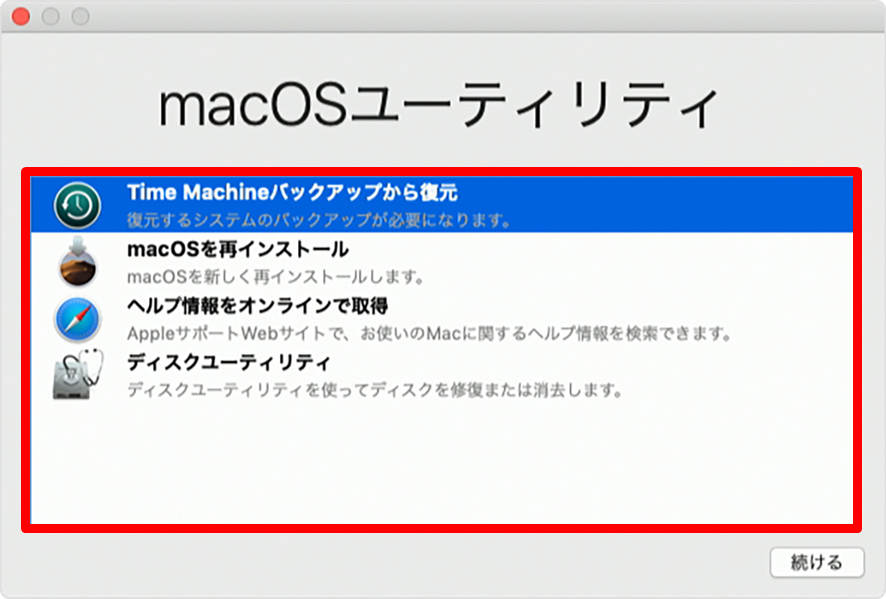
② バックアップを選択後、「続ける」をクリックしてください。
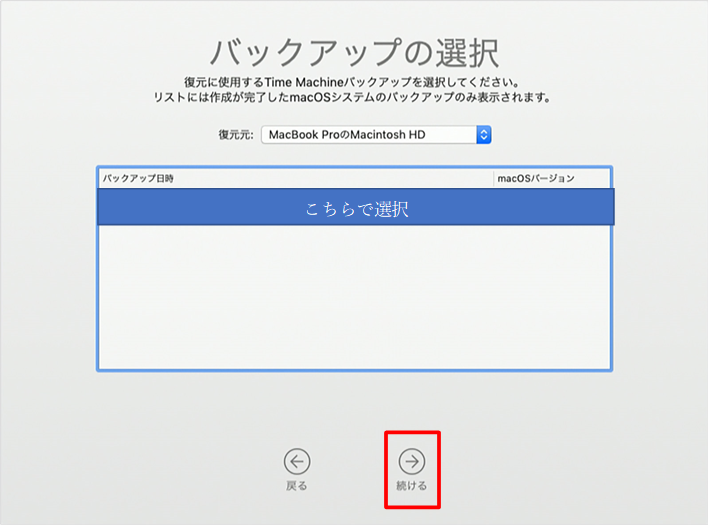
③ 復元先のディスクを選択し「復元」または「続ける」をクリックします。
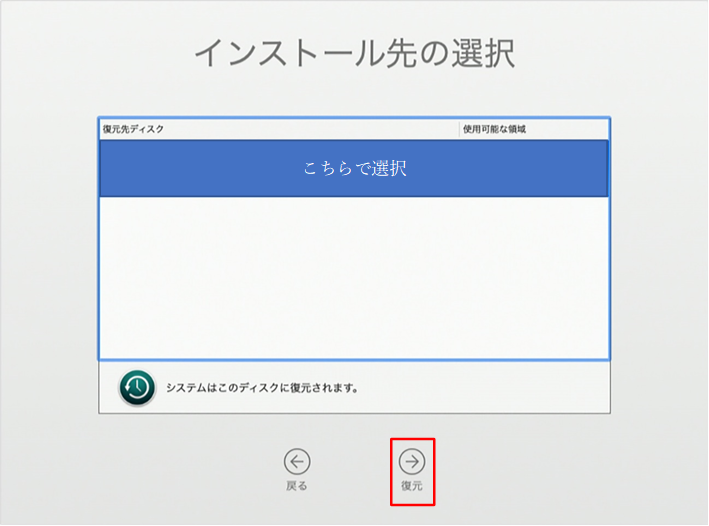
関連記事 :
2022-06-14
Ayu : MacBook ProのHDD故障でデータが失われた場合、どうやって失われたデータを復元できますか?この記事はMac故障時HDD...
2022-06-14
Imori : 外付けHDDは大容量のポータブルストレージとして広く使用されています。もし外付けHDDが壊れたら、データの取り出しは可能でしょう...
2024-04-01
Satoshi : 外付けHDDが遅い、データ転送するのに時間がかかりすぎと感じたことがありますか?この記事は、外付けHDDが遅い原因とデータを紛失...
2022-06-14
Yuki : 外付けHDDは便利なポータブルストレージデバイス。写真、動画、音楽、ドキュメントを保存するのによく利用されています。何かの原因で...
何かご不明な点がございますか?