Macで外付けHDDが遅い理由と解決方法
- ホーム
- サポート
- データ復元・復旧・復活
- Macで外付けHDDが遅い理由と解決方法
概要
外付けHDDは、さまざまなデバイスからデータを保存および転送でき、便利なポータブルストレージデバイスです。外付けHDDがMacに接続し、読み込み速度が遅い場合、どのように改善すればよいですか? この記事は、Macで外付けHDDの読み込みが遅い理由と解決策を紹介します。
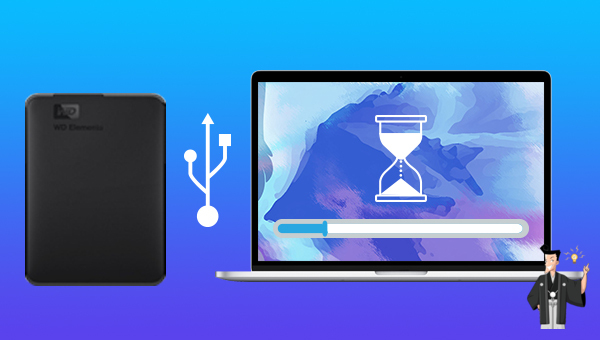
① ユーティリティウインドウで「ディスクユーティリティ」を選択し、「続ける」をクリックします。
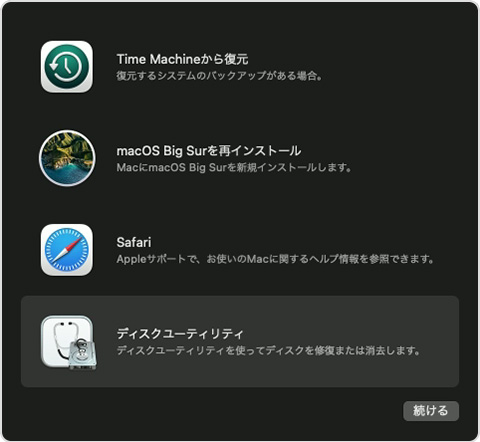
② 左側のリストからHDDを選択し、上の[First Aid]機能を選択します。
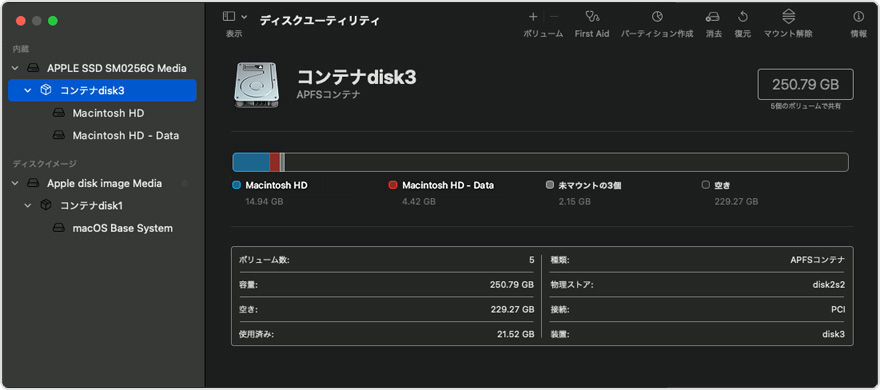
③ [First Aid]をクリックすると、確認ウィンドウが表示され、[実行]をクリックしてください。
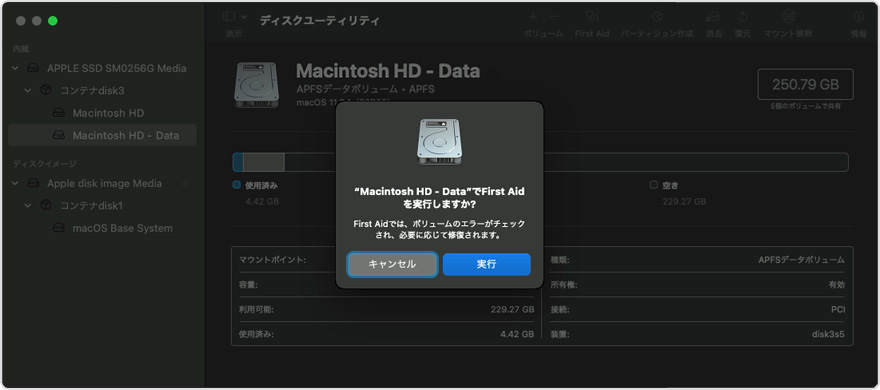
fsckコマンドでHDDを修復できるが、fsckは「File System Consistency Check」の略で、基になる構造をチェックおよび修復するために使用されるコマンドラです。ハードドライブの。この方法はシングルユーザーモードで操作する必要があります。(Macを再起動し、Command + Sを同時に押してシングルユーザーモードに入る)
次のように、[fsck -fy]コマンドのみを入力すると、警告やエラーが表示され、スムーズに修復できません。[fsck_msdos /dev/disk2]は/dev/disk2ディスクのチェックと修復を指し、FATファイルシステムの場合、fsck_msdosを利用します。ディスクがFATファイルシステムでない場合は、他のコマンドに置き換えることができます。HFSファイルシステムの場合、fsck_hfsを利用します。exFATファイルシステムの場合、fsck_exfatを利用します。APFSファイルシステムの場合、fsck_apfsを利用します。
fsckコマンドを使用してディスクを修復する場合は、関連する多くの知識を理解する必要があります。初心者に勧めません。
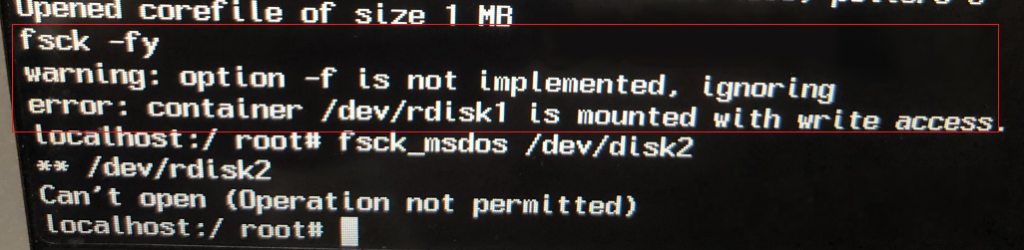
多数の写真、動画、オーディオファイルが外付けHDDに保存され、多くのファイルが同じで、外付けHDDの多くのストレージスペースを占有している場合、または転送中に外付けHDDで複数のアプリケーションを実行している場合、ファイルまたは他の操作を実行すると、外付けHDDの読み込が遅くなります。「ファインダー」を使用して、外付けHDDのファイルを整理し、重複ファイルを削除できます。なお、ほとんどのアプリケーションを閉じて、1つの操作のみを実行し、外付けHDDの読み込が遅い問題を解決できるか確認してください。
電力不足の問題を解決したい場合は、次の2つの方法があります。
1.ダブルパワーUSBケーブルを購入することです。2本のケーブルで電力供給し、安定の動作環境をキープできます。一方のUSBポートで給電とデータ通信、もう一方のUSBポートで給電する「ダブル給電タイプ」なので、1つのUSBポートでは電力が不足してしまうパソコンでも、安定した動作が可能です。

2.補助電源付きのUSBハブを購入することです。この方法は、同時に複数の外付けHDDを接続でき、方法1より優れています。

外付けHDDがウイルスに感染していると、読み込みが遅くなります。 解決策は非常に簡単です。外付けHDDをPCに接続し、ウイルス対策ソフトアを実行してウイルスファイルをスキャンして削除するだけです。
ディスクユーティリティの[消去]機能は、Windowsシステムのフォーマット機能と同じ、外付けHDDのファイルシステムを変更したり、外付けHDD上のすべてのデータを消去したりして、外付けHDDの問題を解決できます。注意:操作前にデータをバックアップしてください。
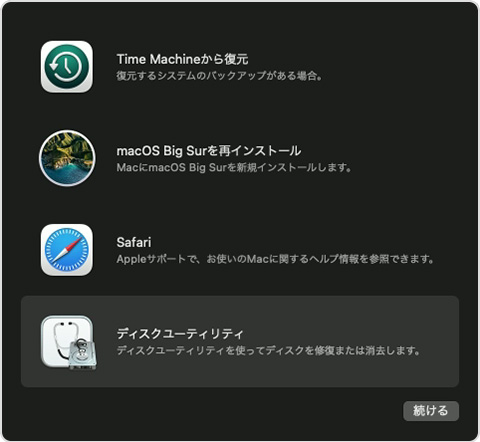
② 左側でHDDを選択して、上の「消去」ボタンをクリックします。フォーマットを選択し、「消去」ボタンをクリックします。
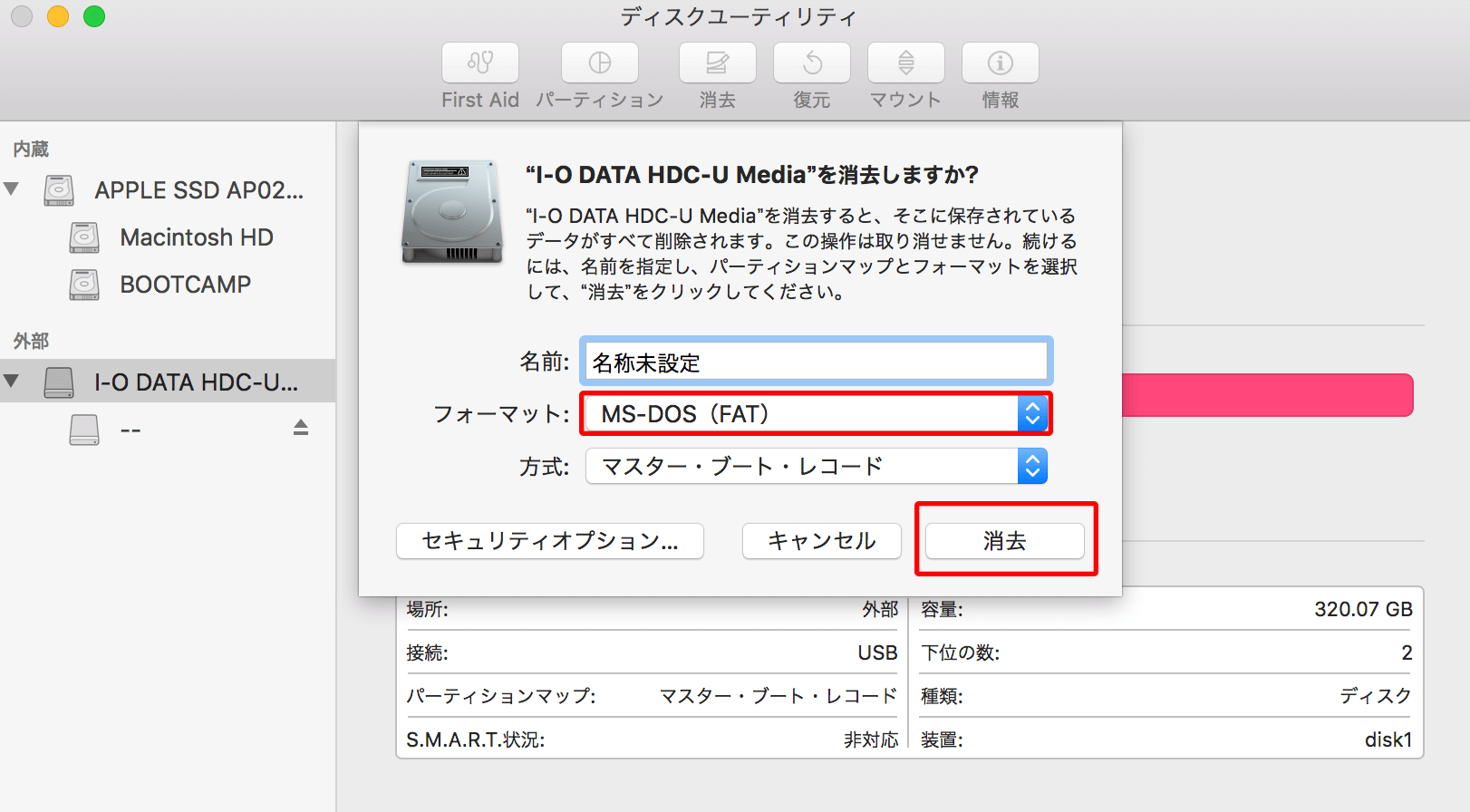
外付けHDDを使用してTime Machineバックアップを保存する場合、またはMac専用の場合は、[Mac OS拡張(ジャーナリング)]を選択できます。
- MacとWindowsの両方で利用する場合は、[ExFAT]を選択できます。
- exFATをサポートしない、古いデバイスでHDDを使用する場合は、[MS-DOS(FAT)]を選択する必要があります。この形式は[Fat32]と同じですが、FATファイルシステムを32GBを超えるHDDに使用することはできません。
- High Sierraで、Apple File System(APFS)と呼ばれる新しいファイルシステムが導入されました。HFS +(Mac OS拡張)ファイルシステムの問題を解決することを目的としています。 APFSは、フラッシュメモリとSSDを最適化し、コピーオンライトなどの機能を備えています。I/Oマージを使用してパフォーマンスを向上させるます。
外付けHDDをフォーマット(消去)する前にデータをバックアップしていない場合は、次の方法を試して、外付けHDDで失われたデータを復元してください。

操作簡単 ウィザード形式で初心者も自力で復元可能。
100%安全 読み取り専用モードでデバイスをスキャンし、データをお見つけ出すだけで、データへの修正等の操作は一切ありません。
500以上種類のデータ復元対応 音楽、動画、地図、ワード、ドキュメント、PDF、メール、写真等よく利用されるファイルを復元可能。
プレビュー機能付き スキャン中もプレビュー可能、目標データが出たら、スキャンを中止でき、高速に復元可能。
多OS支持Windows 10,8.1,8,7,Vista,XP,2000及びMac OS X10.6,10.7,10.8
操作簡単 ウィザード形式で初心者も自力で復元可能。
100%安全 読み取り専用モード復元、データへの修正等の操作...
500以上種類のデータ復元対応 音楽、動画、メール、写真等復...
無料体験無料体験無料体験 122653名のユーザー様に体験をしていただきました!① Renee Undeleterをダウンロードしてインストールします。ソフトを起動し、「パーティションの完全スキャン」モードを選択します。
注意:
データの上書きを回避するために、データが失われたHDDにソフトをインストールしないでください。Macに1つのドライブしかない場合は、ソフトを外付けHDDまたはUSBメモリにダウンロードしてください。

復元モードの紹介:
- クイックパーティションスキャン – ファイルタイプを指定することで素早く削除したデータを復元します。
- パーティションの完全スキャン – パーティションを丸ごとスキャンし、削除したファイルを復元します。
- ディスクの完全スキャン – ディスクをまんべんなくスキャンし、すべてのファイルを救出します。
- ミラーリング作成 – データの損失を防止するためにディスクをバックアップします。
② 外付けHDDを選択し、「次へ」ボタンをクリックします。
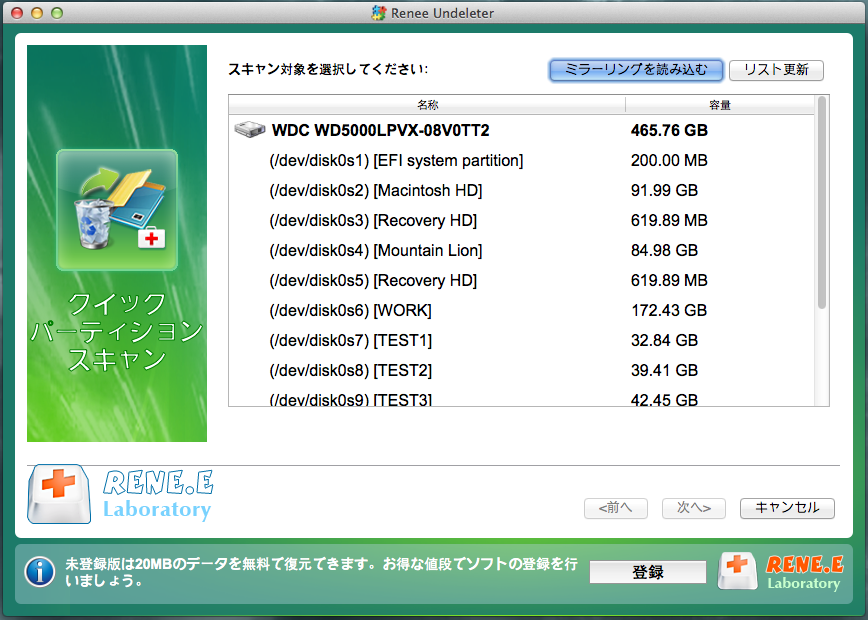
③ スキャンが完了したら、ファイルをプレビューして復元したいファイルを選択し、「復元」ボタンをクリックします。
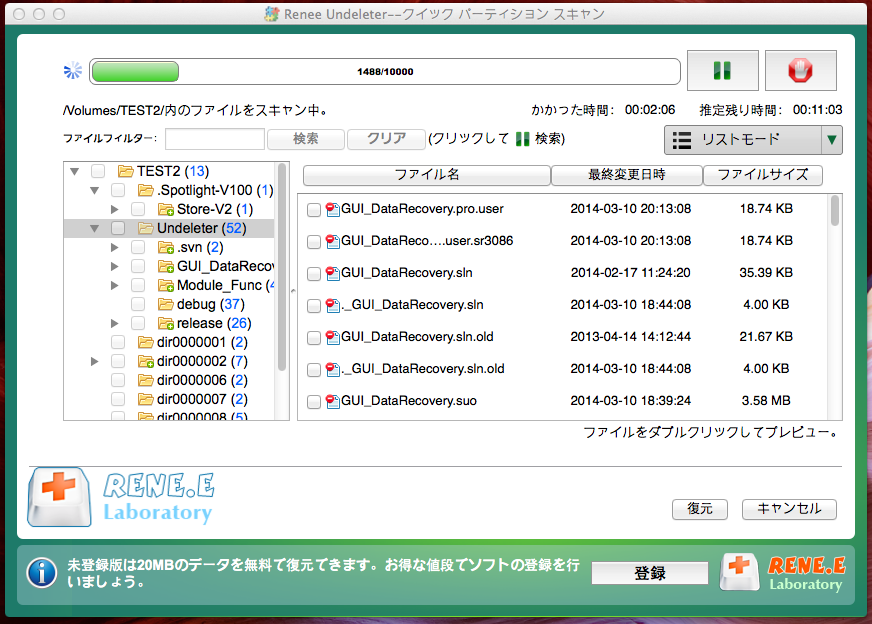
関連記事 :
WindowsでSeagate HDDを認識しない時の対策3つ
2022-06-13
Ayu : WindowsでSeagate HDDを認識しない時、どうしたらいいでしょうか?この記事は、WindowsでSeagate HD...
2022-06-14
Imori : 外付けHDDは大容量のポータブルストレージとして広く使用されています。もし外付けHDDが壊れたら、データの取り出しは可能でしょう...
2022-06-13
Satoshi : MacディスクユーティリティでHDDを消去して初期化後、またデータを復元したい場合、どうしたらいいでしょうか?この記事は、Mac...
2022-06-13
Yuki : Seagate HDDは人気があり、よく利用されています。Seagate HDDのデータが失われた場合、どうしたら復旧できますか...
何かご不明な点がございますか?






