MacBook Pro故障時HDDからデータを復元する方法
- ホーム
- サポート
- データ復元・復旧・復活
- MacBook Pro故障時HDDからデータを復元する方法
概要
MacBook ProのHDD故障でデータが失われた場合、どうやって失われたデータを復元できますか?この記事はMac故障時HDDからデータを復元する方法を紹介します。
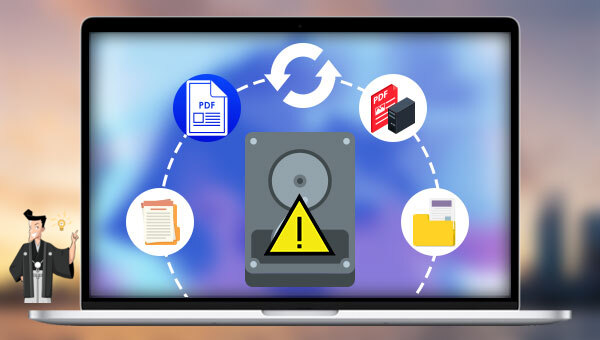
- PCの応答/操作速度は非常に遅いです。
- PCが突然シャットダウンすることがよく発生します。
- プログラムのクラッシュやディスクエラーが頻繁に発生します。
- ファイル/フォルダ/パーティションが突然消えました。
- ハードディスクが認識できません。
- PCを起動または使用すると、ドライブから異音(カチッという音など)が発生します。
上の状況が発生した場合は、データの損失を防ぐために、できるだけ早くMacのデータをバックアップしてください。ハードディスクの障害/損傷には、多くの理由があります。
- 突然の停電または不安定な電流。
- HDDが過熱しているか、湿気の多い環境に長時間置かれています。
- ウイルスまたはマルウェアの感染。
- 内部コンポーネントまたはケーブルの障害。
- ファイルシステムエラー。
- 物理的な衝撃による故障。
MacBook Proが正常に起動できる場合は、できるだけ早くHDD内の重要なファイルをバックアップしてください。一部のファイルが不足している場合は、プロのデータ回復ソフトでデータを復元することができます。 MacBook Proが正常に起動しない場合は、macOSリカバリモードに入り、macOSユーティリティメニューの「ディスクユーティリティ」を使用して、故障したハードドライブを修復できます。 macOSリカバリモードに入ることができない場合は、HDDを取り外し、外付けHDDとして別のPCに接続してから、データの復元を試してみてください。初心者の場合、業者に助けを求めてください。

操作簡単 ウィザード形式で初心者も自力で復元可能。
100%安全 読み取り専用モードでデバイスをスキャンし、データをお見つけ出すだけで、データへの修正等の操作は一切ありません。
500以上種類のデータ復元対応 音楽、動画、地図、ワード、ドキュメント、PDF、メール、写真等よく利用されるファイルを復元可能。
プレビュー機能付き スキャン中もプレビュー可能、目標データが出たら、スキャンを中止でき、高速に復元可能。
無料確認可能 無料体験版でデータを見つけ出し、データを復元できるか確認可能。
操作簡単 ウィザード形式で初心者も自力で復元可能。
100%安全 読み取り専用モード復元、データへの修正等の操作...
500以上種類のデータ復元対応 音楽、動画、メール、写真等復...
データの上書きを回避するために、データが失われたHDDにソフトをインストールしないでください。Macに1つのドライブしかない場合は、ソフトを外付けHDDまたはUSBメモリにダウンロードしてください。

復元モードの紹介:
- クイックパーティションスキャン – ファイルタイプを指定することで素早く削除したデータを復元します。
- パーティションの完全スキャン – パーティションを丸ごとスキャンし、削除したファイルを復元します。
- ディスクの完全スキャン – ディスクをまんべんなくスキャンし、すべてのファイルを救出します。
- ミラーリング作成 – データの損失を防止するためにディスクをバックアップします。
② 外付けHDDを選択し、「次へ」ボタンをクリックします。
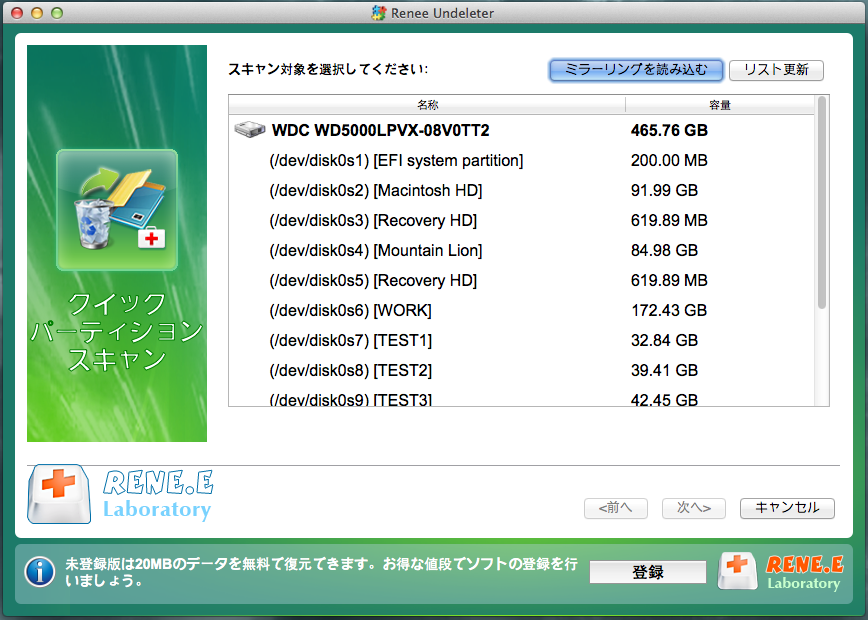
③ スキャンが完了したら、ファイルをプレビューして復元したいファイルを選択し、「復元」ボタンをクリックします。
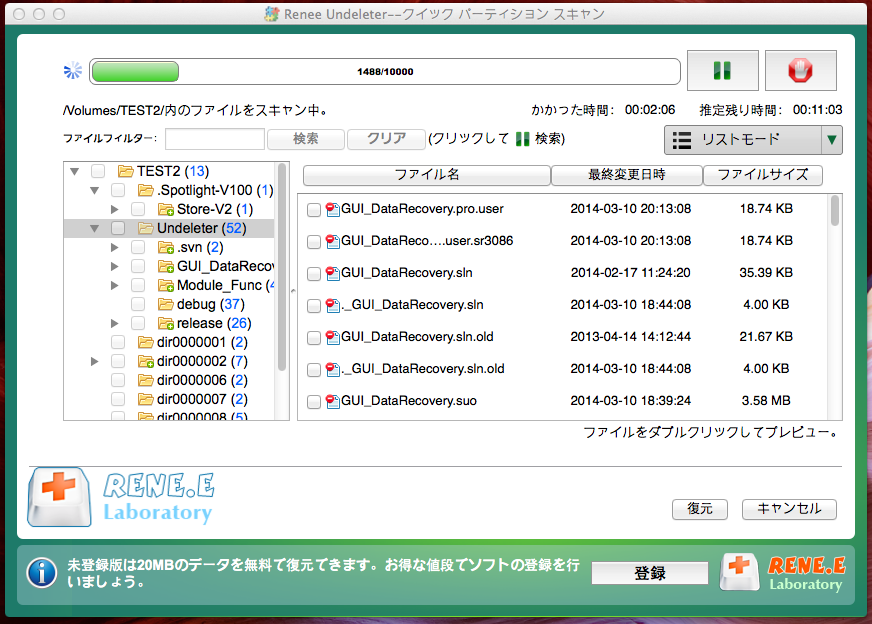
データを復元したら、次の操作でHDDを修復してください。
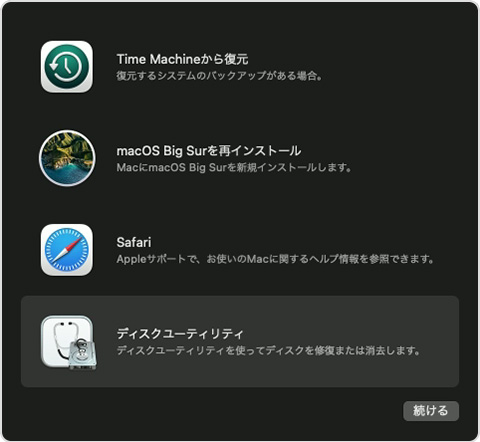
② 左側のリストからHDDを選択し、上の[First Aid]機能を選択します。
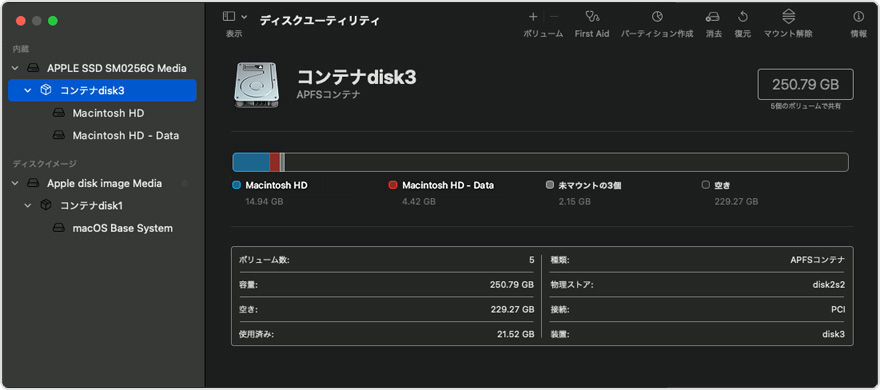
③ [First Aid]をクリックすると、確認ウィンドウが表示され、[実行]をクリックしてください。
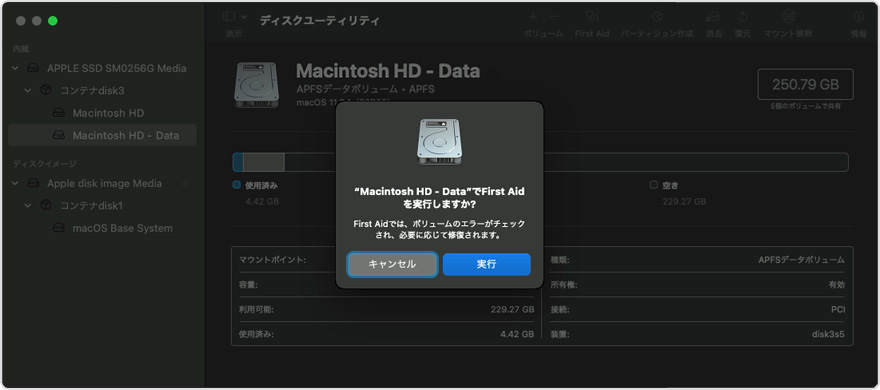
① Macを再起動し、再起動するときに[Command + R]キーを同時に押します。
② macOSユーティリティメニューから[ディスクユーティリティ]を選択します。
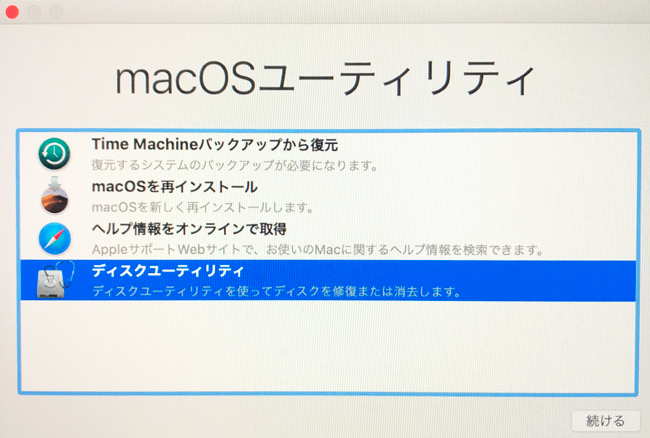
③ 修復するディスクを選択します。システムパーティションのデフォルト名は通常「MacintoshHD」で、[ディスクのアクセス権を検証]または[ディスクのアクセス権を修復]を選択します。[ディスクのアクセス権を修復]が選択できない場合は、[ディスクのアクセス権を検証]をクリックします。
- ディスクのアクセス権を検証:ファイルまたはフォルダーのアクセス権を、オペレーティングシステムとアプリケーションが期待する状態に復元するように設計されています。つまり、アイテムの読み取り、書き込み、または実行が可能かの設定です。
- ディスクのアクセス権を修復:ボリューム/パーティションのファイルシステムの修復を実行でき、ドライブのディレクトリ構造のほとんどの修復を実行できます。
![[ディスクのアクセス権を検証]または[ディスクのアクセス権を修復]](https://www.reneelab.jp/wp-content/uploads/sites/5/2021/07/repair-a-disk-with-mac-disk-utility-macintosh-hd.jpg)
HDDの修復とデータの復元はすべてレスキュー策です。データをより適切に保護したい場合は、定期的なバックアップが必要です。「Time Machine」を使用して、MacBookProデータを定期的にバックアップすることは簡単にできます。HDDに障害が発生した場合、HDDを直接修復または交換してから、バックアップファイルをターゲットHDDに復元できます。
②「バックアップディスクを選択」をクリックします。
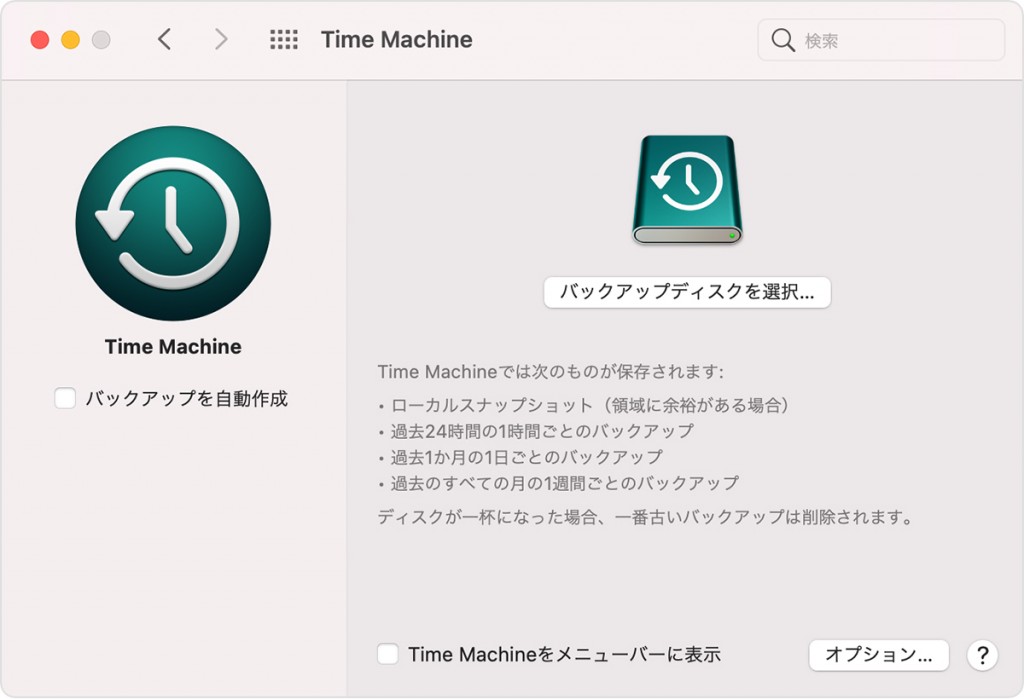
③ macOS のシステム環境設定の「Time Machine」ウインドウ
利用できるディスクのリストからバックアップディスクを選択します。バックアップパスワードを知っている人しかバックアップを使えないようにする場合は、「バックアップを暗号化」を選択しておきます。「ディスクを使用」をクリックします。
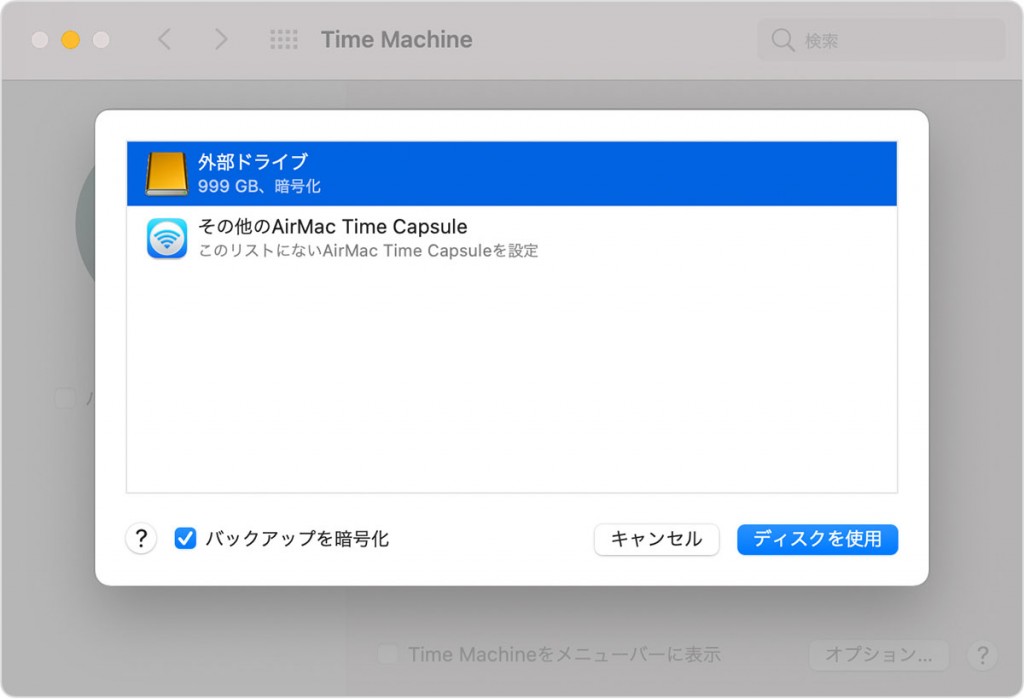
関連記事 :
2022-06-14
Ayu : SSDをフォーマットするにはどうしたらいいでしょうか?フォーマットする前に、ファイルシステムとパーティション形式を確認する必要が...
2022-06-14
Imori : HDDドライブにアクセスできまというエラーが出て、HDDを開けない場合、どうやってデータを取り戻しますか?この記事はHDDにアク...
2024-04-01
Satoshi : 外付けHDDが遅い、データ転送するのに時間がかかりすぎと感じたことがありますか?この記事は、外付けHDDが遅い原因とデータを紛失...
2022-06-14
Yuki : 外付けHDDは便利なポータブルストレージデバイス。写真、動画、音楽、ドキュメントを保存するのによく利用されています。何かの原因で...
何かご不明な点がございますか?






