MacでiTunesがiPhoneを認識しない?11の解決方法を紹介
- ホーム
- サポート
- iPhoneロック解除
- MacでiTunesがiPhoneを認識しない?11の解決方法を紹介
概要
iPhoneからMacにファイルを頻繁にバックアップすることは、データの損失を防ぐ良い習慣です。 しかし、MacでiTunesがiPhoneを認識しない、データのバックアップを実行できない場合はどうしたらいいですか?この記事は、MacでiTunesがiPhoneを認識しない原因と対策を紹介します。

- Macに最新バージョンのiTunesがインストールされているかどうかを確認します。
- iPhoneのロックが解除され、ホーム画面が表示されていることを確認します。
- iPhoneの電源が入っていることを確認します。
- iPhoneに「このコンピューターを信頼しますか?」と表示された場合は、デバイスのロックを解除して「信頼」をクリックしてください。
- MacとiPhoneを再起動します。
- コンピューターに接続されているiPhone以外のすべてのUSBデバイスを取り外します。さらに、接続用のUSBポートとUSBケーブルを交換します。
- iPhoneを別のコンピューターに接続してみます。
上の7つの方法でiTunesがiPhoneを認識する問題を解決できない場合は、次の4つの高度な方法を試すことができます。
- iPhoneをMacに接続して、iPhoneのロックが解除されていて、ホーム画面が表示されているか確認します。
- Mac で、「option」キーを押しながら Apple メニューをクリックし、「システム情報」または「システムレポート」を選択します。
- 左側のリストから「USB」を選択します。
- 「USB 装置ツリー」の下に iPhoneが表示されている場合は、最新の macOS を入手するか最新のアップデートをインストールします。
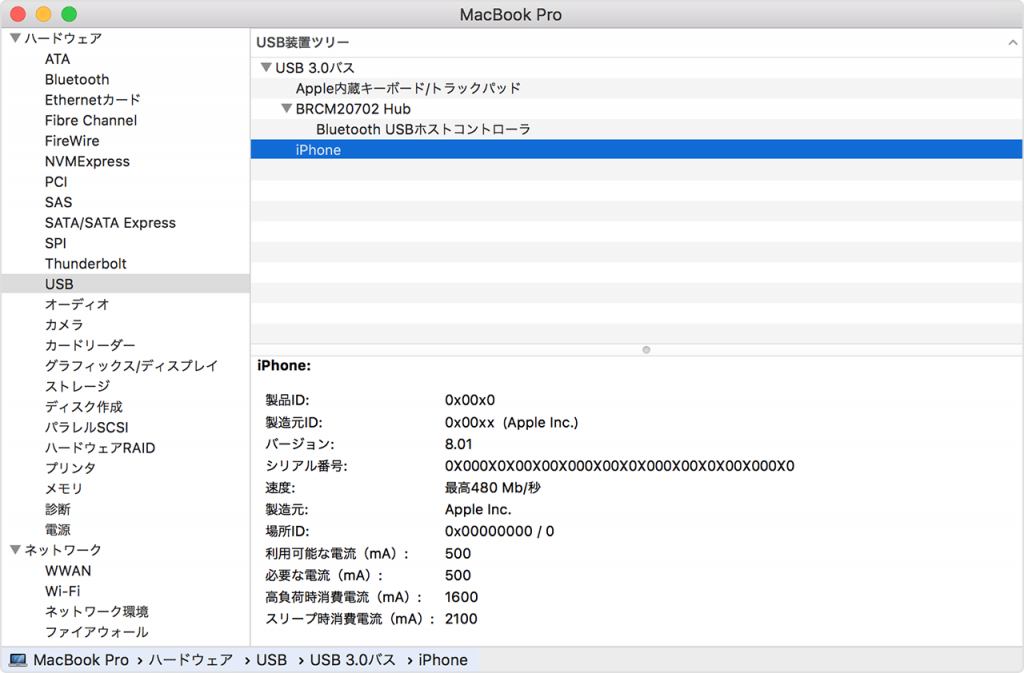
- Apple メニューから「システム環境設定」を選択し、「ソフトウェアアップデート」をクリックして、アップデートがないか確認します。
- アップデートがある場合は、「今すぐアップデート」ボタンをクリックしてインストールしてください。または、「詳細」をクリックして、各アップデートの詳しい情報を参照し、インストールする特定のアップデートを選択します。
- 「ソフトウェア・アップデート」に「この Mac は最新の状態です」と表示される場合、インストールされている macOS とそのすべての App は最新版です。
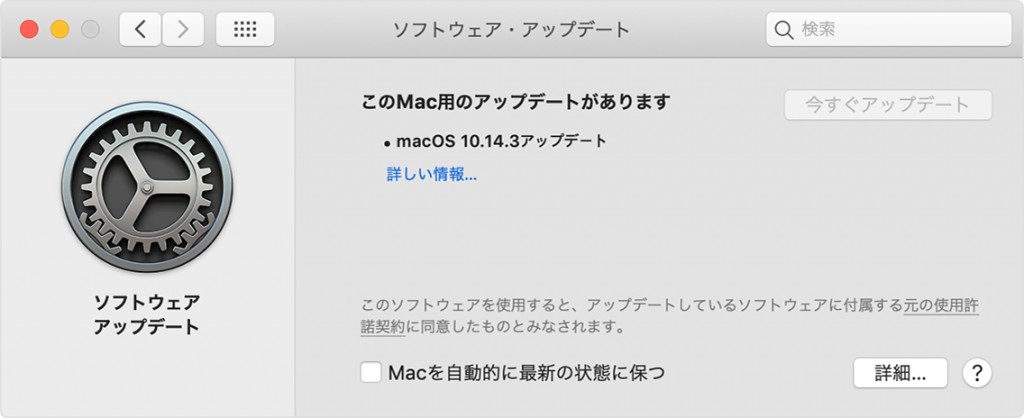
② iPhone / iPadデバイスをコンピューターにデータケーブルで接続し、ソフトウェアのメインインターフェースで「修復」機能を選択します。

③「修復」ボタンをクリックしてIPSWファームウェアを自動的にダウンロードするか、IPSWファームウェアを手動でダウンロードしてインポートすることを選択します。
注意:「完全修復」をオンにしない場合、iOSデバイスのデータは、修復が完了した後もデバイスに保持されます。「完全修復」がチェックされている場合、iOSデバイスのデータは消去されます。

④ iOSファームウェアのインストールが完了したら、コンピューターからiPhone / iPadを取り外します。

- iTunesを開きます。 次に、Macコンピューター画面の上部のメニューバー「iTunes」-「環境設定」を選択します。
- 「一般環境設定」ウィンドウが表示されるので、上部の「デバイス」をクリックします。「iPod、iPhone、および iPad を自動的に同期しない」にチェックを入れます。
- 「OK」をクリックします。
- iPhoneをコンピューターに接続します。
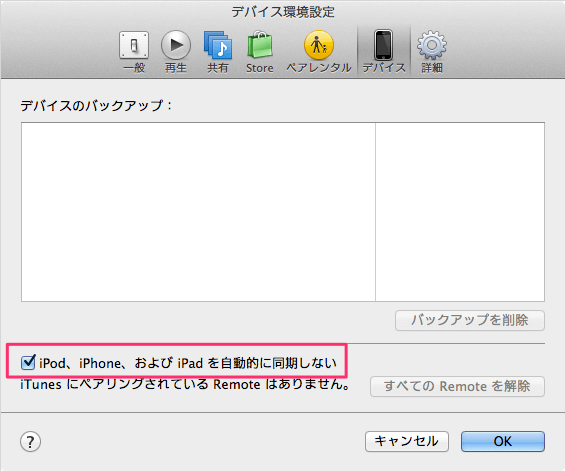
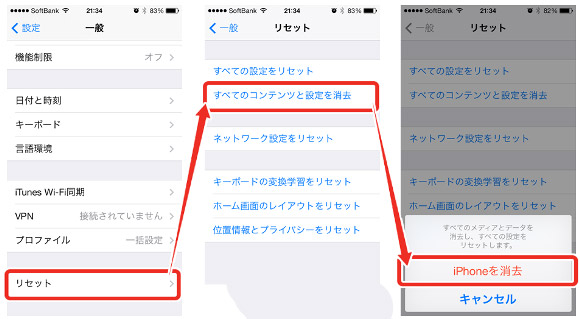
それでもMacでiTunesがiPhoneを認識しない場合は、iPhoneまたはMacのハードウェアに障害がある可能性があります。アップルの公式サービスにお問い合わせください。
関連記事 :
2022-06-15
Yuki : iPhoneの着信音を設定した後も、多くのユーザーは、iPhone着信音が鳴らないという問題に直面しています。この記事は、iPh...
2022-06-15
Ayu : iPhoneを復元する時、不明なエラー9が表示される場合があります。iTunesで「不明なエラーが発生しました(9)」が表示され...
2022-06-15
Satoshi : データの損失を防ぎ、データのセキュリティを確保するために、iPhoneの定期バックアップが重要です。iPhoneバックアップエラ...
突然iPhoneアクティベーションが必要と表示された時の対策
2022-06-15
Imori : iPhoneを使用してしばらくすると、突然iPhoneアクティベーションが必要ですが表示される場合があります。この記事は、iPh...
何かご不明な点がございますか?







