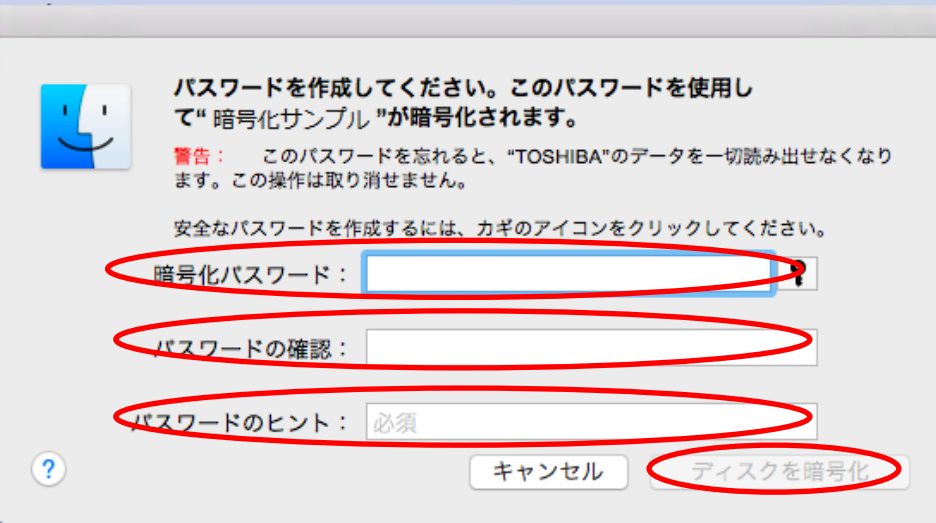概要
多くのユーザーはWindowsシステムでUSBメモリを暗号化する方法に慣れていると思いますが、MacシステムでUSBメモリを暗号化する方法はあまり詳しくありません。MacでUSBメモリを暗号化する方法は次のとおりです。

高速暗号化 暗号化された仮想ドライブで、ファイルが1秒で暗号化完了。
操作簡単 ロインターフェイスはシンプルで使いやすく、初心者も手軽に使える。
強力保護 世界標準の暗号アルゴリズム(AES256)を採用し、安全性抜群。
アクセス制御 外部接続設備禁止(ホワイトリストを設定可能)、サイトブロック、プリンター禁止など機能ある。
攻撃を防ぐ 最大五回のパスワード入力回数を設定でき、総当たり攻撃を防ぐ。
操作簡単 ウィザード形式で初心者も自力で復元可能。
完全な保護 ローカルや外部ストレージデータを保護可能。
強力保護 暗号化の形式は公開されない、プライバシーを保護。
更に詳しく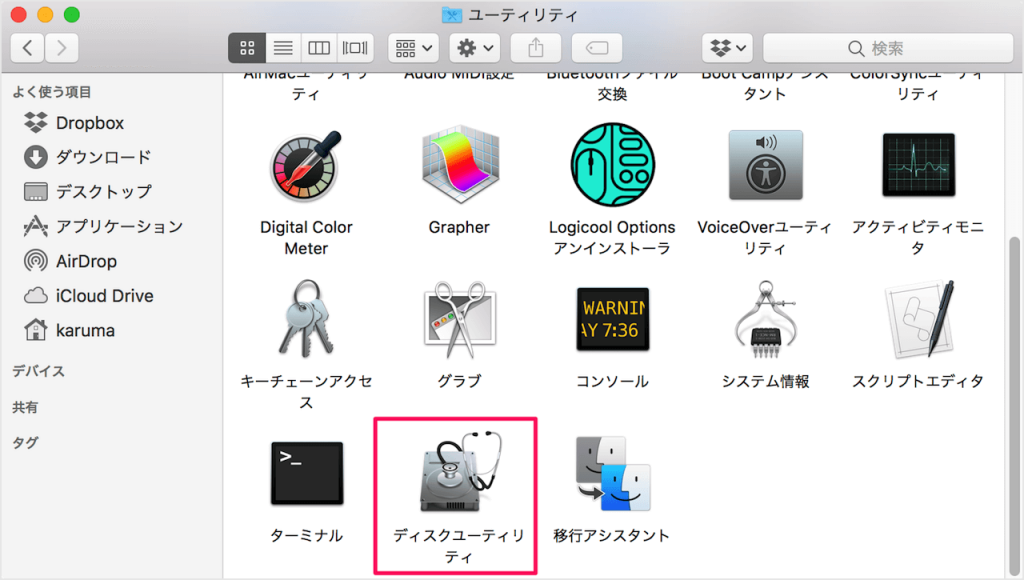
2.「ディスクユーティリティ」の左側のリストでストレージデバイスを見つけて選択します。 「消去」ボタンをクリックし、フォーマットで「Mac OS拡張(ジャーナリング)」を選び、消去ボタンをクリックします。
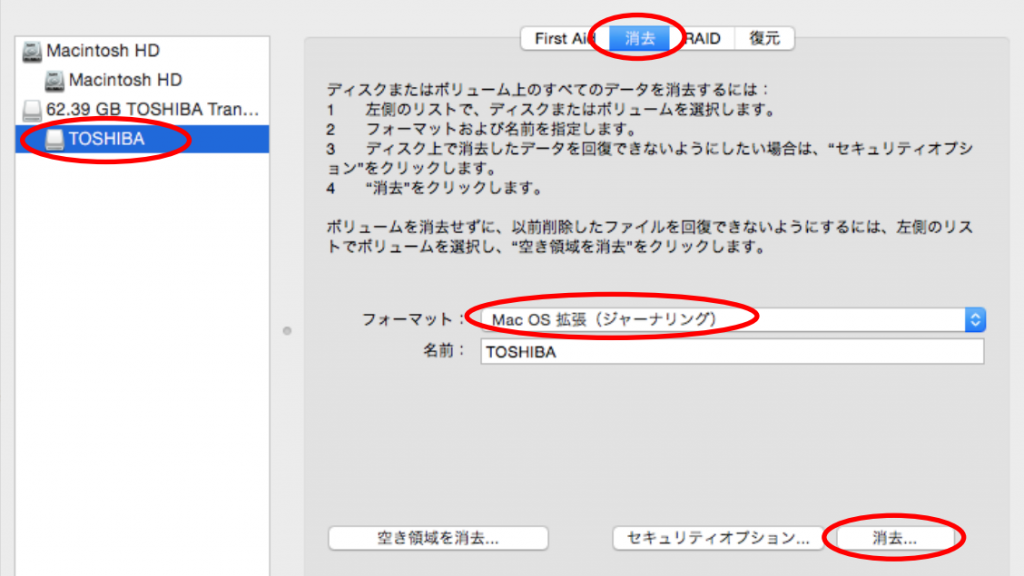
3.名前を入力してフォーマットを選択した後、「消去」ボタンをクリックすると、パスワード設定画面が表示され、パスワードを設定し、クリックして「ディスクを暗号化」を選択できます。
1.Rar Sharpをインストールし、ソフトを開き、「追加」をクリックし、ファイルを選択し、「ZIP Encryption」をクリックします。
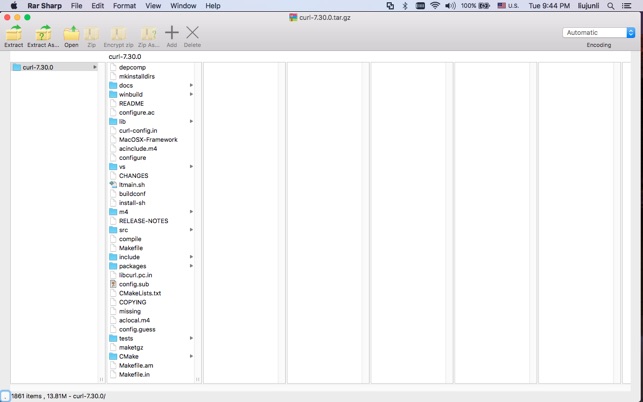
2.パスワードを入力し、ファイルが暗号化されます。
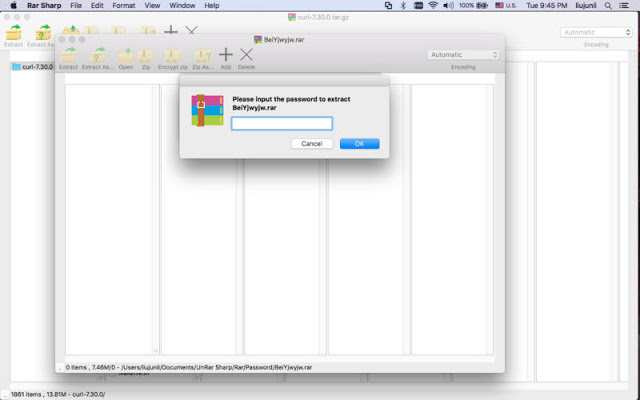
これはMac OSでファイルを暗号化するための最良の方法の1つですが、この暗号化方法の欠点はパスワードが簡単に解析される可能性があることです。 Windows暗号化シナリオでzip暗号化が最初の選択肢ではない場合、人々は多くの暗号化ソフトウェアから選択できます。特に、Renee SecureSiloは、暗号化された仮想ドライブを作成する独自の方法でファイルを保護し、セキュリティと利便性を提供します。
- 簡単な操作-ユーザーは、USBメモリに仮想ドライブをセットアップし、ファイルを仮想ドライブに配置するだけです。
- クラックが困難-このソフトウェアは高度なAES256暗号化テクノロジーを使用しており、この仮想ドライブはプライベートスペースです。現在、解析できるログラムは利用できません。
- 優れたプライバシー-仮想ドライブファイルを他のファイルに偽装して、悪意のあるスキャンを回避できます。さらに、プログラムのワンキーシャットダウン機能により、すべての仮想ドライブを閉じていつでもプログラムを終了できるため、個人情報が検出されないようにすることができます。

操作簡単 簡単な操作でファイルを暗号化して守られます。
高速暗号化 仮想暗号化ディスクテクノロジーを使用し、1秒で暗号化。
強力保護 世界標準の暗号アルゴリズム(AES256)を採用し、安全性抜群。
独立実行 仮想ドライブ内でファイルが独立実行可能、USBなどでソフトなくてもしっかり保護・運用
機能豊富 USB暗号化、非表示、偽装、パスワード管理等機能ある。
操作簡単 ウィザード形式で初心者も自力で復元可能。
完全なファイル保護 ローカルや外部ストレージデータを保護可能...
強力保護 暗号化の形式は公開されない、プライバシーを保護。
2.初めて利用するときは、起動パスワードを設定する必要があります。ソフトを開くたび、パスワードが求められます。

3.ソフトを開き、「暗号化」の「作成」をクリックし、ロッカー(仮想ドライブ)を作成します。

4.ロッカー名とロッカーの保存場所を指定します。

5.ロッカーのパスワードを設定します。
ロッカーごとにパスワード設定可能。もちろん、直接ソフト起動パスワードを利用することも可能。

6.ロッカーのサイズを指定します。

7.ロッカー作成完了後、自動的に開きます。そこにファイルやフォルダを入れ、ロッカーを閉じると、暗号化されます。
ロッカーを開くと、小さい画面が表示されます。「Q」をクリックすると、ロッカーを高速に閉じることができます。「+」をクリックし、パスワードを入力すると、ロッカーを開きます。
注意:4Gより大きいファイルを入れるには、先に仮想ドライブをNTFSとしてフォーマットする必要があります。

8.ロッカーを開くには、もう一つの方法があります。「開く」をクリックし、パスワードを入力すると、ロッカーを開きます。

9.ロッカーにファイル移動完了後、「閉じる」をクリックし、ロッカーを閉じます。

10.ロッカーを削除する場合、ロッカーを選択し、「編集」をクリックし、「ロッカーを削除」をクリックします。パスワードを入力すると、削除できます。

関連記事 :
2022-06-14
Satoshi : 重要なフォルダをコンピューターに保存することがあるでしょう。情報漏洩を防ぐため、専門的なデータ暗号化ソフトを使用してフォルダを暗...
Bitlocker回復キーが必要でロック解除できない時の対策
2022-06-14
Imori : BitLocker暗号化は、Windows10システムで一般的に使用されている暗号化方式です。BitLocker暗号化パーティシ...
2022-06-14
Yuki : 情報共有の利便性の一方で、個人情報の漏洩に脅かされています。したがって、情報漏えいによる損害の補償についても理解する必要がありま...
2022-06-14
Ayu : インターネットの急速な発展は人々の生活に多くの利便性をもたらしましたが、悪意のあるプログラム、さまざまなタイプのフィッシングや詐...
何かご不明な点がございますか?