Maxtor外付けHDDが認識しない時の対処法
- ホーム
- サポート
- データ復元・復旧・復活
- Maxtor外付けHDDが認識しない時の対処法
概要
Maxtor外付けHDDが認識しない場合は、この記事で解決策を見つけることができます。問題を修正し、データを復元する方法を紹介します。
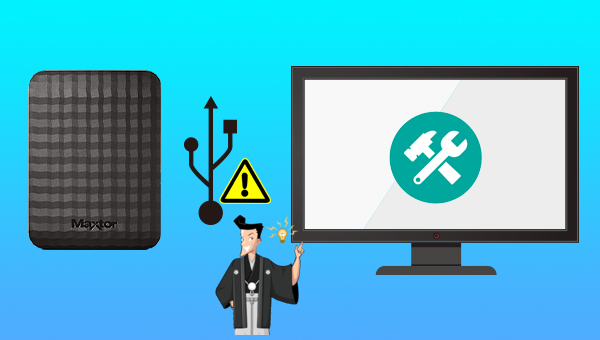
- 外付けHDDとパソコンの接続が緩んでいる、USBポートの不良、データケーブルの不良など。
- 外付けHDDは新品のハードディスクのため、初めてパソコンに接続した場合、正常に表示・使用できるようになるまでに初期化が必要な場合があります。ディスクの管理を開くと、そのステータスが「未割り当て」、「未初期化」、または「不明」と表示される場合があります。
- Windows 10システムをインストールまたはアップデートした後、コンピューターのハードディスクドライバーのバージョンが古すぎるため、ハードディスクが正常に認識されません。
- 外付けHDD自体にはデフォルトのドライブレターや隠し属性がないため、Windows 10システムはハードディスクにドライブレター(ドライブレター)を自動的に割り当てず、ドライブレターのないハードディスクはファイルエクスプローラーに表示できません。
- 外付けHDDの故障または不良セクタの存在により、システムがハードディスクを認識できません。 (不良セクタの解決策を参照)
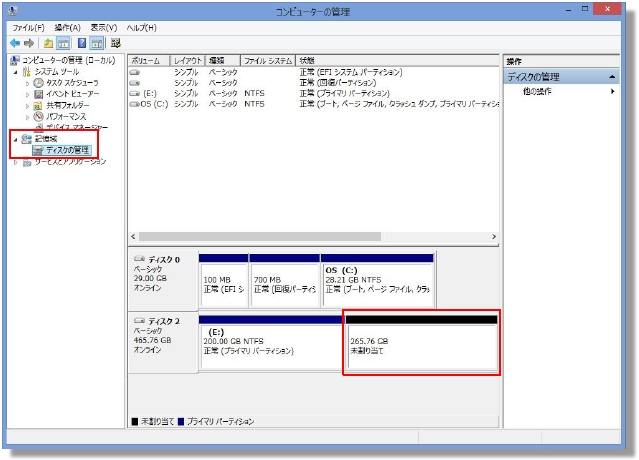



操作簡単 ウィザード形式で初心者も自力で復元可能。
100%安全 読み取り専用モードでデバイスをスキャンし、データをお見つけ出すだけで、データへの修正等の操作は一切ありません。
500以上種類のデータ復元対応 音楽、動画、地図、ワード、ドキュメント、PDF、メール、写真等よく利用されるファイルを復元可能。
プレビュー機能付き スキャン中もプレビュー可能、目標データが出たら、スキャンを中止でき、高速に復元可能。
無料確認可能 無料体験版でデータを見つけ出し、データを復元できるか確認可能。
操作簡単 ウィザード形式で初心者も自力で復元可能。
100%安全 読み取り専用モード復元、データへの修正等の操作...
500以上種類のデータ復元対応 音楽、動画、メール、写真等復...
注意:データ上書きを防ぐため、復元したいHDDにソフトをインストールしないでください。

復元モードの紹介:
- クイックパーティションスキャン – ファイルタイプを指定することで素早く削除したデータを復元します。
- パーティションの完全スキャン – パーティションを丸ごとスキャンし、削除したファイルを復元します。
- ディスクの完全スキャン – ディスクをまんべんなくスキャンし、すべてのファイルを救出します。
- ミラーリング作成 – データの損失を防止するためにディスクをバックアップします。
② スキャン対象を選択し、「次へ」をクリックします。

③ スキャンが完了したら、欲しいファイルを見つけ出し、チェックを入れて、「復元」ボタンをクリックします。



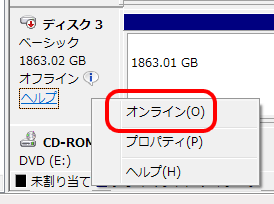

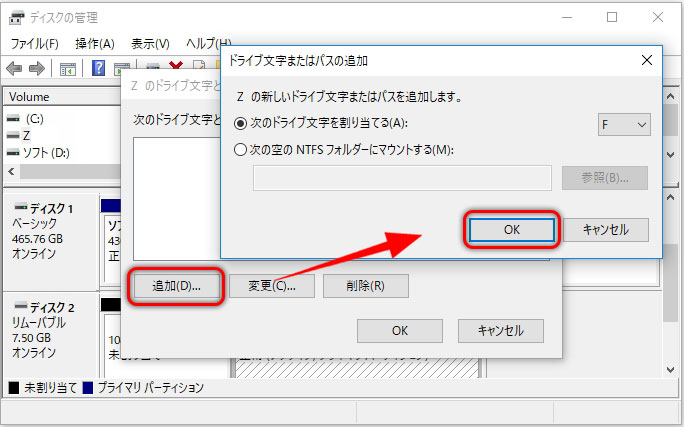

- 「list disk」(コンピュータ内のすべてのディスクを一覧表示します。)
- 「select disk 1」(対象ディスクを選択します。1はディスク番号です)
- 「list volume」(すべてのディスク パーティションをリストすると、ボリューム 2 が「非表示」状態であることがわかります。)
- 「select volume 2」(非表示のディスクパーティションを選択します。2はディスクパーティション番号を表します。)
- 「attribute volume clear hidden」(ボリュームの非表示属性をクリアします。)

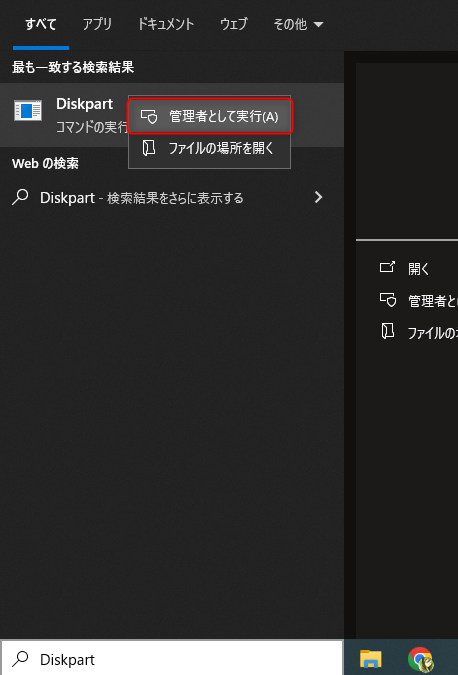
- 「list disk」(ディスクを一覧表示します。)
- 「select disk 1」(ディスクを選択します。2はディスク番号。)
- 「list part」(パーティションを一覧表示します。)
- 「select Partition 1」(パーティションを選択します。4はパーティション番号を示します。)
- 「attributes volume」(ディスクパーティションの属性を確認します。 「Hidden」プロパティと「No Default Drive Letter」プロパティを確認します。ここでは、「Hidden」プロパティが「No」、「No Default Drive Letter」プロパティが「Yes」であることがわかります。)
- 「attribute volume clear NoDefaultDriveLetter」(「デフォルトのドライブ文字なし」の属性をクリアします。 「Hidden」属性が「Yes」の場合は、「attributes volume clear hidden」コマンドを入力することもできます。その後、ハードディスクを安全に取り出し、コンピュータに再接続し、エクスプローラーを開いてハードディスクが正常に表示されるかどうかを確認します。
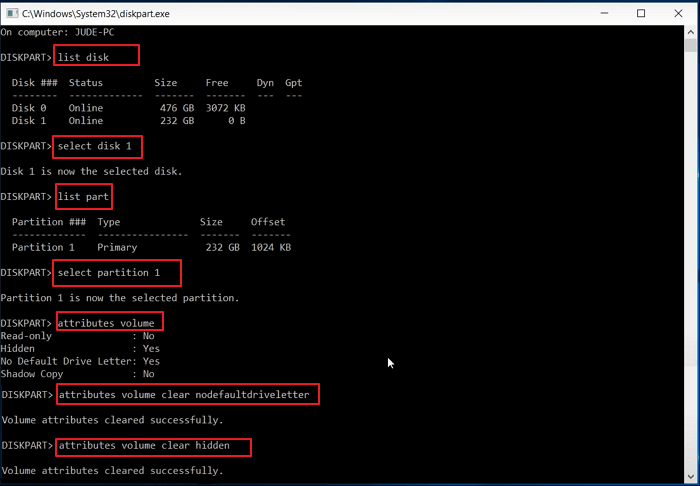
関連記事 :
2024-02-27
Imori : この記事は、WD外付けHDD認識しない問題を解決する方法を紹介します。インジケーターライトが点滅する場合、故障や不良などが考えら...
2024-01-10
Satoshi : 外付けHDDの接続切断を繰り返す障害に悩まされたら、重要なデータをバックアップした上で、簡単な修復方法を試してみると良い。
2024-02-27
Imori : Seagate HDDが故障すると、デバイス内の重要なデータが失われる可能性があります。不必要な損失を避けるために、HDDを復元...




