概要
Windows10でマウス右クリックが反応しない問題が発生した場合、どうしたらいいでしょうか?この記事は、いくつかの実用的な解決策を提供します。 また、PCに障害が発生する場合は、重要なデータをバックアップすることをすすめます。

Windows10でマウスの右クリックが反応しない問題は、マウスのマイクロスイッチが使用限界に達したことが原因である可能性があります。マウスのマイクロスイッチは、金属リードによって内部的にトリガーされるコンポーネントです。マウスのボタンを1回押すと、マイクロスイッチの金属リードが1回トリガーされ、信号がコンピューターに送信されてからリセットされます。マイクロスイッチは、マウスの寿命を測定するための重要な指標です。 スイッチの機械的寿命は3Wから1000Wの範囲です。マウスを長時間、高頻度で使用すると、障害する可能性が非常に高くなります。マウスの右クリックが反応しない問題を解決するには、マウスのマイクロモーションまたはマウス全体を交換する必要があります。
Windows10でマウスの右クリックが完全に反応しない場合は、マウスのハードウェアの問題に加えて、USBポートの障害、システムの破損、またはシステム構成の問題が発生している可能性があります。
マウスを別のUSBポートに接続して、正常に使用できるかを確認してください。正常に使用できる場合は、元のUSBポートに障害があることを意味します。他のUSBポートに接続した後、マウスが正常に使用できない場合は、システムに問題があるかを確認する必要があります。別のマウスをPCに接続してください。正常に使用できない場合は、次の解決策を試してください。
1.[Windows]+ [R]キーを同時に押して[実行]ウィンドウを開き、[devmgmt.msc]と入力して、[OK]をクリックします。

2.[ユニバーサルシリアルバスコントロール]を展開し、[USBルートハブ]をダブルクリックし、プロパティウィンドウの[電源の管理]タブに切り替えて、[電力を節約するために、コンピューターでこのデバイスの電源をオフにできるようにする]のチェックを外し、[OK]をクリックします。
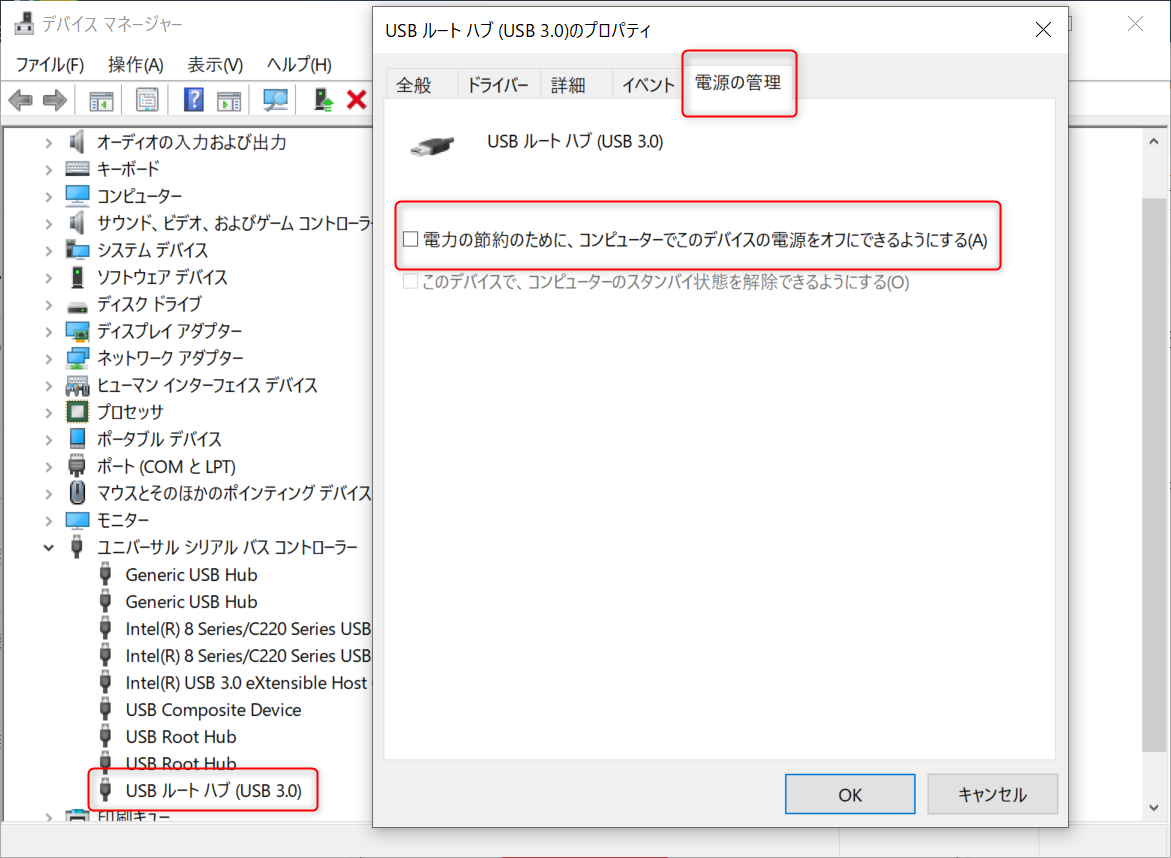
1.[Windows]+ [R]キーを同時に押して[実行]ウィンドウを開き、[devmgmt.msc]と入力して、[OK]をクリックします。

2.[マウスとそのほかのポインティングデバイス]を展開し、マウスデバイスをダブルクリックし、プロパティウィンドウの[ドライバー]タブに切り替えて、[ドライバーの更新]をクリックします。
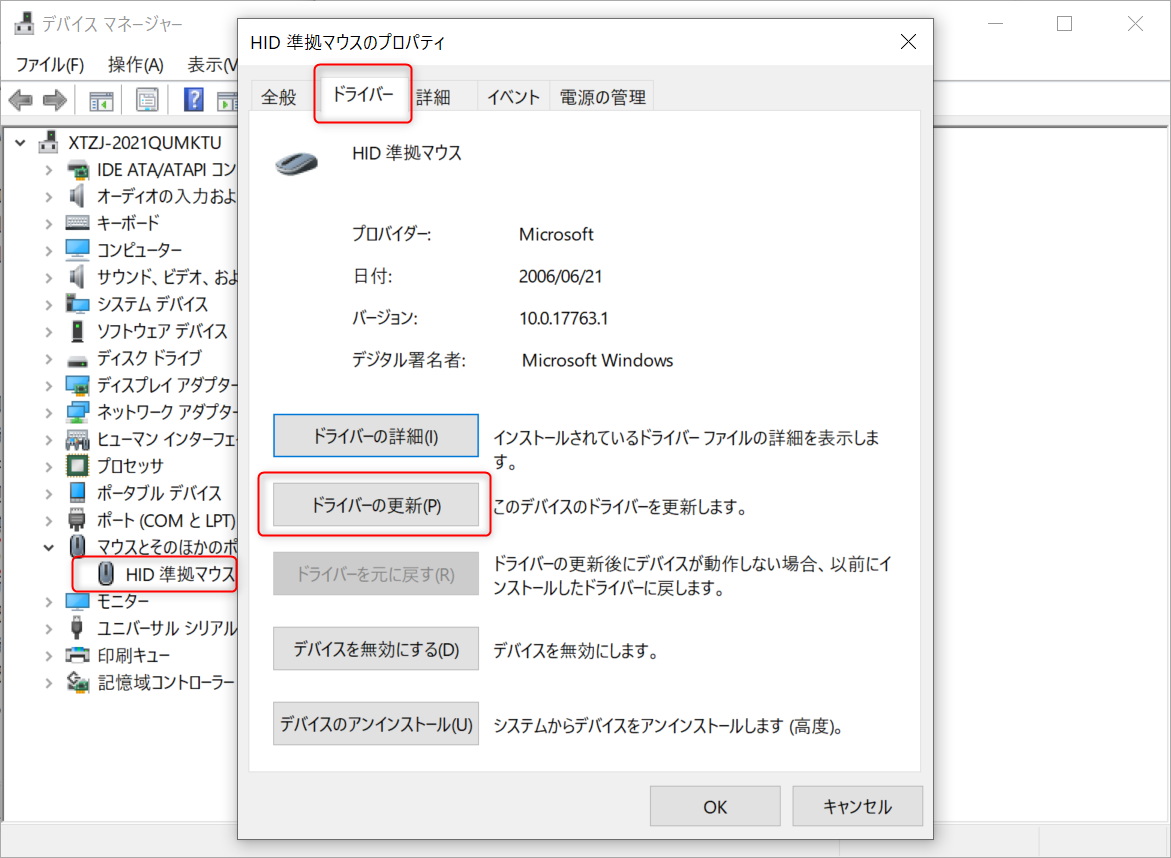
3.[ドライバーを自動的に検索]を選択します。

1.Windows 10タスクバーの検索ボックスに[cmd]と入力するか、検索結果の[コマンドプロンプト]を右クリックして、[管理者として実行]をクリックします。
![[コマンドプ ロンプト]を右クリックし、[管理者として実行]を選択します](https://www.reneelab.jp/wp-content/uploads/sites/5/2018/06/search-cmd-right-click.jpg)
2.コマンドプロンプト画面で、[DISM.exe /Online /Cleanup-image /Restorehealth]と入力し、[Enter]を押してしばらく待ちます。
![[DISM.exe /Online /Cleanup-image /Restorehealth]と入力](https://www.reneelab.jp/wp-content/uploads/sites/5/2022/05/DISM.exe-Online-Cleanup-image-Restorehealth.png)
3.DISMの実行が終了したら、[sfc /scannow]と入力して[Enter]を押し、スキャンが完了するのを待ってから、PCを再起動して、Windows10でマウスの右クリックが反応するかを確認します。
![[sfc /scannow]と入力して[Enter]を押す](https://www.reneelab.jp/wp-content/uploads/sites/5/2022/05/sfc-scannow.png)
1.[Ctrl + Shift + Esc]キーを同時に押して、[タスクマネージャー]を呼び出します。 [プロセス]で、[エクスプローラー]をクリックし、[再開]ボタンをクリックします。
![[エクスプローラー]をクリックし、[再開]ボタンをクリックします](https://www.reneelab.jp/wp-content/uploads/sites/5/2022/05/task-manager-explorer.png)
2.マウスの右クリックが通常に効くかを確認します。まだ効かない場合は、[Windows]+ [R]キーを同時に押してから、[gpedit.msc]を入力し、「OK」をクリックします。
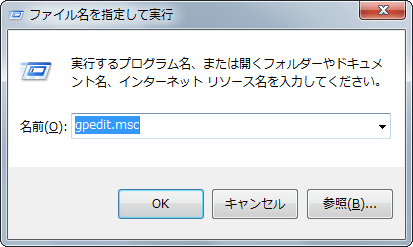
3.[ユーザーの構成]>[管理用テンプレート]>[Windowsコンポーネント]をダブルクリックします。
![[ユーザーの構成]>[管理用テンプレート]>[Windowsコンポーネント]をダブルクリックします](https://www.reneelab.jp/wp-content/uploads/sites/5/2022/05/windows-conponent.png)
4.[エクスプローラー]をダブルクリックし、右側のパネルで一番下までスクロールし、[エクスプローラーの既定のショートカットメニューを削除する]をダブルクリックします。
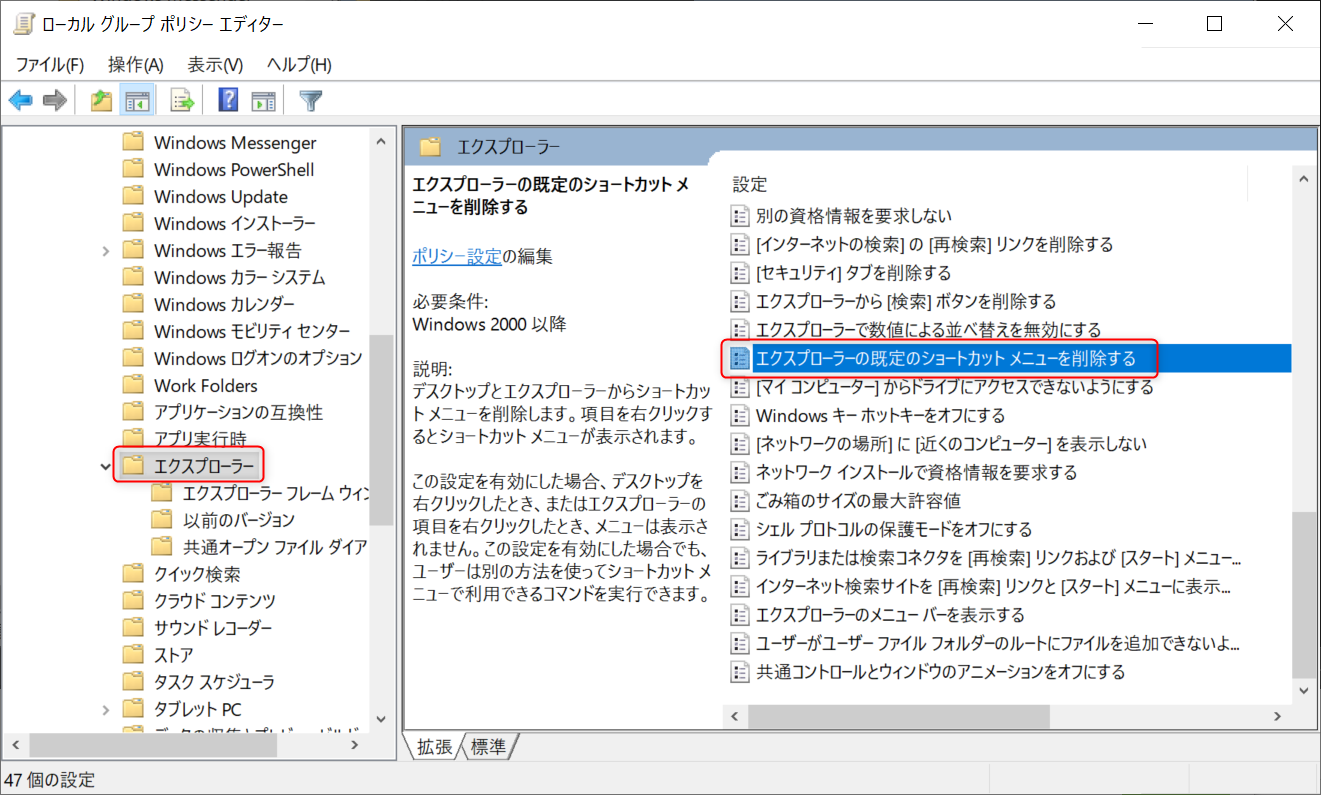
5.[エクスプローラーの既定のショートカットメニューを削除する]が有効になっている場合、デスクトップまたはエクスプローラーの項目を右クリックしても、メニューが表示されないことがわかります。したがって、[無効]オプションを選択し、[適用]と[OK]をクリックします。
![[エクスプローラーの既定のショートカットメニューを削除する]を無効に](https://www.reneelab.jp/wp-content/uploads/sites/5/2022/05/delete-shortcut-menu-mukou.png)

初心者向け 誰も簡単に操作でき、最大3000MB/分の速度で高速処理可能。
多機能 システム移行、バックアップ、HDDクローン、クリーンアップ等の機能ある。
バックアップ方式 差分/増分バックアップで、時間とスペース節約。
先進技術 VSS技術を利用し、操作しながらバックアップ可能。
動作環境 Windows 10,8.1,8,7,Vista,XP対応。
初心者向け 誰も簡単に操作でき、最大3000MB/分の速度で...
多機能 システム移行、バックアップ、HDDクローン、クリーン...
差分/増分バックアップで、時間とスペース節約。
無料体験無料体験 800名のユーザー様に体験をしていただきました! 
② バックアップ元とバックアップ先を選択し、「今すぐバックアップ」ボタンをクリックします。
ヒント:定期的なバックアップが必要な場合は、[スケジュール]を有効にして、毎日/毎週/毎月の定期的なバックアップと、バックアップを自動的に開始する時間を設定できます。 次に、[バックアップスキーム]で、適切なバックアップモードを選択します。バージョンチェーンスキーム、単一バージョンスキーム、完全モード、増分バックアップ、差分バックアップの5つのバックアップ方法があります。

関連記事 :
2022-06-13
Ayu : Windows 10を初期状態に戻すと、「PCを初期状態に戻すときに問題が発生しました」というエラーが表示され、正常にリセットで...
2022-06-13
Imori : 「重大なエラースタート メユーが動作していません」というメッセージが表示されると、スタートメニューを使用できないか、インストール...
2022-06-13
Satoshi : パソコンの画面が突然真っ暗になり、数秒で再び戻る問題が発生したら、どうしたらいいでしょうか?この記事は、パソコン画面が一瞬だけマ...
2022-06-13
Yuki : Windows 10は信頼性が高く安定したOSですが、起動失敗やメモリ使用量の増大など多くの問題が発生します。問題が発生した場合...




