概要
この記事は、OSを新しいSSDに簡単に移行する方法を紹介します。最適なクローン作成ソフトウェアの選択、新しいSSDを起動ドライブとして設定する手順を説明します。



自動4Kアライメント システムをSSDに移行すると、4Kアライメントが自動的に実行され、SSDの性能を引き出す。
GPTとMBR対応 システムを移行する時、自動的にSSDに適切なパーティション方式にする。
NTFSとFAT32対応 さまざまなファイルシステム対応。
速度が速い 先進的なアルゴリズムを利用し、最大3000MB /分の速度を達する。
多機能 システム移行、バックアップ、HDDクローン、クリーンアップ等の機能ある。
自動4Kアライメント 4KアライメントでSSDの性能を引き出...
NTFSとFAT32対応 さまざまなファイルシステム対応。
GPTとMBR対応 自動的にSSDに適切なパーティション方式...


- 新たにインストールすることなく、オペレーティングシステムを安全に移行できます。
- 簡単な手順で、スムーズで手間のかからない移行を実現します。
- 新しいSSDでパフォーマンスを向上し、起動時間を短縮。
デメリット:
- Mac版はない。
| サーバーの種類 | ブートメニューの入力方法 |
|---|---|
| DEL | Dell ロゴが画面に表示される前に、F12 キーを繰り返し押します。 |
| HP | HP ロゴが表示されているときに、F9 キーを複数回押します。 |
| BIOS 名 | ブートメニューの入力方法 |
|---|---|
| ASRock | DEL または F2 |
| ASUS | PC の場合は DEL または F2/マザーボードの場合は DEL または F2 |
| Acer | DEL または F2 |
| Dell | F12またはF2 |
| ECS | DEL |
| Gigabyte / Aorus | DEL または F2 |
| Lenovo (Consumer Laptops) | F2 または Fn + F2 |
| Lenovo (Desktops) | F1 |
| Lenovo (ThinkPads) | Enter を押してから F1 キーを押します |
| MSI | DEL |
| Microsoft Surface Tablets | 電源ボタンと音量アップボタンを押し続けます |
| Origin PC | F2 |
| Samsung | F2 |
| Toshiba | F2 |
| Zotac | DEL |
| HP | Esc/ F9 で「ブート メニュー」/ Esc/ F10/ ストレージ タブ/ ブート順序/ レガシー ブート ソース |
| INTEL | F10 |

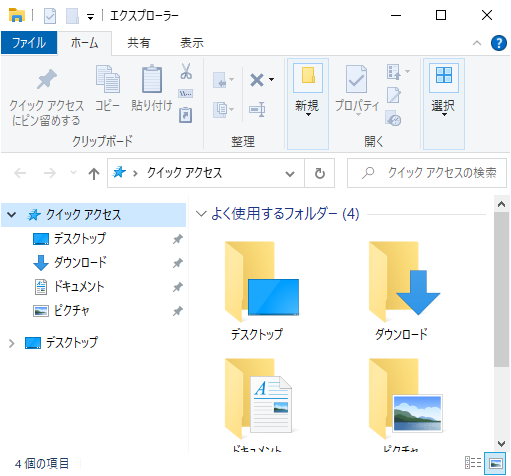
関連記事 :
2024-06-07
Imori : SSDへのOSクローン方法について、4Kアライメントの重要性やシームレスな移行方法を学び、SSDの最大活用とパフォーマンス最適化...
2024-08-02
Imori : OSをSSDのWindows 10に移行して、速度、パフォーマンス、信頼性を高めましょう。プロフェッショナルなクローンツールやW...
2024-01-03
Imori : この記事は、Windows、Mac、LinuxのSSDのOSをクローンする方法を紹介します。究極のSSDへのOSクローン作成チュ...
SSDへのOS効率アップ!ソフトウェアオプションの最適解レビュー
2024-08-02
Satoshi : SSDへOSを転送してシステム速度を向上させる最適な方法を学びましょう。Renee BeccaからParted Magicに至る...




