概要
Windows 11を別のドライブに移行する方法について、詳細なガイドをご覧ください。このステップバイステップのチュートリアルでは、データのバックアップから新しいドライブからのシステム起動設定まで、シームレスな移行プロセスを確実にするためのすべてをカバーしています。


効果的な解決策として、プロフェッショナルなソフトウェアを使用してシステムを クローン し、シームレスな 設定ブートコード 、すべてのファイル、プログラム、およびライセンス情報の転送を行うことが挙げられます。適切なクローンソフトウェアは SSDの4Kアラインメント をサポートし、さまざまな リサイズオプション を提供します。 Renee Becca 、 Macrium Reflect 、 Clonezilla などのソフトウェアは優れた選択肢です。これらのプログラムは、より小さなドライブや大きなドライブへのクローン作成もサポートしており、大きなドライブにアップグレードする際に 追加スペースを完全に活用 することができます。

自動4Kアライメント システムをSSDに移行すると、4Kアライメントが自動的に実行され、SSDの性能を引き出す。
GPTとMBR対応 システムを移行する時、自動的にSSDに適切なパーティション方式にする。
NTFSとFAT32対応 さまざまなファイルシステム対応。
速度が速い 先進的なアルゴリズムを利用し、最大3000MB /分の速度を達する。
多機能 システム移行、バックアップ、HDDクローン、クリーンアップ等の機能ある。
自動4Kアライメント 4KアライメントでSSDの性能を引き出...
NTFSとFAT32対応 さまざまなファイルシステム対応。
GPTとMBR対応 自動的にSSDに適切なパーティション方式...
Renee BeccaやOneDriveなどのツールを使って 重要なデータをバックアップ できます。C:Users「Username」ディレクトリ内に保存されています。これらのフォルダをバックアップしておくと、プライマリ ストレージに障害が発生した場合でも重要なファイルが失われることはありません。C:UsersUsernameDesktopの下にあるデスクトップ フォルダも、特にショートカット、ファイル、ドキュメントをデスクトップに直接保存することが多い場合にバックアップする重要なディレクトリです。このフォルダをバックアップすると、デスクトップ環境の配置とコンテンツが保持されます。C:UsersUsernameAppDataにあります。このフォルダには、 Local 、 LocalLow 、 Roaming の 3 つのサブフォルダが含まれており、それぞれにインストールされたアプリケーションの異なる種類の設定とデータが格納されています。
AppDataLocalMicrosoftOutlookディレクトリ内の PST ファイルに保存しますが、 Thunderbird は メール データをAppDataRoamingThunderbird内の Profiles フォルダーに保存します。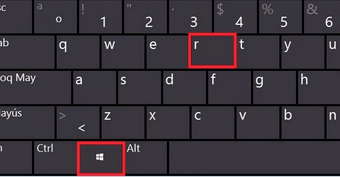
diskmgmt.msc」と入力し、「OK」をクリックします。


自動4Kアライメント システムをSSDに移行すると、4Kアライメントが自動的に実行され、SSDの性能を引き出す。
GPTとMBR対応 システムを移行する時、自動的にSSDに適切なパーティション方式にする。
NTFSとFAT32対応 さまざまなファイルシステム対応。
速度が速い 先進的なアルゴリズムを利用し、最大3000MB /分の速度を達する。
多機能 システム移行、バックアップ、HDDクローン、クリーンアップ等の機能ある。
自動4Kアライメント 4KアライメントでSSDの性能を引き出...
NTFSとFAT32対応 さまざまなファイルシステム対応。
GPTとMBR対応 自動的にSSDに適切なパーティション方式...
ドライブベイが 1つしかない場合 や、現在のハードドライブを 大容量のものに交換したい場合 に最適な方法です。


新しいドライブを システムディスクとして使用 して 性能を向上 させ、古いハードドライブに データを保持 したい場合、この方法が 理想的 です。


- デル: プレス F12 Dell のロゴが画面に表示されるまで繰り返します。
- ホームページ: プレス F9 HP ロゴが表示されているときに複数回発生します。
- アスロック: プレス 削除 または F2.
- アスース: プレス 削除 または F2 PC用、 削除 または F2 マザーボード用。
- エイサー: プレス 削除 または F2.
- Lenovo (コンシューマー向けラップトップ): プレス F2 または Fn+F2 キー.
- MSI: プレス 削除.
- Microsoft Surface タブレット: 押したまま 力 そして 音量を上げる ボタン。
コンピュータまたはノートパソコンの マニュアル を参照して、 BIOS または UEFIセットアップユーティリティ へのアクセス方法を確認してください。

関連記事 :
2024-07-07
Satoshi : Windows 11システムをクローンするためのClonezillaのベストな無料代替ツールを発見しましょう。本ガイドでは、主要...
2024-07-07
Imori : この記事では、M.2スロットが一つしかない場合に、外部アダプターとクローン作成ツールを使用してM2 PCIe SSDのデータ移行...
「Windows 10/11でHDDからSSDへ再インストールなしで簡単クローン」
2024-07-07
Yuki : Windows 10/11で手間なくHDDをSSDにクローンする方法を発見しましょう。再インストールの手間を省き、SSDの選び方...
2024-05-13
Imori : Samsung SSDから刀のSamsung SSDへデータをシームレスに移行する方法を学ぶための包括的ガイドです。Samsun...





