Imori テストマネージャー 2023-7-4
概要
パソコン使用時にマウスは重要な役割を果たしますが、動作しないと操作が困難になります。ここでは、マウスがフリーズした場合の対処方法を紹介します。
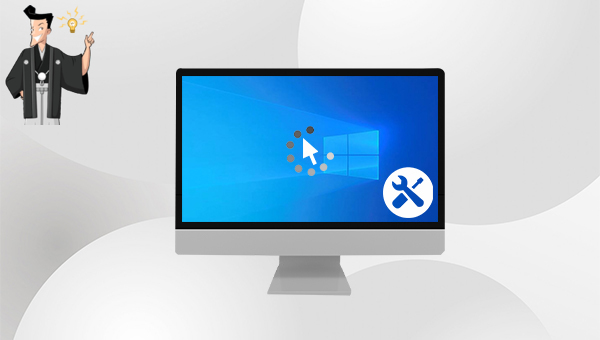
コンピューターのマウスが動かなくなる原因はさまざまですが、次のことが考えられます。
1. マウスの底面またはマウスパッドに汚れがあり、マウスの通常の動作に影響します。
2. ワイヤレスマウスのバッテリーを交換してください。
3. マウスのコンポーネントに欠陥があります。
4. マウスに接続されている USB インターフェイスに障害があります。
5. マウスドライバーが古すぎるか、新しいドライバーがマウスと互換性がありません。
6. 一部のシステム設定に問題があります。
7. システムがウイルスに攻撃されています。
マウスがフリーズの原因を理解したら、引き続きマウスのフリーズに対する解決策をお読みください。
マウスが途切れたりフリーズしたりする場合は、次の最初の解決策を試すことができます。
マウスの底面やマウスパッドの汚れは感度に影響し、フリーズやカーソルの制御不能を引き起こすことがあります。問題が発生した場合、まずマウスを掃除し、マウスパッドを交換して確認することをお勧めします。
マウスを他のUSBポートに接続して正常に使用できる場合、元のUSBポートが故障または接触不良の可能性があります。マウスを他のコンピュータに接続して正常に動作する場合、問題はマウス自体ではないことがわかります。他のマウスは正常に動作するのに、使用しているマウスに問題がある場合、マウスを交換するか、ドライバーを更新する必要があります。
③ワイヤレスマウスの電池を交換する
ワイヤレスマウスがフリーズした場合、まずバッテリーを交換し、問題が解決したか確認します。
ウイルス攻撃により、マウスがフリーズしたり、カーソルが正しく移動できなくなるなど、コンピュータのハードウェアが制御不能になることがあります。
⑤USBハブを使わずにマウスやキーボードを接続する
一部の Windows 超薄型ノートブックや Macbook には USB ポートが少なく、ユーザーは USB ハブを使用することがありますが、外部デバイスを接続すると マウスとキーボードが認識されないことがあります。この場合、ノートブックの 内蔵 USB ポートに直接接続して問題が解決するか確認することをお勧めします。

マウスのドライバーに問題がある場合、フリーズが発生することがあります。マウスが動作しない場合は、コンピューターを再起動してください。再起動後、マウスが正常に動作する場合は、ドライバーを再インストール、アップデート、またはロールバックしてください。
ステップ 1: スタートメニューを右クリックし、「デバイスマネージャー」を選択します。
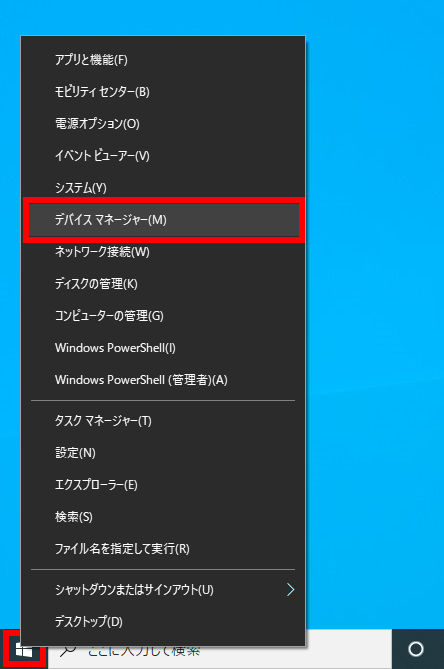
ステップ 2: [マウスとその他のポインティングデバイス] を展開し、対象のマウスを右クリックして [デバイスのアンインストール] を選択します。マウスを取り外して再接続し、コンピュータを再起動します。再起動後、マウスは自動的に認識され、ドライバがインストールされます。
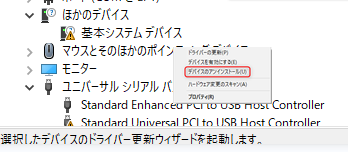
ステップ 3: マウスが認識されない場合、Windowsキー + X を押して M を押し、デバイスマネージャーを開きます。Tabキーで「マウスとその他のポインティングデバイス」を選択し、Alt + A で「操作」→「ハードウェア変更のスキャン」を選び、Enterキーを押します。ドライバーは自動的にインストールされます。
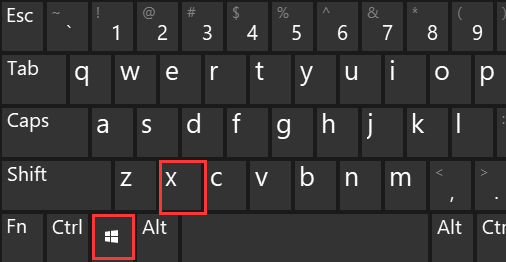
ステップ 4: マウスが1 つずつスタックする場合は、デバイス マネージャーでマウス デバイスを右クリックし、ドライバーの更新を選択し、ドライバーを自動的に検索を選択してください。このプロセスには時間がかかる場合がありますので、お待ちください。
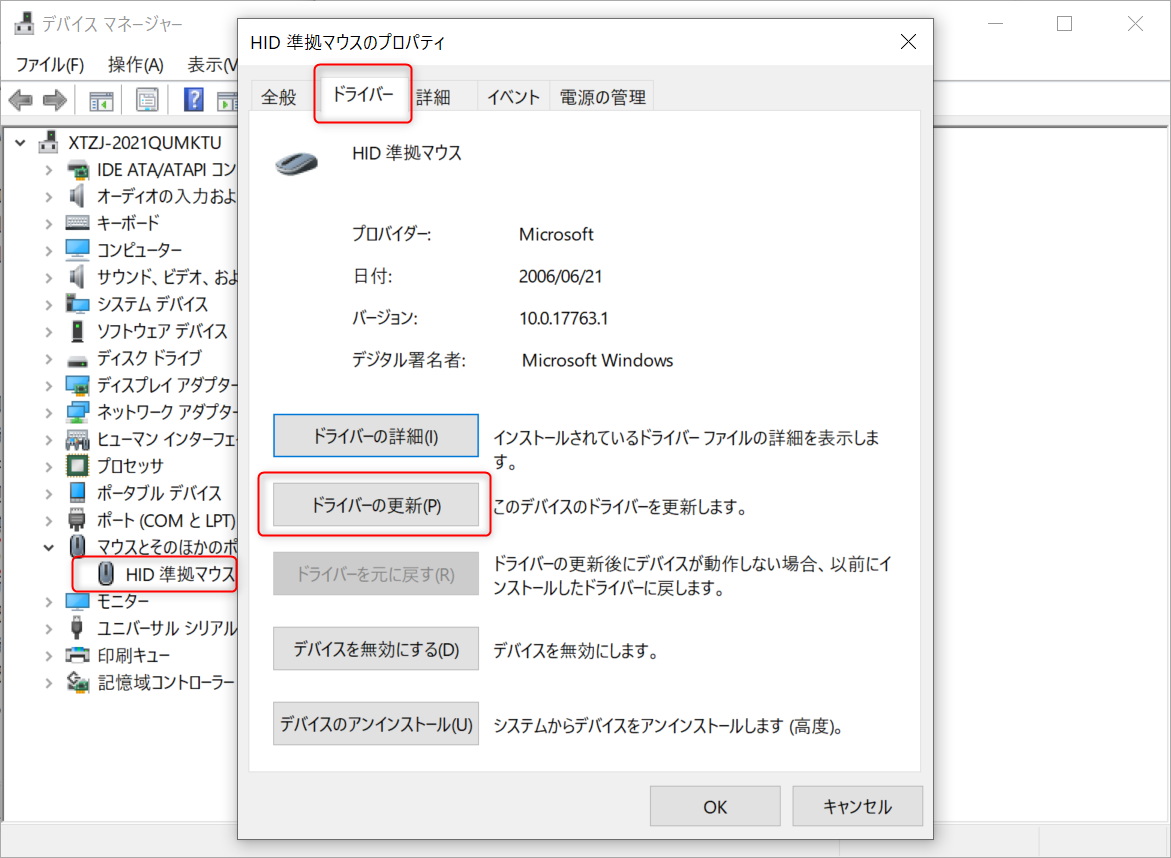
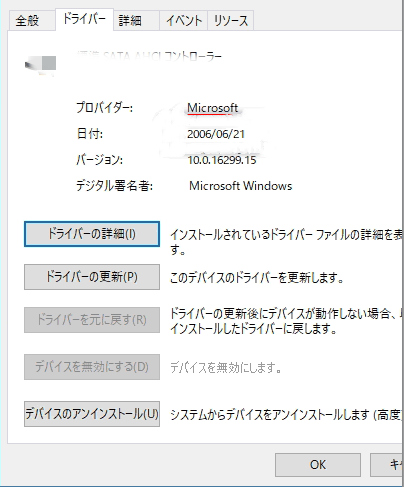
デフォルトで、Windows 10は電力を節約するために不要なドライバーとプロセスを自動的に閉じます。マウスの「電力を節約するためにコンピュータでこのデバイスの電源をオフにできるようにする」オプションもオンの場合、マウスが動作しないことがあります。これを修正するには、マウスの電源管理設定を調整します。手順は以下です。
ステップ 1: Windows + Rキーを押し、「ファイル名を指定して実行」ダイアログボックスに
devmgmt.mscと入力し、Enterキーを押してデバイスマネージャーを開きます。
ステップ 2: デバイス マネージャー で ユニバーサル シリアル バス コントローラー を展開します。
ステップ 3: [USB ルート ハブ (USB 3.0)] をダブルクリックし、プロパティを表示します。「電源管理」セクションで、「電力を節約するためにコンピュータでこのデバイスの電源をオフにできるようにする」のチェックを外します。
ステップ 4: [OK] をクリックして変更を保存し、ウィンドウを閉じます。最後に、コンピュータを再起動して問題が解決したか確認します。
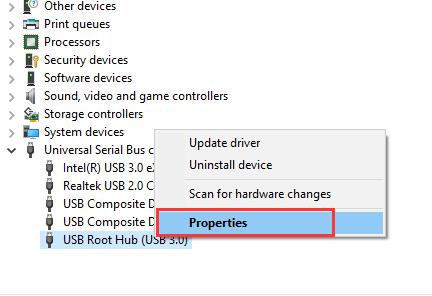
Mac マウスがフリーズした場合、まず Mac を再起動して問題が解決するか確認します。アプリケーション起動後にマウス異常が発生し、アプリケーションが応答しない場合は、Command (⌘) + Option + Escape を長押ししてアプリケーションを強制終了します。

次に、矢印キーを使用して問題のアプリに移動し、«return» キーを押してアプリを終了します。

MacBookにはタッチパッドが内蔵されており、外付けマウスやワイヤレスタッチパッドを接続すると競合が発生し、マウスがフリーズすることがあります。この時点で、システム環境設定を開き、アクセシビリティ > ポインターコントロールを選択し、「マウスまたはワイヤレスタッチパッドがある場合は内蔵タッチパッドを無視する」にチェックを入れます。次に、コンピュータを再起動して、問題が解決したか確認します。
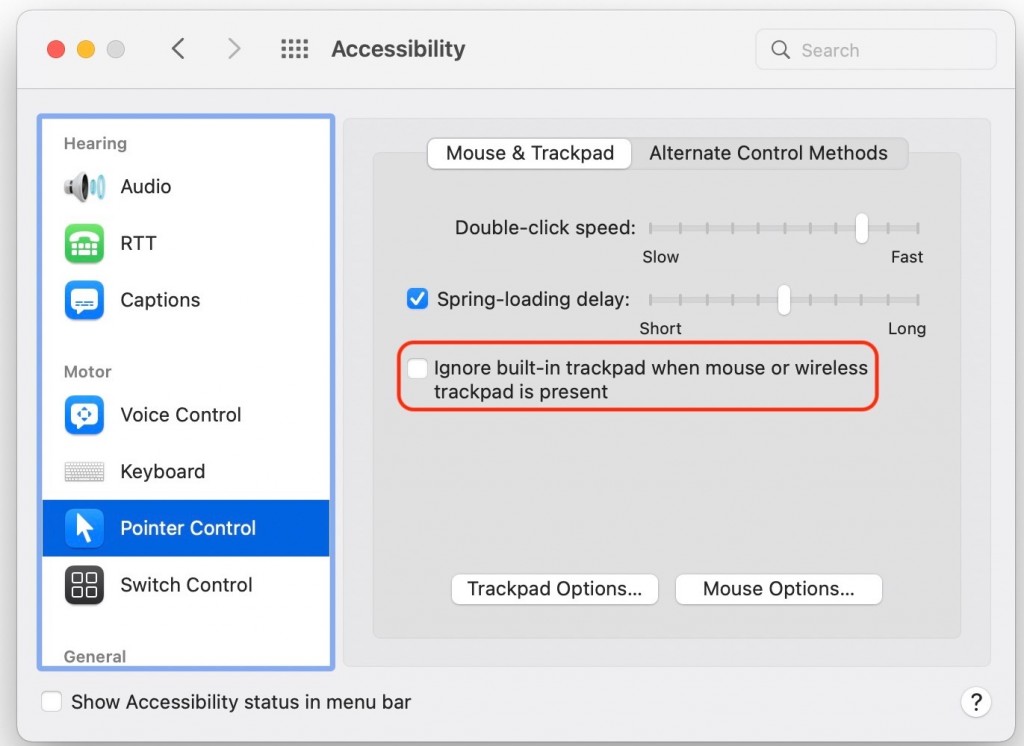
システム管理コントローラー (SMC) は、MacBook の電源管理などの基本機能を担当します。リセットすると、パフォーマンスの問題が解決する可能性があります。以下の手順に従ってください: MacBook をシャットダウンし、Shift + Control + Option キーと 電源ボタン を同時に約 10 秒間押し続けて SMC をリセットします。その後、コンピュータを通常どおり起動し、マウスの途切れやフリーズの問題が解決したか確認します。

パソコン使用中には、マウスのフリーズやシステム障害、ハードディスクの破損などが起こる可能性があるため、大切なファイルを守るために定期的なバックアップが重要です。以下では、Windows システム向けの自動バックアップツールとして Renee Becca を紹介します。
Renee Beccaは、システムやハードディスクのデータバックアップと復元に特化したツールです。プログラム、システム構成、電子メール、写真、ビデオ、ドキュメント、ブックマークなどの重要なデータのバックアップと復元に役立ちます。最先端の増分/差分バックアップ技術を採用しており、時間とディスク容量を節約できます。システムバックアップのほか、パーティションバックアップ、ハードディスクバックアップ、ファイルバックアップ、ディスククローン作成、システム移行もサポートしています。
おすすめ - ADsRenee Becca - 安全高速なバックアップ・復元ソフト 

初心者向け 誰も簡単に操作でき、最大3000MB/分の速度で高速処理可能。
多機能 システム移行、バックアップ、HDDクローン、クリーンアップ等の機能ある。
バックアップ方式 差分/増分バックアップで、時間とスペース節約。
先進技術 VSS技術を利用し、操作しながらバックアップ可能。
動作環境 Windows 10,8.1,8,7,Vista,XP対応。
初心者向け 誰も簡単に操作でき、最大3000MB/分の速度で...
多機能 システム移行、バックアップ、HDDクローン、クリーン...
差分/増分バックアップで、時間とスペース節約。
無料体験無料体験 800名のユーザー様に体験をしていただきました! Renee Beccaでファイルを自動バックアップするのは簡単です。手順は以下の通りです。
ステップ 1: Renee Becca をダウンロードしてインストールし、実行します。メインインターフェイスの [バックアップ] 列で [ファイルバックアップ] を選択します。
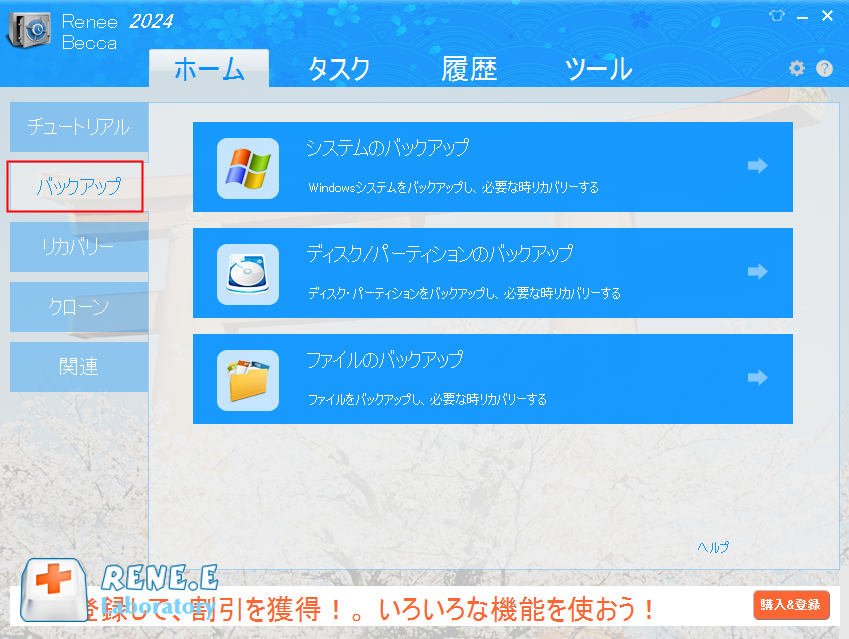
ステップ 2: 「ソース ファイル (デバイス)」でバックアップするファイルを選び、「宛先」で保存先のハードディスク パーティションを選択します。
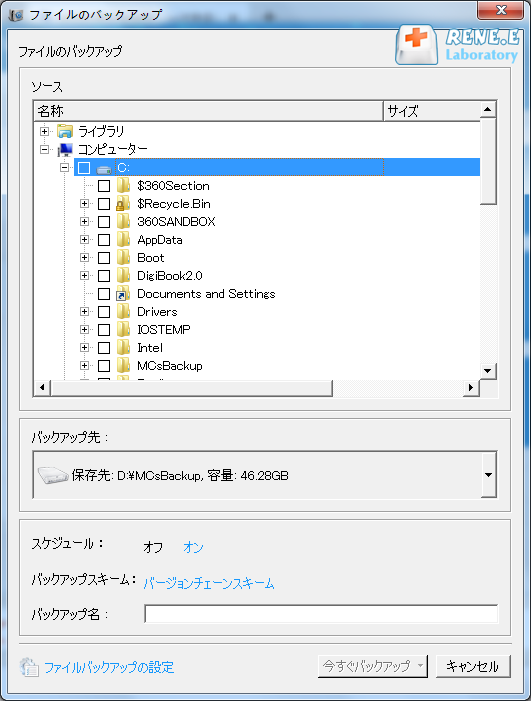
また、「タスクスケジューラ」で日次/週次/月次の自動バックアップ計画を立て、「確認」をクリックすると有効になります。

次に、「バックアップ スキーム」 – 「スキーム タイプ」で、個人のニーズに応じて適切なバックアップ スキーム モードを選択します。Renee Becca には、バージョン チェーン モード、シングル バージョン モード、全体モード、増分モード、差分モードの 5 つのバックアップ スキームがあります。

Renee Becca には5つのバックアッププランがあります。
- バージョンチェーンモード:最新の5バージョンのみを保持し、不要な古いバージョンは自動削除されます。
- シングルバージョンモード:最新バージョンのみを保持し、バックアップ完了後に以前のバージョンは自動削除されます。
- 全体モード: 完全バックアップを作成します。
- 増分モード: 最初の完全バックアップの後は、増分バックアップのみが作成されます。
- 差分モード: 最初の完全バックアップの後は、差分バックアップのみが作成されます。
ステップ 3: [今すぐバックアップ] ボタンをクリックしてバックアップを開始します。タスク バーに進行状況が表示されます。バックアップ完了後、復元 ボタンで指定したハードディスクにファイルを復元できます。

ステップ 4: 次に、ファイルを復元する場所を選択し、「復元」ボタンをクリックします。
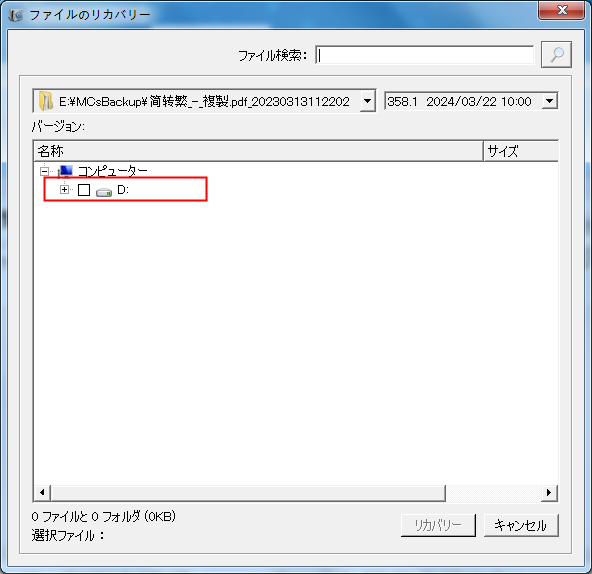
TipsMacユーザーは、Time Machineを使用してバックアップの具体的な手順を確認してください。
関連記事 :
2019-07-30
Satoshi : 重要なファイルはバックアップしておく習慣はありますか?いざという時、ファイルを守れるのはバックアップしかありません。どうすれば簡...
2024-04-15
Yuki : 外付けHDDをフォーマットした後にデータを復元することが可能かどうか、そしてその手順について説明する記事です。
外付けHDDに Windows 10 をインストールする方法
2023-09-15
Yuki : 外付けHDDに Windows 10 をインストールすると、独自のオペレーティング システムをよりポータブルに使用できるため、頻...
2024-04-01
Imori : USBメモリを強制的に取り外すとデータが破損または消失する可能性があります。次に、「このデバイスは現在使用中です」エラーの原因と...




