Imori テストマネージャー 2023-6-7
2024-3-5にKentaが更新しました
概要
この記事では、Microsoft WordでPDFファイルを開く方法をいくつか紹介します。
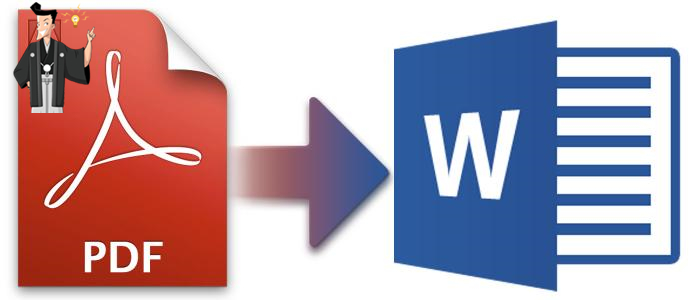
PDFファイルをWordで開くには、Word 2013以降のバージョンが必要です。以前のバージョンではPDFをWordファイルに変換することはできますが、PDFを直接開いて編集することはできません。WordでPDFファイルを開く手順は簡単です。
ステップ1: コンピュータでWordを開き、機能メニューバーの新規作成をクリックして空の文書を作成するか、任意の文書を開きます。Ctrl + N を押すと新しい文書が開きます。
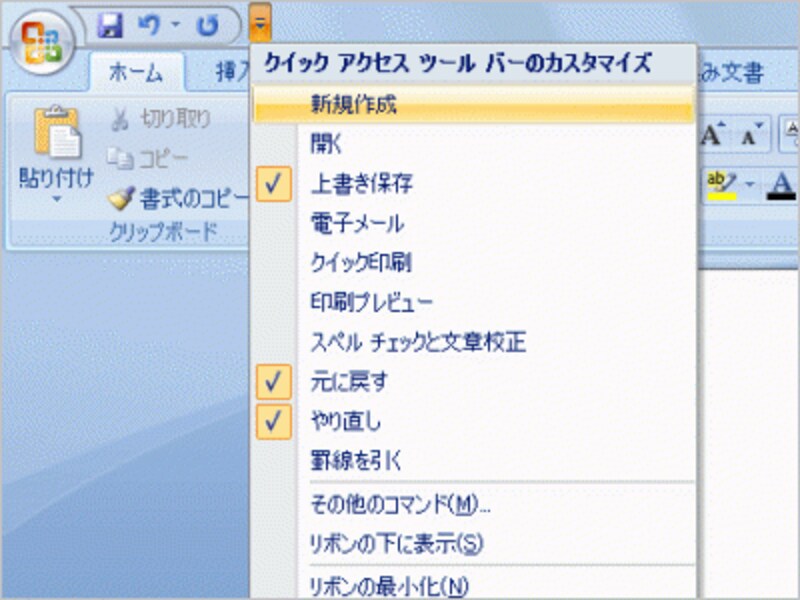
ステップ2: メニューバーに戻り、「開く」ボタンをクリックして、ポップアップウィンドウからWord文書に追加するPDFファイルを選択します。(注意: ファイルを開く処理には時間がかかることがあります。これはPDFのサイズと内容のグラフィックスの量によります。)
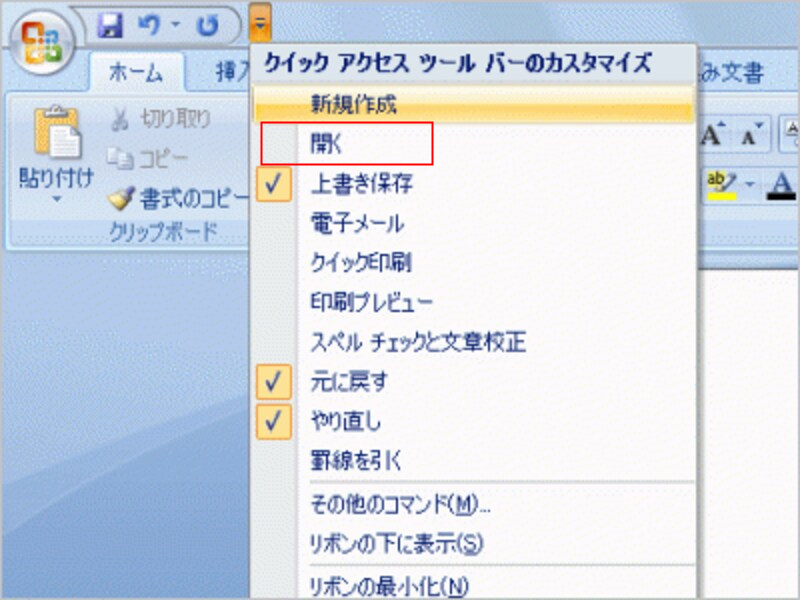
ステップ3: コマンド実行後、PDF内容がWord文書で開きます。内容編集後、
「保存」または「名前を付けて保存」で指定場所にファイルを保存してください。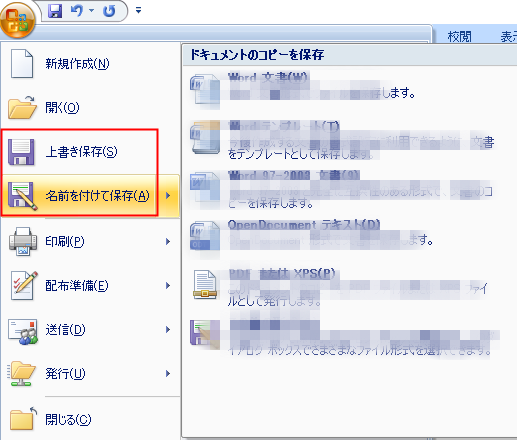
ヒント:
WordでPDFファイルを開くと、内容が部分的に混乱することがあるため、Renee PDF Aideの使用を推奨します。このソフトウェアは、高度なOCR技術を利用しており、ファイル品質を向上させることができます。具体的な操作方法については以下紹介します。
Renee PDF Aideは、PDF編集と変換を統合した多機能ツールです。このツールは、高度なOCR技術を利用してスキャンしたPDFをWord、Excel、PowerPoint、画像、HTML、TXTなど様々なフォーマットに変換することができます。PDFの全体または一部の変換を選択し、指定したページを高速で変換することもできます(最大速度:1分間に80ページ)。
PDFファイルの特定ページの最適化、破損修復、読込み時間の短縮、ページの分割・結合、表示角度の調整、暗号化・復号化、ウォーターマークの追加など、多機能なソフトウェアです。
Renee PDF Aideは、日本語、英語、フランス語、ドイツ語、イタリア語、スペイン語、ポルトガル語、中国語、韓国語など多言語の変換をサポートし、OCRモードで適切な言語を選ぶことで認識精度が向上、変換効率が高く、初心者でも容易に使用できます。
Renee PDF Aide - 初心者向けな多機能PDFツール (100ページまで無料)

複数形式対応 Word/Excel/PowerPoint/テキスト/画像/HTML/EPUB
多機能PDF変換/暗号化/復号化/結合/透かし追加等。
OCR対応 スキャンされたPDF・画像・埋め込みフォントから文字を抽出
処理速度速い複数のファイルを同時に編集/変換できます。
対応OS Windows 11/10/8/8.1/Vista/7/XP/2000
多形式対応 Excel/Text/PPT/EPUB/HTML...
OCR対応 スキャンされたPDF・画像・埋め込みフォントから...
多機能PDF変換/暗号化/結合/透かし等。
Renee PDF Aideには、基本的なPDF編集機能とPDFファイルを一般的な形式に変換する機能が含まれています。この記事では、PDFをWordに変換する方法を説明します。
操作手順は非常に簡単で、具体的なプロセスは次のとおりです。
ステップ1: Renee PDF Aideをダウンロードして起動し、「Convert PDF」を選択します。

ステップ2:操作ページにアクセスしたら、機能メニューバーの「Word」を選択し、「ファイル追加」ボタンで変換ファイルをRenee PDF Aideにインポートします。その後、OCRを有効にして文字認識の精度を高めます。
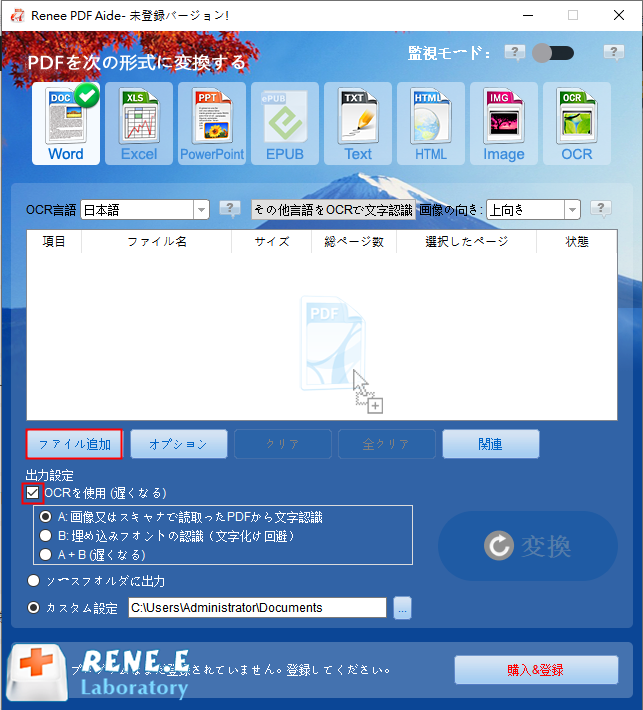
TipsスキャンしたPDFのテキストを抽出する必要がある場合は、OCR機能を使用する必要があります。3つのOCRモードが提供されています。
- A:画像又はスキャナで読み取ったPDFから文字認識:このオプションは、スキャンされたPDFファイルまたは画像の変換に適しており、OC技術を利用して、テキスト認識の精度をさらに向上させることができます。
- B:埋め込みフォントの認識(文字化け回避):このオプションは、フォーマット変換の完了後にファイル内の文字化けを回避するために、PDFソースファイルに埋め込みフォントがある状況に適用できます。
- A+B(遅くなる):プログラムは、ファイル内のフォントが画像であるかPDF埋め込みフォントであるかを自動的に認識し、変換して出力します。 ただし、認識には時間がかかり、変換時間は長くなります。
ステップ3:設定完了後、変換ボタンをクリックしてPDFをWordに変換してください。これは便利かつ迅速です。
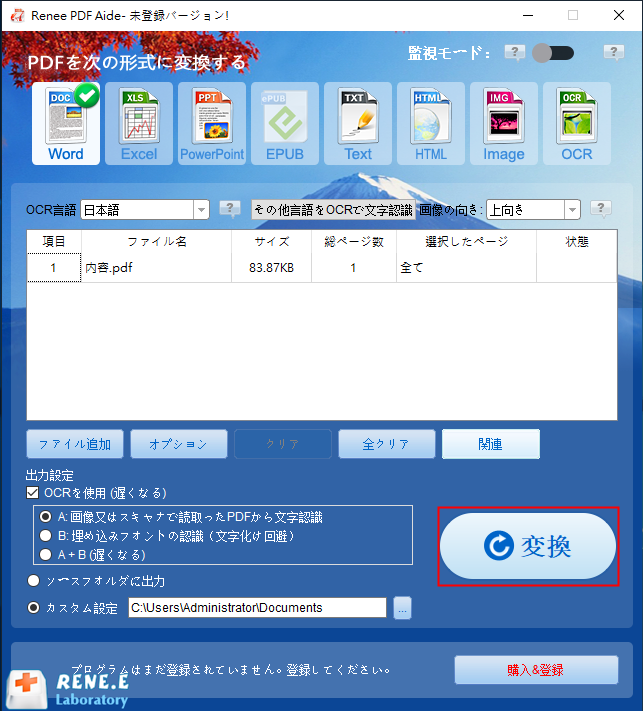
PDF編集機能の説明:
- 修復:破損した、またはPDFファイルを開くことができないファイルを修復します。
- 最適化:読み込み時間が長いPDFファイルを最適化し、PDFファイルサイズを圧縮します。
- 分割:複数ページのPDFファイルを複数のファイルまたは1つのファイルに分割します。
- 結合:複数のPDFを結合し、それらを1つのPDFに出力します。結合するページを指定することもできます。
- 回転:PDFファイルの表示角度を調整します。
- 暗号化/解析:PDFを暗号化して保護したり、パスワードで保護されたPDFファイルを復号化したりできます。
- 透かし:前景の透かし/背景の透かしをPDFファイルに追加します。透かしは画像またはPDFドキュメントを選択できます。
- 画像→PDF:画像をまとめて1つのPDFファイルに変換するか、1つの画像から1つのPDFファイルを生成することができます。
関連記事 :
2024-02-26
Yuki : PDF 編集ソフトというと、まず Adobe を思い浮かべますが、次の記事では、Adobe を使用して PDF を Word 文...
PDF ファイルをMicrosoft Wordで開く・編集する方法
2023-03-07
Satoshi : Microsoft Word 2013 では、PDF ファイルを開く・編集できます。この記事は、PDFをWord 2013 で使...
WordにPDFを貼り付けてアイコンになることを回避する方法
2023-05-06
Imori : この記事は、PDF を操作する際によくある間違いの 1 つである、wordにpdfを貼り付けてアイコンになる問題を回避する方法を...
2023-03-08
Satoshi : ワードは文書の整理や編集するとき、よく利用されるファイル形式です。WordにPDF、Excel、画像等のファイルを貼り付ける/挿...




