概要
ディスク容量が足りない場合、ディスクを圧縮して、ディスクをクリーンアップし、不要なファイルを削除し、より多くのディスク容量を空けることができます。OSのドライブを圧縮すると、ディスク領域を空けることができ、通常のアクセスと使用には影響しません。この記事は、OSのドライブを圧縮する方法について説明します。

一、このドライブを圧縮してディスク領域を空ける機能を利用する
① 圧縮するドライブを右クリックし、[プロパティ]をクリックします。
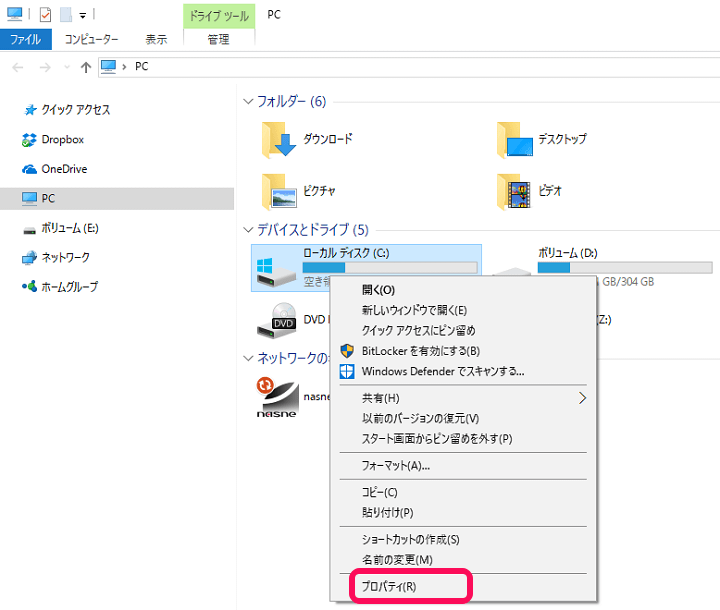

初心者向け 誰も簡単に操作でき、最大3000MB/分の速度で高速処理可能。
多機能 システム移行、バックアップ、HDDクローン、クリーンアップ等の機能ある。
バックアップ方式 差分/増分バックアップで、時間とスペース節約。
先進技術 VSS技術を利用し、操作しながらバックアップ可能。
動作環境 Windows 10,8.1,8,7,Vista,XP対応。
初心者向け 誰も簡単に操作でき、最大3000MB/分の速度で...
多機能 システム移行、バックアップ、HDDクローン、クリーン...
差分/増分バックアップで、時間とスペース節約。
無料体験無料体験 800名のユーザー様に体験をしていただきました!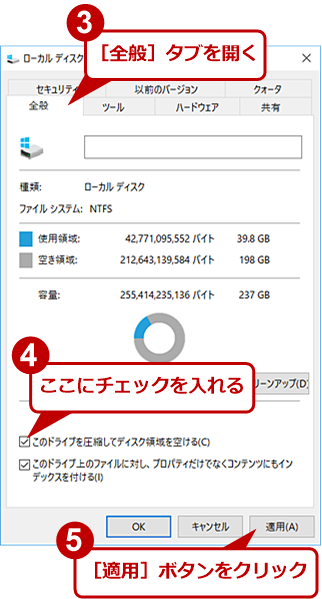
③ [変更をドライブ、サブフォルダーおよびファイルに適用する]を選択し、[OK]をクリックします。
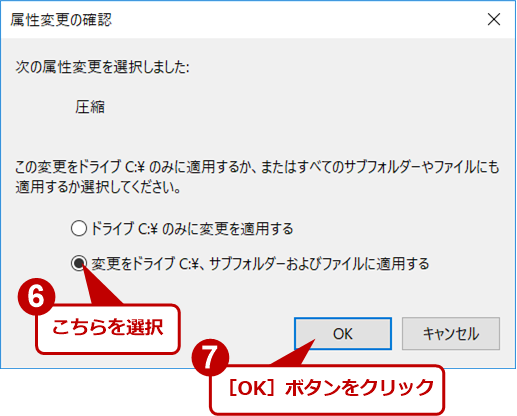
④ ポップアップダイアログボックスの[続行]をクリックし、管理者アカウントとパスワードを入力します(管理者アカウントとパスワードがない場合は、管理者に連絡するか、新規作成してください)。
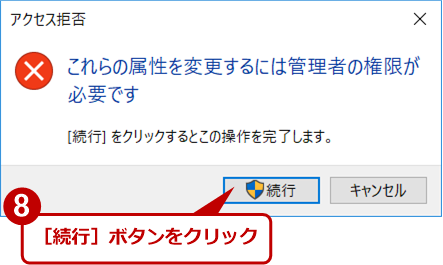
⑤ ディスク上のすべてのファイルに「圧縮属性」が付けられます。圧縮が完了するのを待ちます。
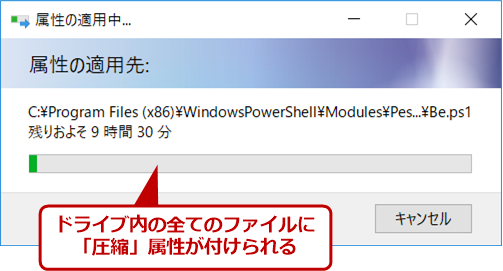
⑥ 圧縮時間が長すぎてディスク全体を圧縮したくない場合は、ファイルやフォルダを選択して圧縮することもできます。
⑦ 圧縮するファイルまたはフォルダを右クリックし、[プロパティ]をクリックし、[詳細設定]をクリックします。
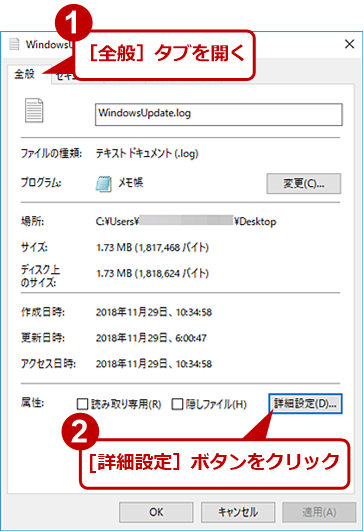
⑧ [内容を圧縮してディスク領域を節約する]にチェックを入れ、[OK]をクリックします。
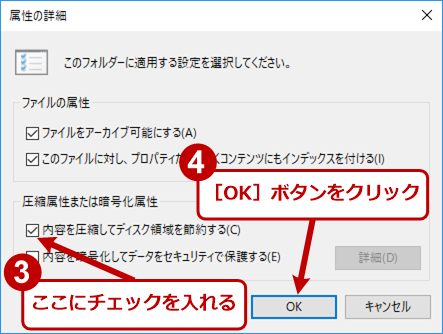
⑨ [変更をドライブ、サブフォルダーおよびファイルに適用する]を選択し、[OK]をクリックします。
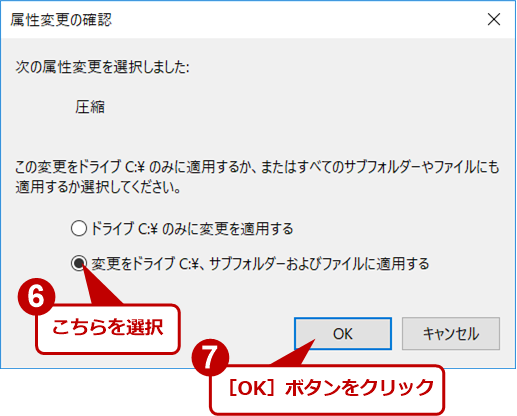
⑩ 圧縮を解除する場合は、上の方法で操作に戻り、[このドライブを圧縮してディスク領域を空ける]または[内容を圧縮してディスク領域を節約する]オプションのチェックを外してください。
- この圧縮方法は、ほとんどアクセスされないファイル、非圧縮ファイル(ドキュメント、テキストなど)の圧縮に適しており、高速CPUを搭載したPCに適しています。
- Windowsシステムファイルやその他のプログラムファイルには適しておらず、CPU速度が遅いPCには適していません。 これらのファイルを圧縮すると、PCのパフォーマンスが低下し、その他のエラーが発生する可能性があります。
二、ボリュームの縮小機能を利用する

② 圧縮したいドライブを右クリックし、「ボリュームの縮小」をクリックします。
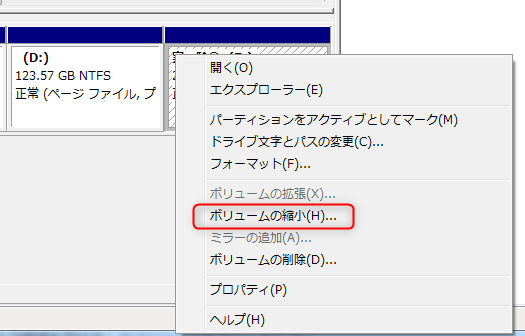
③ 縮小する領域のサイズを入れて、「縮小」をクリックします。
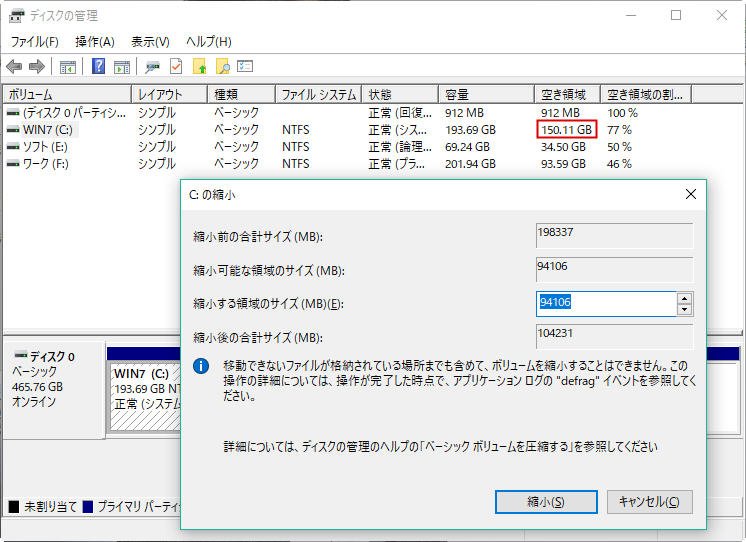
三、Compactコマンドでドライブを圧縮する
![[コマンドプ ロンプト]を右クリックし、[管理者として実行]を選択します](https://www.reneelab.jp/wp-content/uploads/sites/5/2018/06/search-cmd-right-click.jpg)
② コマンドプロンプトウィンドウに「compact /compactos:always」と入力し、Enterキーを押します。
③ このコマンドが正常に実行されると、Windowsはシステムディスク内のファイルとフォルダを自動的に圧縮します。
④ 圧縮が完了すると、圧縮されたディレクトリとファイルの数表示されます。
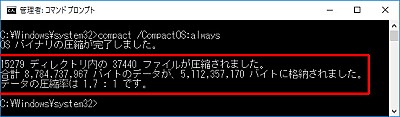
Renee Beccaでシステムまたはファイルをバックアップする

自動4Kアライメント システムをSSDに移行すると、4Kアライメントが自動的に実行され、SSDのパフォーマンスを向上させる。
GPTとMBR対応 システムを移行する時、自動的にSSDに適切なパーティション方式にする。
NTFSとFAT32対応 さまざまなファイルシステム対応。
速度が速い 先進的なアルゴリズムを利用し、最大3000MB /分の速度を達する。
多機能 システム移行、バックアップ、HDDクローン、クリーンアップ等の機能ある。
自動4Kアライメント SSDのパフォーマンスを向上させる。
GPTとMBR対応 自動的にSSDに適切なパーティション方式...
NTFSとFAT32対応 さまざまなファイルシステム対応。

②「バックアップ」タブでバックアップモードを選択します。 ソフトウェアは、バックアップ先を選択します。「バックアップスキーム」をクリックし、バックアップスキームを選択します。

Renee Beccaは5つのバックアップスキームを提供します。
- バージョンチェーンスキーム:5つの差分バックアップバージョンが保存され、新しいバックアップバージョンを作成後自動的に最も古い差分バックアップバージョンが削除されます。
- 単一バージョンスキーム:最新バックアップバージョンのみが保存され、バックアップの完了後前のバージョンが自動的に削除されます。
- 完全モード:完全バックアップを作成します。
- 増分モード:前回のバックアップより増えたもののみバックアップするということです。初回バックアップは完全のバックアップをします。
- 差分モード:毎回バックアップする時は初回バックアップと比較し、差の分のみをバックアップすることです。初回バックアップは完全のバックアップをします。
③ 自動バックアップスケジュールを作成することもできます。「オン」をクリックし、バックアップ時間を指定します。設定完了したら、「今すぐバックアップ」ボタンをクリックします。
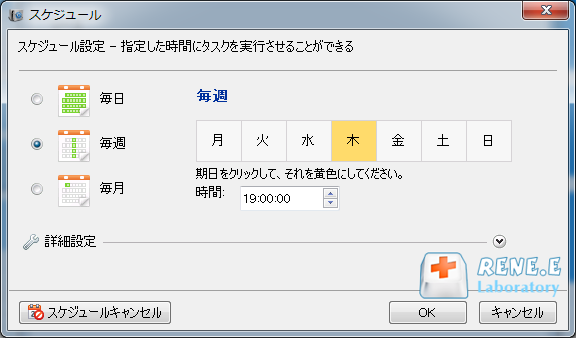
④ ファイルのバックアップに成功したら、「タスク」タブをクリックして、バックアップされたファイルを表示します。 バックアップファイルを選択して、「リカバリー」ボタンをクリックしてファイルを復元できます。

⑤ リカバリー先を指定し、「今すぐリカバリー」ボタンをクリックします。
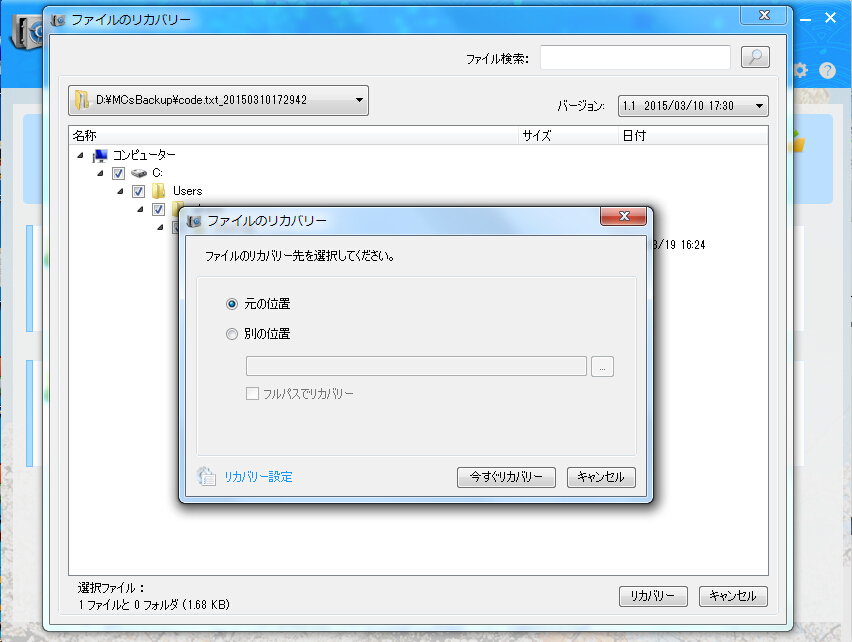
関連記事 :
2022-06-13
Yuki : Windows 7の復元ポイントを作成すると、システムクラッシュなどの不具合が発生した場合に、クラッシュ前の状態にすばやく回復で...
2021-08-09
Ayu : パソコンやスマホを処分する前に、工場出荷状態に戻し、初期化したほうが安全です。この記事は、PC、スマホを工場出荷状態に戻し、初期...
2022-06-13
Satoshi : SSDは速度が速い、耐衝撃性、サイズが小さく、静かなどの特徴があり、非常に人気があります。この記事は、Windows10 をイン...
対策:Windows7このWindowsのコピーは正規品ではありません
2021-08-06
Imori : Windows7で「このwindowsのコピーは正規品ではありません」が表示されたら、どうしたら良いでしょうか?この記事は、その...
何かご不明な点がございますか?






