Macで簡単分割!ハードドライブパーティションの分割術
You are here:
- ホーム
- サポート
- データ復元・復旧・復活
- Macで簡単分割!ハードドライブパーティションの分割術
Imori テストマネージャー 2024-3-6
概要
Macで効率的にハードドライブのパーティションを分割するには、APFSを活用し複数ボリュームを作成する方法を推奨します。
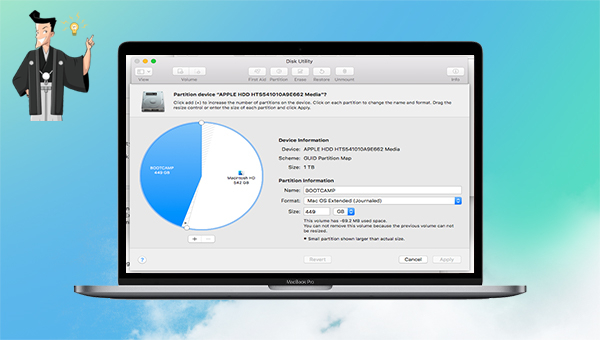
Apple は、APFS ファイル システムを使用する場合、ディスクをパーティション分割せず、単一のパーティション内に複数の APFS ボリュームを作成することを公式に推奨しています。 APFS は Mac のデフォルトのファイル システム形式であり、強力な暗号化、スペース共有、ディスク スナップショット、高速ディレクトリ サイズ統計などの機能を備えています。 macOS 10.13 以降は、ブート可能ボリュームとデータ ボリュームの APFS をサポートします。
それでは、どのような状況で Mac ディスクにパーティションを作成するのが適切なのでしょうか? HFS+ ファイル システム (macOS Catalina 以前) を使用する Mac デバイスを実行している場合は、ディスクをパーティション分割する必要があります。
なお、MacデバイスにWindowsをインストールする際にはBoot Campアシスタントを使用してディスクにパーティションを作成する必要があります。Boot Campアシスタントで作成したパーティションは、ディスクユーティリティで削除せず、Boot Campアシスタントを使って削除してください。Boot Campアシスタントを開くには、Finder > アプリケーション > ユーティリティ >
Boot Campアシスタントを開き、パーティション作成とWindowsのインストール指示に従います。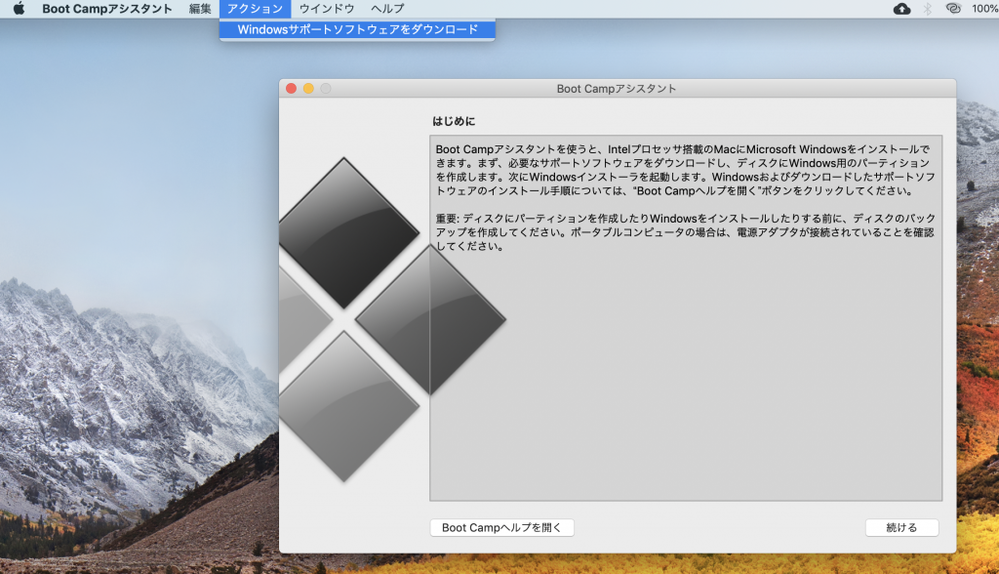
ディスクのパーティション分割と削除方法について説明します。
ステップ1:Finder > アプリケーション > ユーティリティ > ディスクツールを開き、選択したディスクでパーティションオプションをクリックします。APFSファイルシステムの場合、ボリューム追加のポップアップが表示されるので、パーティションボタンをクリックします。
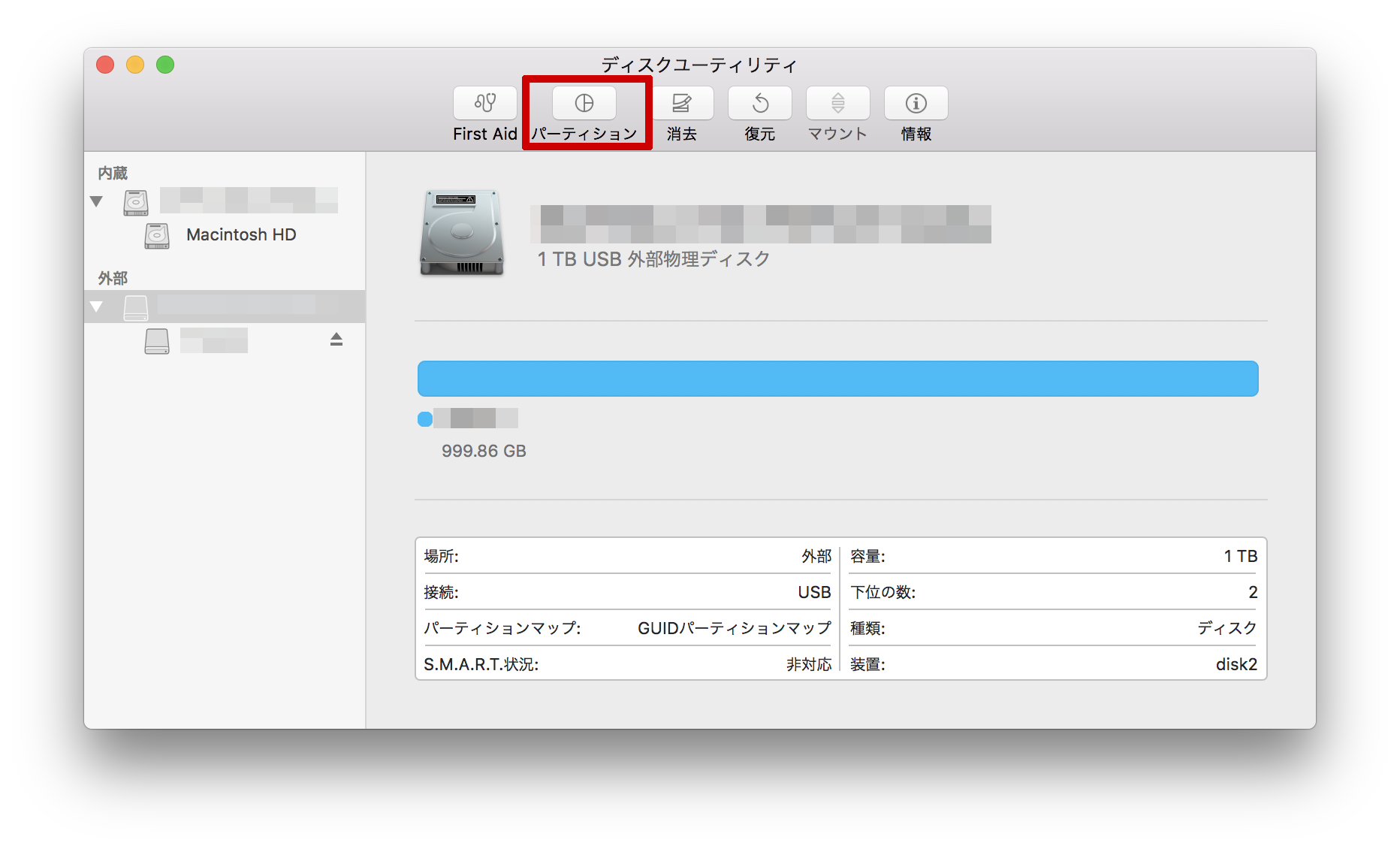
ステップ2:ディスクの総容量を確認後、+をクリックして新規パーティションを追加し、名前、フォーマット、サイズを設定。その後、情報を確認して「適用」をクリックし、パーティションの作成を待ちます。
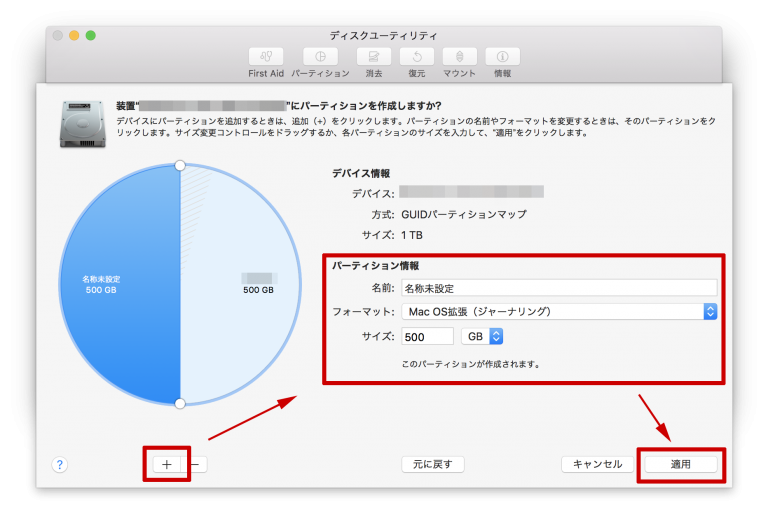
ディスク・パーティションの削除も難しくありません。
ステップ1:Command + Space でSpotlight検索を開き、「ディスクユーティリティ」を検索して起動します。起動したら、適切なディスクを選択し、「パーティション」オプションをクリックし、その後「パーティション」ボタンをクリックします。
ステップ2:ディスク内の全パーティションを円グラフで表示します。削除したいパーティションを選択し、-ボタンをクリック後、右下の「適用」を押して削除します。削除するパーティションがなければ、-ボタンは使用不可になります。
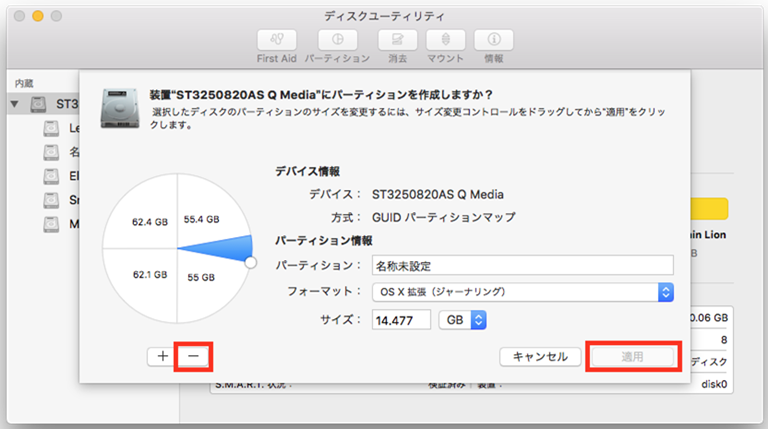
Tips「Boot Camp アシスタント」で作成したWindowsパーティションは、「ディスクユーティリティ」で削除・消去しないでください。これを行うと、パーティションを削除できなくなり、Windowsが使用していたディスク領域がMacシステムで使えなくなる可能性があります。
ディスクパーティションを誤って削除またはワイプした後は、新たなデータの書き込みを避けるために、直ちにMacの使用を中止する必要があります。新しいデータが書き込まれていなければ、削除されたデータは復元可能です。データ復元ソフトを使用して、できるだけ早くデータをスキャンし、復元しましょう。MacとWindowsに対応したデータ復元ソフト「Renee Undeleter」を推奨しますが、データは100%復元できない場合もあることを理解してください。Time Machineでハードドライブのデータを定期的にバックアップすることで、データ損失を防ぐことができます。
TipsAppleはMac OS X El Capitan以降、セキュリティ強化のためシステム整合性保護(SIP)を導入しました。これにより、Renee Undeleterなど多くのアプリが内部ディスクのスキャンを行えなくなりましたが、外付けディスクのスキャンは可能です。MacでSIPを無効にし再起動する方法は、こちらを参照してください。
Renee Undeleterは、誤って削除されたデータ、ごみ箱を空にする、ディスクやメモリの
フォーマット後でも失われたデータを復元できます。4つの機能モジュールを備え、データ損失問題に包括的に対処します。おすすめ - ADsRenee Undeleter - データ復元の専門家 

操作簡単 ウィザード形式で初心者も自力で復元可能。
100%安全 読み取り専用モードでデバイスをスキャンし、データをお見つけ出すだけで、データへの修正等の操作は一切ありません。
500以上種類のデータ復元対応 音楽、動画、地図、ワード、ドキュメント、PDF、メール、写真等よく利用されるファイルを復元可能。
プレビュー機能付き スキャン中もプレビュー可能、目標データが出たら、スキャンを中止でき、高速に復元可能。
多OS支持Windows 10,8.1,8,7,Vista,XP,2000及びMac OS X10.6,10.7,10.8
操作簡単 ウィザード形式で初心者も自力で復元可能。
100%安全 読み取り専用モード復元、データへの修正等の操作...
500以上種類のデータ復元対応 音楽、動画、メール、写真等復...
無料体験無料体験無料体験 122653名のユーザー様に体験をしていただきました! ステップ1: Renee UndeleterをMacにダウンロードしてインストールし、実行後メイン画面で「パーティション復元」を選択します。
データの上書き防止のため、Renee Undeleterは失ったデータのあるディスクにインストールしないでください。内蔵ハードドライブでデータ復元が必要な場合、特にそれがMacの唯一のハードドライブであれば、外付けUSBフラッシュドライブかリムーバブルハードドライブにソフトウェアをダウンロードしてください。

データ復旧機能の紹介:
- クイックパーティションスキャン:ファイルタイプを指定することで素早く削除したデータを復元します。
- パーティションの完全スキャン:パーティションを丸ごとスキャンし、削除したファイルを復元します。
- ディスクの完全スキャン:ディスクをまんべんなくスキャンし、すべてのファイルを救出します。
- ミラーリング作成:データの損失を防止するためにディスクをバックアップします。
ステップ2: データ復元を行いたいハードドライブを選択後、「次へ」をクリックします。
Macの内蔵ディスクはSIP保護のため表示されません。スキャンを行う前に、保護を無効にする必要があります。その後、システムを再起動し、Renee Undeleterを使用してスキャンを行ってください。なお、インストール済みのディスクはスキャンできません。
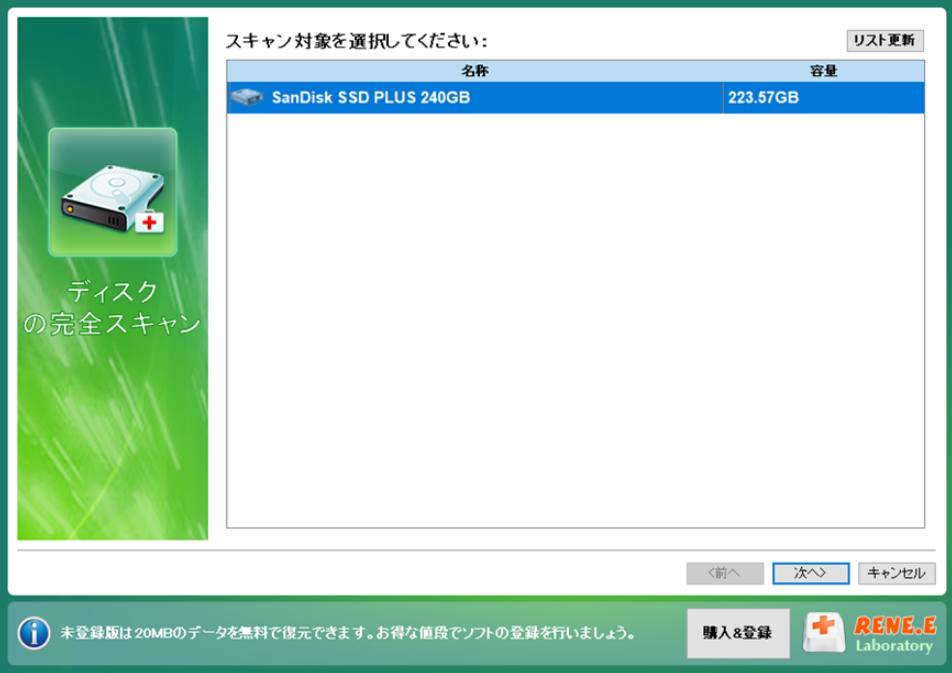
ステップ3:「高級設定」から「デフォルト設定」を選び、「次へ」をクリックします。ただし、復元したいファイルの種類が分かっていれば、カスタム設定で選択することで、ハードディスクのスキャン時間を短縮できます。
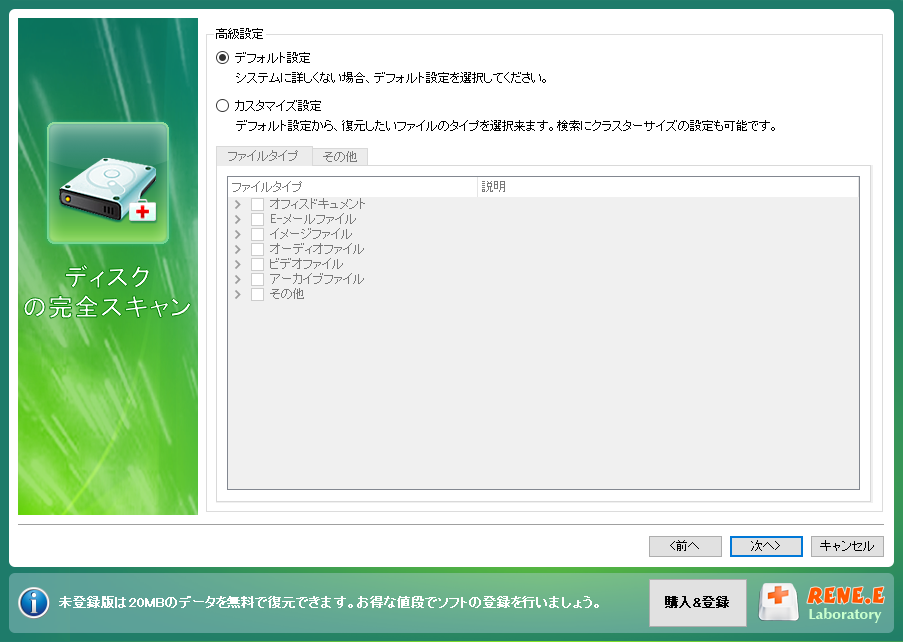
ステップ4:アプリケーションがディスクをスキャンし、パーティションのリストを表示します。削除されたパーティションの情報を覚えていれば、該当するものを選択し「OK」をクリックしてスキャンを開始します。不明な場合、全パーティションのスキャンを待てますが時間がかかりますが、データはより多くスキャンされます。
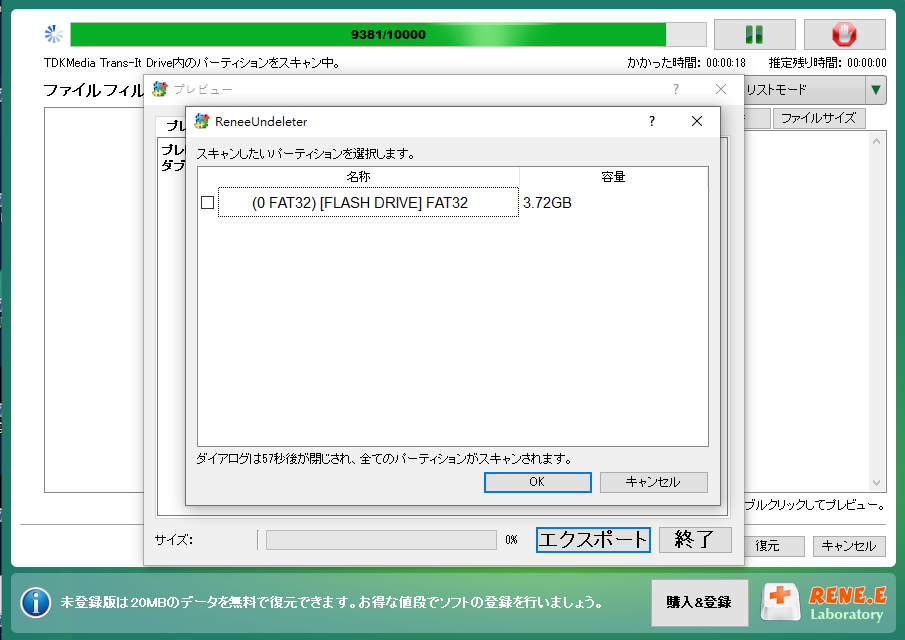
ステップ5:スキャンを待ちます。所要時間はハードディスクの
パーティションサイズによります。スキャン中、ファイルのプレビューが可能で、破損していれば適切なプロンプトが表示されます。 スキャン完了後、復元したいファイルを選択し、復元ボタンで別のディスクに保存します。
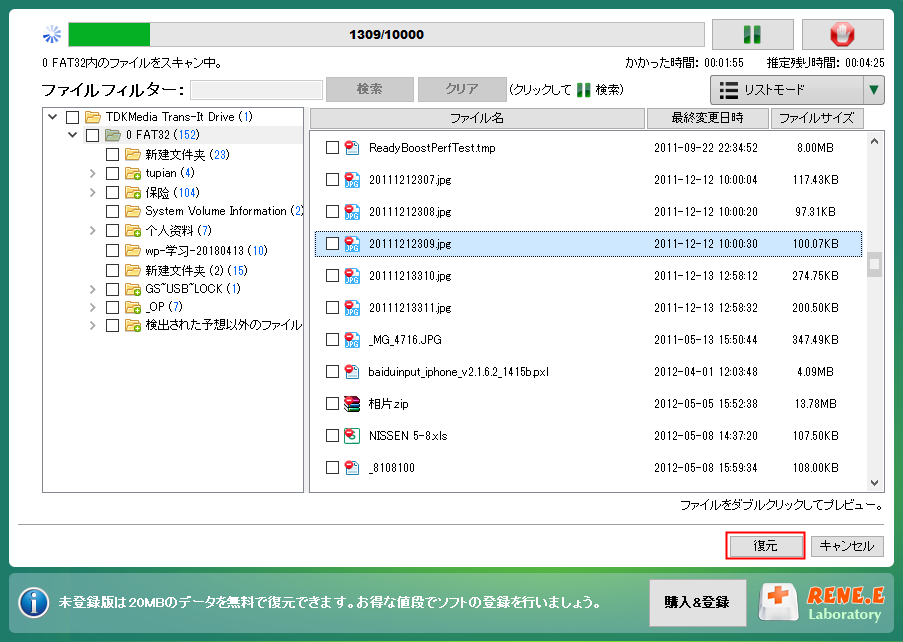
関連記事 :
2024-01-04
Imori : クラッシュ した ハードドライブのデータ復元方法を解説します。事前対策や使いやすいソフトウェアを活用し、データ損失を防ぐためのヒ...
2024-06-03
Yuki : ディスクユーティリティやRenee Undeleterを使用して、SDカードのロック解除やフォーマットを行い、MacでSDカード...
2024-08-02
Satoshi : リムーバブルハードドライブで発生したデータ損失の問題は、Renee Undeleter、DiskGenius、EasyRecov...





