概要
現在、Dropboxを使用してファイルを保存しているユーザーは1億人を超えています。 Dropboxを使用している間、一部のプライベートフォルダーのセキュリティも懸念されるでしょう。この記事は、Dropboxフォルダーをパスワードで保護する方法、安全にパスワードを保護する方法を紹介します。
Dropboxは、実用的で無料のファイル同期、バックアップ、共有クラウドストレージソフトウェアです。 次の特性があります。
- ローカル使用、クラウドストレージ:このソフトウェアをローカルで使用し、通常のフォルダーと同じようにファイルを保存し、オンラインに自動的に同期するのを支援します。これは、無料のオンラインスペースを持つことに相当します。
- Dropboxマルチプラットフォームサポート:Windows、Mac、Linux、iPhone、iPad、Blackberry、Androidクライアントをサポートし、Web上でも操作できるため、ユーザーはいつでもどこでも任意のプラットフォームでDropboxのファイルを使用できます。
- 便利な写真とビデオの共有機能:アルバム機能を使用して、アップロードした写真をオンラインで表示し、家族や友人とリンクを共有します。
Drpboxソフトウェアのこのような多数のユーザーに利用され、ユーザーはDropboxフォルダーをさらに保護する必要がありますか? 便利で実用的な方法をいくつ紹介します。
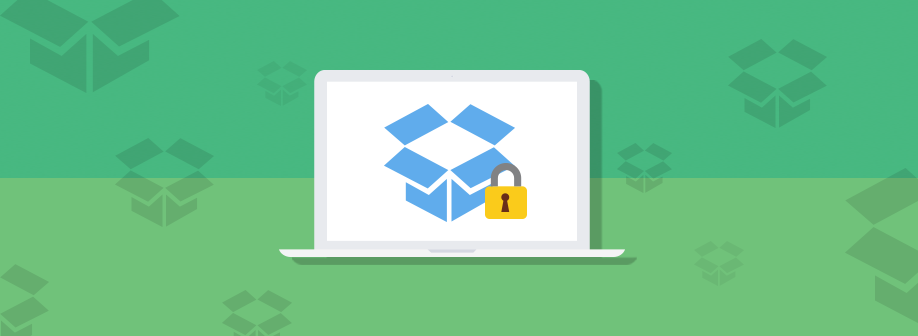
シンプルで安全なファイルロック機能でDropboxフォルダーを保護します。AES256暗号化アルゴリズムを使用し、安全性が抜群。

操作簡単 簡単な操作でファイルを暗号化して守られます。
完全なファイル保護 ローカルや外部ストレージのデータを隠したり、ロックしたりすることができます。
強力保護 世界標準の暗号アルゴリズム(AES256)を採用し、安全性抜群。
圧縮暗号化機能付き すべてのデータを圧縮暗号化でき、データ転送の安全性を確保。
攻撃を防ぐ 最大五回のパスワード入力回数を設定でき、総当たり攻撃を防ぐ。
操作簡単 ウィザード形式で初心者も自力で復元可能。
完全なファイル保護 ローカルや外部ストレージデータを保護可能...
強力保護 暗号化の形式は公開されない、プライバシーを保護。
インストール後、パスワードとメールアドレスの入力が必要です。

2、ソフトを開き、左側で「ロックを」クリックし、右側でロックしたいフォルダをクリックし、Dropboxフォルダを選択したら、ロックが完了です。
注意:ロックしたDropboxフォルダをは同期できません。同期したい場合、ロックを解除する必要があります。

※ロックしたいフォルダをメインメニューにドラッグ&ドロップすることでロックしても良いです。或いは、Dropboxフォルダを右クリックメニューからロックすることもできます。


3、ロックを解除したい場合、ソフトからロックしたフォルダを選択し、「ロックを解除」ボタンをクリックします。

※右クリックメニューからもロック解除できます。
注意:Renee File Protectorを使用してDropboxフォルダーをロックすると、ファイルの同期と更新ができなくなり、ファイルを正常に同期するにはロックを解除する必要があります。
暗号化された仮想ドライブをdropbox同期フォルダーに入れる、暗号化された仮想ドライブも同期できます。

操作簡単 簡単な操作でファイルを暗号化して守られます。
高速暗号化 仮想暗号化ディスクテクノロジーを使用し、1秒で暗号化。
強力保護 世界標準の暗号アルゴリズム(AES256)を採用し、安全性抜群。
独立実行 仮想ドライブ内でファイルが独立実行可能、USBなどでソフトなくてもしっかり保護・運用
機能豊富 USB暗号化、非表示、偽装、パスワード管理等機能ある。
操作簡単 ウィザード形式で初心者も自力で復元可能。
完全なファイル保護 ローカルや外部ストレージデータを保護可能...
強力保護 暗号化の形式は公開されない、プライバシーを保護。
2.初めて利用するときは、起動パスワードを設定する必要があります。ソフトを開くたび、パスワードが求められます。

3.ソフトを開き、「暗号化」の「作成」をクリックし、ロッカー(仮想ドライブ)を作成します。

4.ロッカー名とロッカーの保存場所(Dropboxフォルダ)を指定します。

5.ロッカーのパスワードを設定します。
ロッカーごとにパスワード設定可能。もちろん、直接ソフト起動パスワードを利用することも可能。

6.ロッカーのサイズを指定します。

7.ロッカー作成完了後、自動的に開きます。そこにファイルやフォルダを入れ、ロッカーを閉じると、暗号化されます。
ロッカーを開くと、小さい画面が表示されます。「Q」をクリックすると、ロッカーを高速に閉じることができます。「+」をクリックし、パスワードを入力すると、ロッカーを開きます。
注意:4Gより大きいファイルを入れるには、先に仮想ディスクをNTFSとしてフォーマットする必要があります。

8.ロッカーを開くには、もう一つの方法があります。「開く」をクリックし、パスワードを入力すると、ロッカーを開きます。

9.ロッカーにファイル移動完了後、「閉じる」をクリックし、ロッカーを閉じます。

- Dropboxを他人に紹介すると、無料でDropboxアカウントの容量を獲得できます。1人紹介するごとに500MBの容量を取得することができます。Dropbox Basic アカウントは最大16GBまで容量を獲得できます。Dropbox Plus と Dropbox Professional アカウントは最大 32 GB まで、紹介を通じて容量を獲得することができます。
- Dropboxの「スタートガイド」を完了すると、無料で250MBの容量を増やすことができます。
- DropboxのSpace Raceイベントに参加すると、3~25Gの無料Dropbox容量を2年間無料で入手できます。(大学のeduメールボックスを持っている限り、参加できます。 )
- Facebook アカウントを Dropbox にリンクすると、無料で125Mの無料Dropbox容量を取得するできます。
- Twitter アカウントを Dropbox にリンクすると、無料で125Mの無料Dropbox容量を取得するできます。B
- Dropbox にフィードバックを送信すると、無料で125Mの無料Dropbox容量を取得するできます。
関連記事 :
2024-02-01
Imori : 誰もがコンピューターに他人に見られたくないプライベートファイルを持っているでしょう。プライバシーを保護するために、フォルダに鍵を...
2022-06-15
Ayu : ランサムウェアをご存知ですか。IPAによって公表した「情報セキュリティ10大脅威 2019」の中で、「ランサムウェア」が第3位で...
2022-06-15
Yuki : Webサイトやアプリケーション、クレジットカード、オンラインサービスなど様々なアカウントとパスワードが増え続けています。パスワー...
無料パスワードマネージャー:パスワードを効率的に管理する方法
2022-06-15
Ayu : 現在、パスワード漏えい事件が次々と発生していますが、アカウントまたはパスワードのセキュリティのために、アカウントごとに異なるパス...
何かご不明な点がございますか?






