概要
外付けHDDをパスワードで保護したいですか?Renee File Protectorはプロフェッショナルで、安全に外付けのフォルダを保護できます。
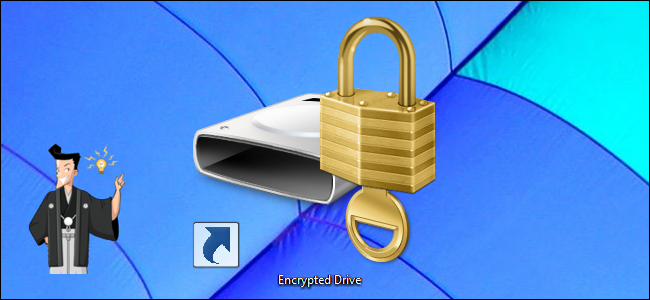
外付けハードドライブやポータブルデバイス上の機密データをより適切に保護できるでしょうか?さまざまな方法がありますが、最も良い方法は、これらのデータが配置されているフォルダーを自分で設定したパスワードで暗号化して保護することです。これにより、誰も許可なくデバイス内の重要なファイルやデータにアクセスできなくなります。
I. BitLocker で外付けHDDを暗号化する
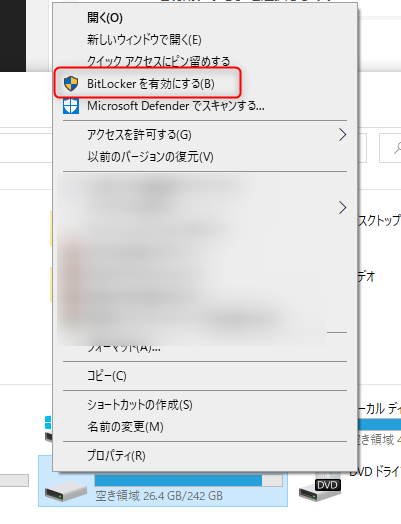
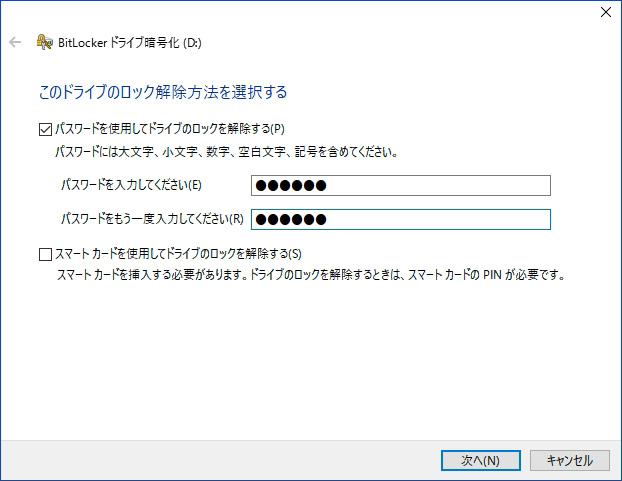
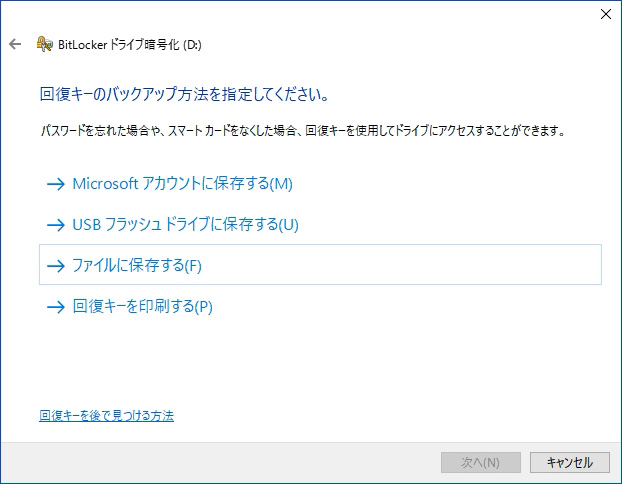
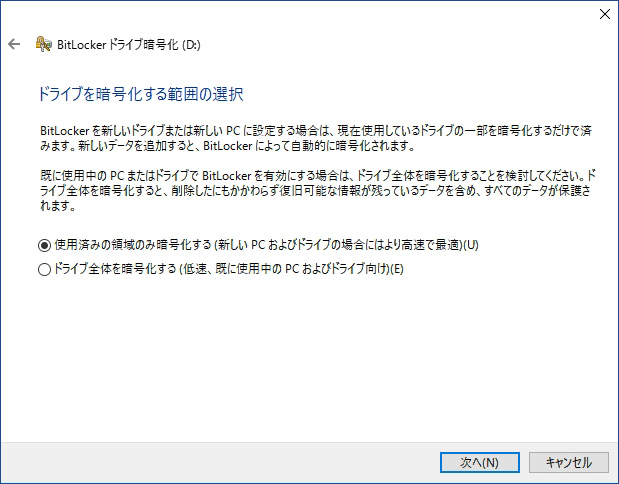
BitLocker | Renee File Protector | |
|---|---|---|
| ダウンロードとインストール | Windows システムに付属の組み込みツール。ダウンロードは不要 | ダウンロードしてインストールする必要があります |
| 暗号化方法 | 既存のスペースを選択することも、ハードディスク全体を暗号化することもできます | USB ディスク、メモリ カードなどの外部ストレージ デバイス内のフォルダーとファイルをパスワードで保護します。 |
| 単一ファイル/フォルダーの暗号化 | × | √ |
| 個別のファイル/フォルダーの非表示 | × | √ |
| 読み取りおよび書き込みの監視 | × | √、監視対象のすべてのアクティビティをローカル ディスクに記録することにより、 |
| 適用システム | Windows のみで動作し、Windows Home エディションや NTFS 以外のフォーマットを使用するドライブでは動作しません。 | すべてのWindowsシステム、Windows 7/8.1/8/10/11/Vista/XPなどに適しています。 |
II. Renee File Protector で外付けHDDを暗号化する

操作簡単 簡単な操作でファイルを暗号化して守られます。
完全なファイル保護 ローカルや外部ストレージのデータを隠したり、ロックしたりすることができます。
強力保護 世界標準の暗号アルゴリズム(AES256)を採用し、安全性抜群。
圧縮暗号化機能付き すべてのデータを圧縮暗号化でき、データ転送の安全性を確保。
攻撃を防ぐ 最大五回のパスワード入力回数を設定でき、総当たり攻撃を防ぐ。
操作簡単 ウィザード形式で初心者も自力で復元可能。
完全なファイル保護 ローカルや外部ストレージデータを保護可能...
強力保護 暗号化の形式は公開されない、プライバシーを保護。
指定したフォルダーをパスワードで保護する方法

※「ゲストパスワード」の場合、ユーザーはファイルを検査することはできますが、ロックを解除することはできません。
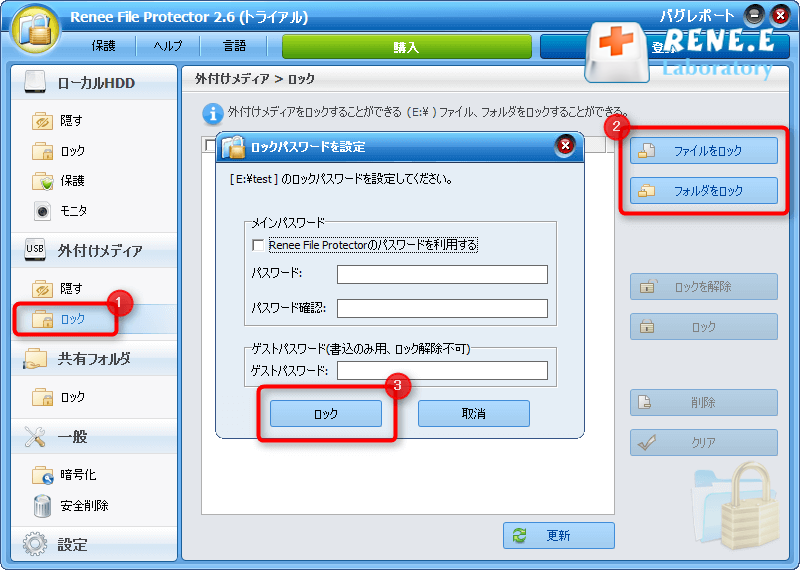
ロックされると、「(元のフォルダー名).exe」という名前の新しいファイルが作成されます。その後、元のフォルダーは自動的に削除されます。
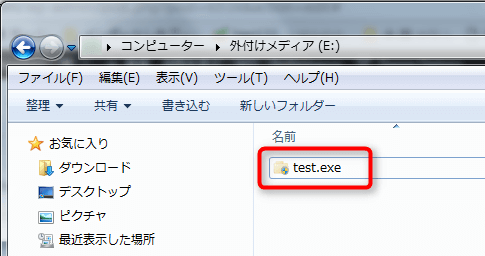
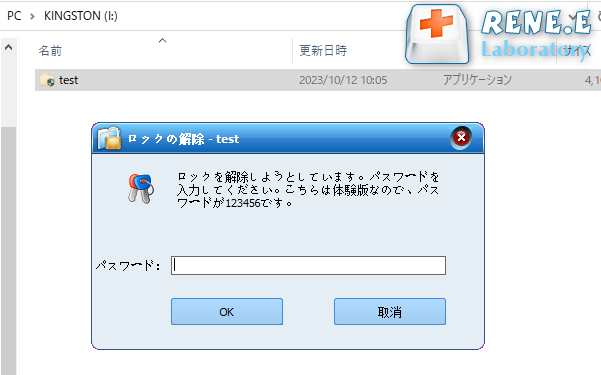
「開く」、「解除」をクリックして、必要な操作を行うことができます。
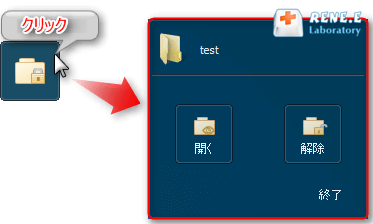
保護されたフォルダーのロックを解除する
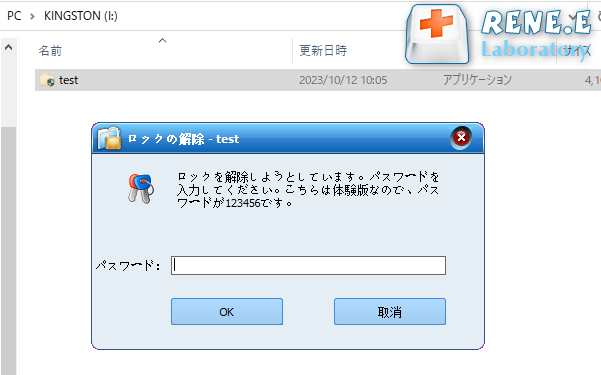
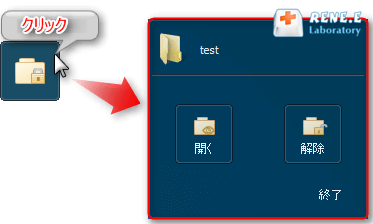
- 「外付けメディア」の「ファイルのロック」をクリックします。
- 保存先のフォルダーを選択します。
- 「ロックを解除」ボタンをクリックします。
- 設定したパスワードを入力します。
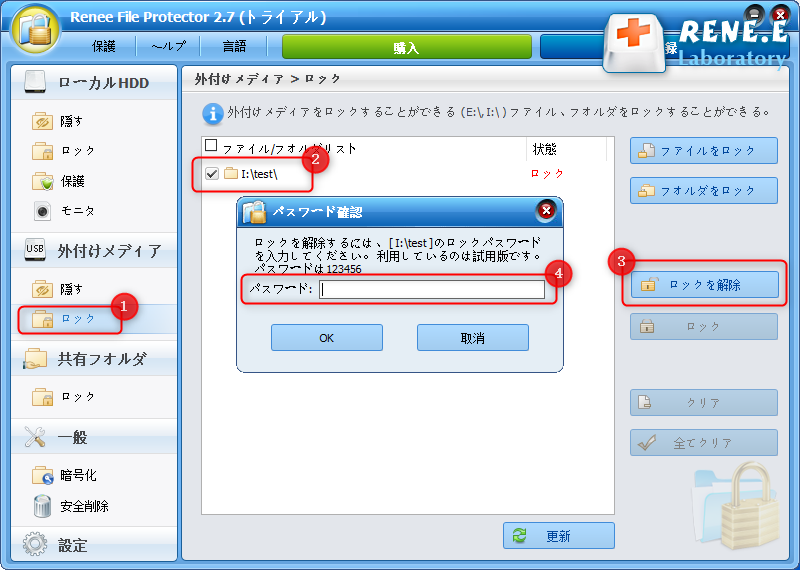
関連記事 :
2022-06-14
Satoshi : この記事は、DOCXとPDFについて紹介し、ソフトとオンラインツールでDOCXをPDFに変換する簡単・便利な方法を7つ紹介します...
2023-07-27
Ayu : PDFとは何ですか?Word、Excel、PowerPoint等と比較したら、メリットは何ですか?この記事は、これらの問題とPD...
2022-06-14
Imori : PDFの一部のページを保存したい場合、PDFのページを分割する必要があります。この記事は、PDFページを分割する簡単・便利な方法...
2022-06-14
Yuki : PDFの保護を解除するには、どうしたらいいでしょうか?この記事は、Windows、MacでPDFの保護を解除する方法を紹介します...




