概要
Windows10を起動する時にマイクロソフトアカウントパスワードを省略したい人は、以下の手順に従って操作しましょう。Windows10のMicrosoftアカウントのパスワードを忘れた場合、当然上の方法を利用できません。パソコンすらアクセスできない時、忘れたパスワードを省略してパソコンにログインするには、次の方法を試してください。
Microsoftアカウントを使い続けたいけれど、Windows10を起動する時にマイクロソフトアカウントパスワードを省略したい人は、以下の手順に従って操作しましょう。

起動時のパスワードを省略するには
2.ユーザーアカウント画面で「ユーザーがこのこおんピューたーを使うには、ユーザー名とパスワードの入力が必要」のチェックを外し、「このコンピューターのユーザー」ボックスから設定したいユーザーをクリックし、「OK」をクリックします。
3.自動サインイン画面で「パスワード」と「パスワードの確認入力」を入力し、「OK」をクリックします。
これで、設定したユーザーで自動サインインできるようになります。
スリープから復帰時のパスワードを省略するには
1.Windowsボタンを右クリックして、「コントロールパネル」をクリックします。
2.「ハードウェアとサウンド」をクリックします。
3.「スリープ解除時のパスワードの要求」をクリックします。
4.「現在利用可能ではない設定を変更します」をクリックし、「パスワードを必要としない」にチェックを入れて、「変更の保存」をクリックします。
これで、スリープから復帰してもパスワードが要求されなくなります。
パスワード忘れた時パスワードを省略してアクセスするには

多機能 パスワードリセット、データ移行、データ復旧、管理者アカウント作成、データ抹消など複数の実用的な機能が搭載。
汎用性高いノートPC、デスクトップ、Surface対応。NEC,Dell,富士通,東芝,Lenovo,SONY,ASUS,Acer,IBM, パナソニック対応
動作環境 Windows 10, 8.1, 8, 7, Vista and XP (32bit/64bit) で実行可能。
操作簡単 日本語インタフェースがあり、分かりやすく、サポートも提供。
無料体験可能 無料体験版で問題解決できるか確認可能。
多機能 パスワード削除、データ移行、管理者作成、データ抹消。
汎用性高い ノートパソコンもデスクトップも対応。
無料体験可能 無料体験版で問題解決できるか確認可能。
1.パスワード解除ソフト「Renee PassNow」をダウンロードします。
別のコンピューターにソフトウェアをダウンロードしてインストールします。ソフトを実行し、ISOファイルのタイプを選択します。新しい機種は、×64を選択し、古い機種は×86を選択し、「ダウンロード」ボタンをクリックし、ISOファイルをダウンロードします。

2.起動ディスク(USB/CD/DVD)を作成します。
USB / CD(容量200MB以上)を挿入して、「USBを作成」または「CDを作成」を選択し、作成が完了するまで待ちます。 次に、パスワード削除したいコンピューターにUSB / CDを挿入します。

3.ログインできないパソコンのBIOS画面で起動順序を変えます。
まず、起動ディスクをパソコン(パスワード忘れのPC)に挿入し、パソコンを再起動し、BIOS画面に入ります。それから起動順位に起動ディスクを1位に変更します。
BIOS画面に入るには、パソコン起動直後、一つのキーを押し続ける必要があります。どのキーを押すかはパソコンメーカーにより違います。BIOS画面開く方法で確認できます。
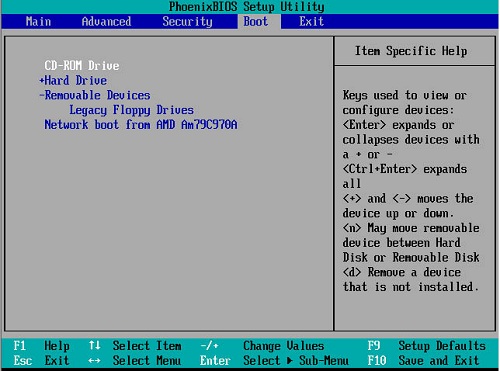
4.Windows10のMicrosoftアカウントのパスワードを解除します。
プログラムに入り、「PassNow」を選択します。



関連記事 :
手軽にWindows10ユーザーアカウントのパスワードを変更する方法
2020-10-26
Ayu : セキュリティのため、Windowsパソコンにログインする際にパスワードを設定しているユーザーが多いと思いますが、Windows1...
Windows10にアップグレード後パスワードを忘れた時の解決方法
2020-10-26
Imori : せっかく時間をかけて、Windows10にアップグレードしたのに、ログインができなくなり、アップグレードも台無しになったじゃない...
製品に関するご意見・ご質問・ご要望はお気軽に こちらまでお問い合わせください。>>





