概要
パソコンが何かの原因で起動できなくなった。しかも中には大事なデータがいっぱいあります。PCに残ったデータだけでも取り出したい。こんな時役立つWindowsシステムレスキューツールRenee PassNowを利用すると、PCが起動できなくても、中のデータを移行(救出)できます。詳しくは続きをご覧ください。
お問い合わせ:
- パソコンを再起動したら黒い画面になり、英語がたくさん書いてある画面になってパソコンが起動しません。
- パソコンが壊れてしまって、中のデータだけでも取り出したい。方法あるでしょうか?貴社のWindowsレスキューソフトは対応できるでしょうか?
このようなお客様からのお問い合わせはよくあります。パソコンが何かの原因で起動できなくなった。しかも中には大事なデータがいっぱいあります。WindowsシステムレスキューソフトRenee PassNowはこのような問題を解決できます。PCが起動しない時も、PCのデータを取り出し、別の設備へ移行できます。 このツールはWindows PE起動ディスクを作成して、PCを起動ディスクから起動させ、データ移行ツールでデータを移行します。元のWindowsシステムを依頼せずに、Windows PE起動ディスクからPCを起動させます。従って、物理的な故障じゃない限り、Renee PassNowどんなPC障害でも対応できます。

Renee PassNowとは?

操作簡単 簡単な操作で任意ファイルを救出。
データ移行 Windowsが起動しなくても簡単にデータ移行。
データプレビュー データ救出する前に、ファイルプレビュー可能。
多機能 Windows起動せずに、パスワード削除、データ移行、管理者アカウント作成、データ抹可能。
互換性 Windows 10/8.1/8/7/Vista/XP対応。
操作簡単 初心者も自力でデータ救出可能。
多機能 パスワード削除、データ移行、管理者作成可能。
データプレビュー 救出する前に、ファイルプレビュー可能。
Windows PE起動ディスクを作成する方法
前準備:
- Renee PassNow(今すぐダウンロード!)
- 正常に稼働できるWindows OSのパソコン(Renee PassNowをインストール用)
- 書込可能なUSBメモリ/DVD/CD(容量200MB以上)
操作手順:
1.別のコンピューターにソフトウェアをダウンロードしてインストールします。ソフトを実行し、ISOファイルのタイプを選択します。新しい機種は、×64を選択し、古い機種は×86を選択し、「ダウンロード」ボタンをクリックし、ISOファイルをダウンロードします。

2.USB / CD(容量200MB以上)を挿入して、「USBを作成」または「CDを作成」を選択し、作成が完了するまで待ちます。


WinPE起動ディスクから起動しデータ移行(救出)する方法
操作手順:
1.起動ディスクをPCに挿入します。

2.電源を入れたらすぐに「F2」キーを押し、BIOS画面に入ります。
※パソコンメーカーによって押すボタンが異なります。取扱書を参照してください。もしくは、こちらを参照してください。(BIOS画面に入る方法)

3.BIOS画面に入り、「Boot」または「起動デバイス」のタブで、「CD-ROM Dirve」/「USB」/「Removable Device」のような項目があります。起動ディスクを一番上に設定してください。
CD/DVDから起動する場合、「CD-ROM Dirve」項目を一番目にします。 USBメモリから起動する場合、「USB」/「Removable Device」のような項目を一番目にします。

※UEFI等の記述があったら、それはUEFI環境です。UEFI環境は従来のBIOS環境と少し異なるため、起動順番の設定方法も違います。 UEFI環境PCで起動ディスク(USB/CD/DVD)から起動する方法
4.起動順番を設定したら、設定を保存し、終了します。外付けHDDなどの外付け記憶装置をPCに接続します。

5.WinPE起動ディスクからPCを起動させ、「Data Transfer」機能を選択し、「実行」ボタンをクリックします。

6.データ移行機能の画面が表示され、データ移行を行います。
- データ保存元を選択します。
- データ移行先を選択します。
- 移行したいデータを選択し、クリックしたまま移行先へ移動します。
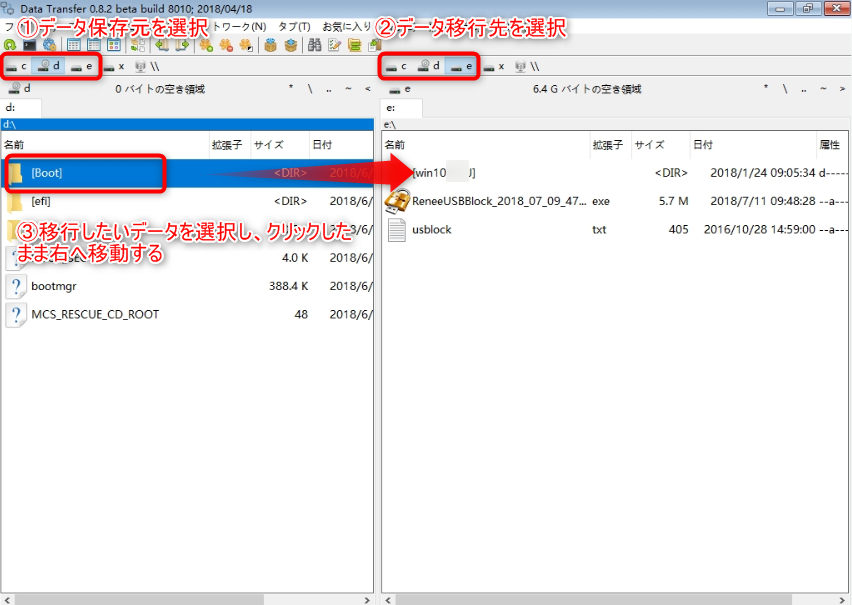
関連記事 :
【Windows10対応】隠しデータを見つからない時の復元方法
2020-10-09
Yuki : Windows搭載のファイル隠し機能またはデータ隠しソフトでファイルを隠したが、何かの原因で隠しファイルを見つからない時のデータ...
2024-04-01
Yuki : HDDを長時間使用し続けると、様々なトラブルに直面することがあります。この記事は、HDDが突然RAWになった原因を分析し、常用な...
【Windows10対応】HDD/SSDが認識しない時の対処方法
2024-04-01
Ayu : HDDやSSDにたくさんのデータが保存されているため、データを救わないと困ります。この記事は、物理障害や論理障害などの様々な原因...
2024-04-01
Satoshi : HDDの寿命はパソコンの使用時間が大きく関係しているようです。突然RAWになったり、異音がしたり、ブルースクリーンになったりする...
データ復元において何かご不明な点がございますか?







