概要
Windowsパソコン起動しないとき、どうしたらいいでしょうか?この記事は、パソコン起動しない原因と簡単な対処法をまとめました。Windowsの修復ツール、失われたデータの救出方法、データ移行方法、Windowsパスワード削除方法も紹介しています。

電源ボタンを押しても、電源ランプが点灯せず、ファンが回転していない場合、最初に電源を確認する必要があります。パソコンに電源が接続されていない場合、パソコンが起動しません。
- コンセントの障害
- 電源スイッチがオフ状態/電源障害
- 起動ボタンの障害
② デスクトップコンピュータを使用している場合は、まずコンセントに問題がないか確認する必要があります。別のコンセントに接続して、正常に起動できるかどうかを確認してください。
③ハードウェアが故障した場合、専門の修理センターに出す必要がああります。
② ノートパソコンの場合、スリープモードになってる可能性があります。この状況を解決するには、電源ボタンを5秒間押し続けてから、パソコンを再起動する必要があります。
③ 単体グラフィックスカードが故障している場合は、グラフィックスカードを取り外し、接続部分をきれいに拭いて再度差し込んで、正常にシステムに入ることができるかどうかを確認してください。
④ ディスプレイが故障している場合は、修理センターに出す必要があります。
- デバイスドライバが古いまたは互換性がありません。
- システムファイルが破損した。
- ウイルス/マルウェアに感染した。
- ファンの故障によりパソコンが加熱し、ブルースクリーンが発生する場合があります。
- オペレーティングシステムをインストール/アップグレードするとき、十分なストレージスペースがありません。
- フラッシュドライブや外付けHDDなどの外部デバイスからの干渉の影響を受けました。
- 一部のハードウェアが損傷し、寿命が来た可能性があります。
ブルースクリーンが発生した場合、ハードディスクとメモリが正しく接続されているかを確認する必要があります。
ハードディスクの場合は、IDE / SATAケーブルが正しく接続されているかを確認してください。PCIeインターフェースを備えたハードディスクの場合は、対応するPCIeスロットに正しく挿入されたかを確認してください。メモリモジュールが正しいスロットに挿入されているかも確認する必要があります。 必要に応じて、メモリースティックを引き出し、消しゴムで接続のところの汚れを落とし、再挿入する必要があります。 最後に、パソコンに接続されているすべての外部ストレージデバイス(USBメモリ、CDなど)を取り外してから、パソコンを再起動してみてください。
2、セーフモードでウイルススキャン
セーフモードに入りウイルスをチェックしてください。ウイルス感染によってシステムファイルが損傷し、ブルースクリーンが発生する場合があります。セーフモードでスキャンして、ウイルスに感染したかを確認してみてください。
②「トラブルシューティング」⇒「詳細オプション」⇒「スタートアップ設定」⇒「再起動」を選択します。
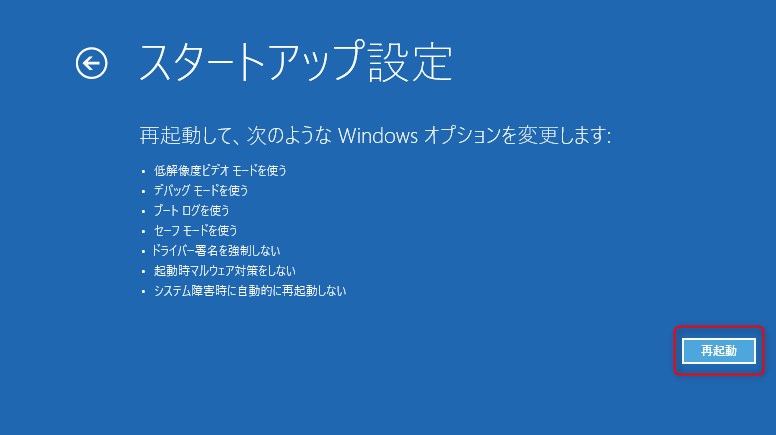
③ 再起動したら、オプションを選択し、セーフモードに入ります。

④ セーフモードに入った後、画面の四隅に「セーフモード」と文字が表示されます。アンチウイルスソフトを見つけて、ウイルススキャンを実行します。
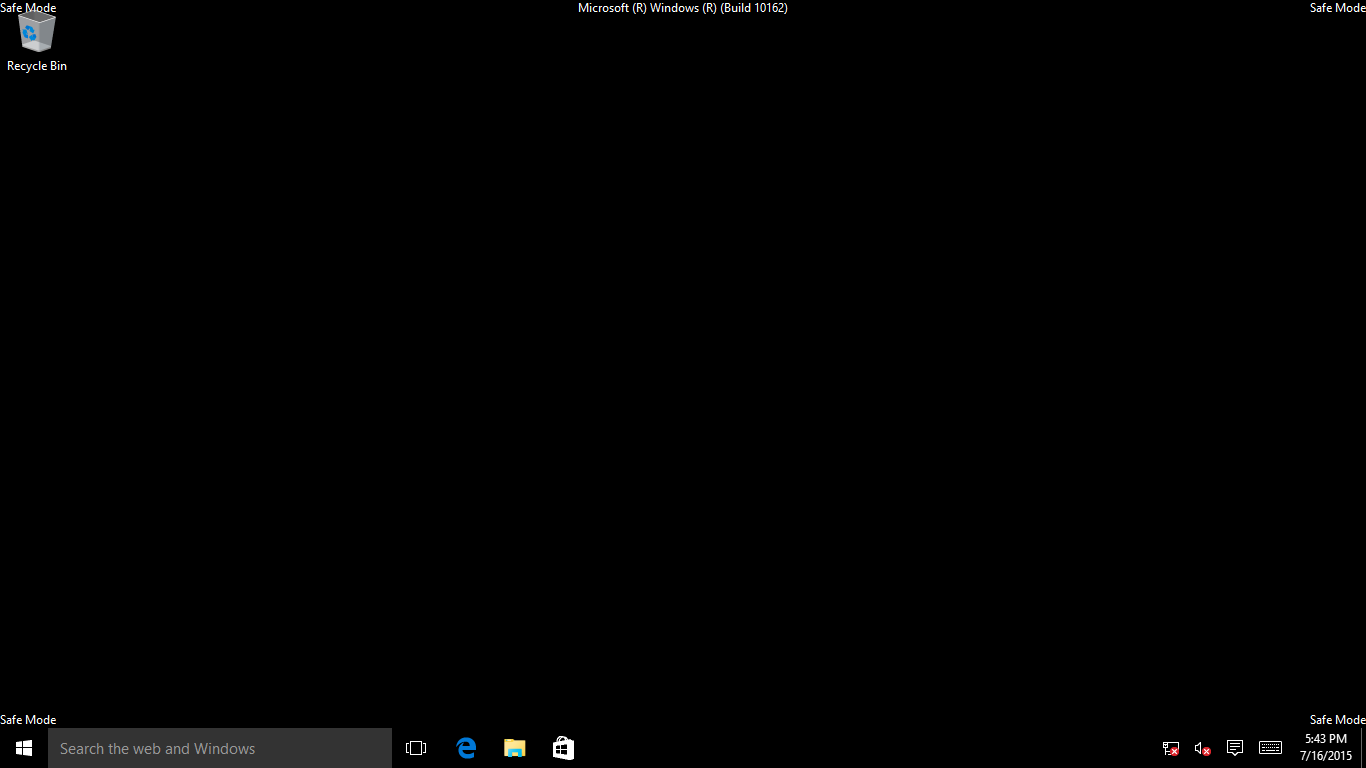
パソコンで起動しないとき、Windows修復環境に入ってシステムの復元機能で、復元ポイントが作成されたときの状態にシステムを戻すことができます。
注意:システムの復元機能がオフになっている場合、システムの復元は実行できません。
② 画面にオプションの選択が表示されたら、「トラブルシューティング」>「詳細オプション」>「システムの復元」をクリックしてください。

③ 既存の復元ポイントを選択し、「次へ」をクリックします。
![復元ポイントの一覧から希望するポイントを選択し、 [ 次へ ] をクリックします。](https://www.reneelab.jp/wp-content/uploads/sites/5/2020/03/win10-recovery.png)
- CPU加熱
- ハードウェア障害
- 電力不足
- ウイルス感染
長年使用していると、CPUの上部カバーとラジエーターの間ほこりが溜まって放熱効率に影響を与える可能性があります。これは起動しない原因になります。CPUラジエーターとケース内のほこりを掃除し、 シリコングリスを交換してから再度起動してみてください。
2、ハードウェアの交換
CPU、マザーボード、グラフィックカードなどのハードウェアに障害が発生したり、焼損したりした場合は、ハードウェアの交換してください。保証期間内である場合は、公式のサポートセンターにお問い合わせください。
3、壁のコンセントから直接電源を取る
電圧低下により動作が不安定になることがあります。電源コードを差す場合、タコ足配線を使用せず、壁のコンセントに差して直接電源を取ってください。
4、セーフモードでウイルススキャン
ウイルスに感染している場合は、セーフモードでパソコン全体をスキャンしてウイルスをチェックしてください。セーフモードでは、ウイルスをチェックする方がより徹底的になります。操作手順は状況4の操作を参照してください。
- メモリの問題
- BIOS設定が問題あります
- グラフィックカードなどハードウェアの問題
① 静電防止手袋をを着用し、プラスドライバーでPCのケースを開けます。
② ケースの内部を検査して、PCファンが正常に動いているのを確認します。ファンが動かない場合、過熱によるハードウエア故障が発生した可能性があります。故障したファンを置き換えてください。
③ ケースの内部に大量の埃があるか確認します。ケースの内部に大量の埃が堆積していると、短絡によるパソコンを起動できない故障が起こしやすいです。埃が堆積する現象を防ぐために、埃のフィルターを設置し、年に一度ケースの内部を掃除します。
2、マザーボードのボタン電池を放電してBIOSをリセット
BIOSの誤設置やCMOSファームウェアエラーも、パソコンが起動しない原因になります。このとき、マザーボードのボタン電池を放電してBIOSをリセットし、パソコンを修復することができます。
② マザーボードにシルバー色のボタン電池を探し、ピンセットで電池の周りの金属装置を振り動いて電池を取り外します。

③ 取り外して、そのまま三十秒待ち、再び電池を嵌めて電源を接続してPCを再起動します。
メモリーの汚れやほこりをチェックして掃除してみてください。
② メモリを固定するロックを外側に外すと、簡単にメモリを取り外せます。

③ メモリを取り外してから、消しゴムで接続先を拭きます。

④ 掃除機とブラシで、メモリスロットをクリーニングします。
⑤ 掃除してから、メモリを取り付けます。
グラフィックカードが緩んでいると、マザーボードからビープ音が鳴ります。グラフィックカードがPCIEスロットに正しく挿入されているか確認してください。なお、それを取り外して接続先とグラフィックカードスロットを掃除してください。操作はメモリースティックの取り扱いと同じです。統合型グラフィックカードはCPUに統合されています。マザーボードのクリーニングをしても修復できない場合は、専門の保守担当者に依頼してください。
PCを強制的に再起動しても正常に起動しない場合は、セーフモードに入ってから再起動することをすすめます。
② 自動的にWindows復元環境に入ってきます。復元環境で「トラブルシューティング」>>「詳細オプション」>>「スタートアップ設定」を選択します。
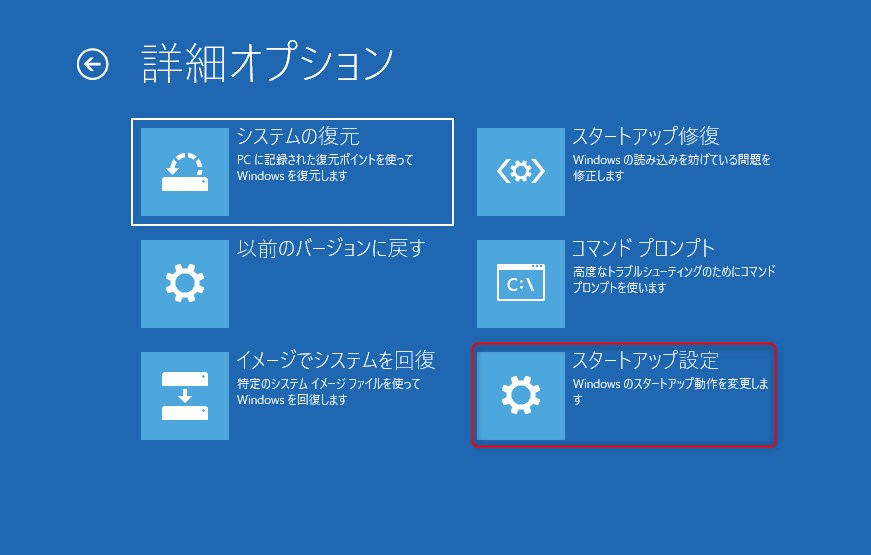
③「再起動」を選択します。
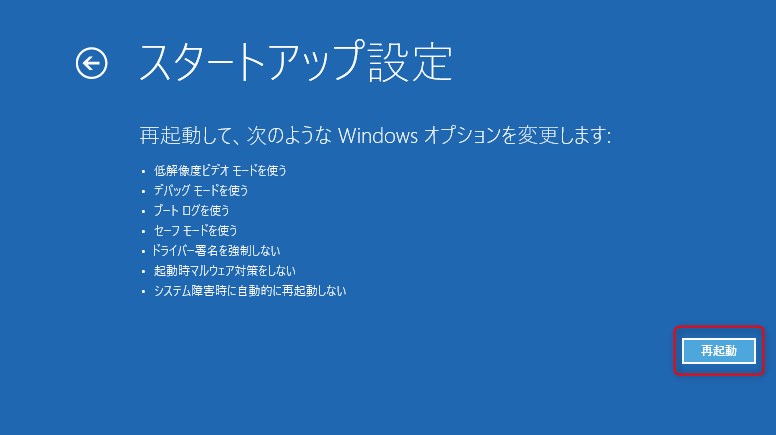
④ 再起動したら、オプションを選択し、セーフモードに入ります。
Windowsの起動問題の一般的な理由は、重要なシステムファイルが破損または失われたことです。スタートアップ修復を使用して、ファイルを削除または変更せずにこれらの問題を修正できます。
② Windows復元環境に入り、「トラブルシューティング」>>「トラブルシューティング」>>「詳細オプション」>>「スタートアップ修復」を選択します。

PCの設定を変更した場合、Windowsが正常に起動しない可能性があります。システムの復元を使用すると役立つ場合があります。
② 画面にオプションの選択が表示されたら、「トラブルシューティング」>「詳細オプション」>「システムの復元」をクリックしてください。

③ 既存の復元ポイントを選択して選択し、「次へ」をクリックします。
![復元ポイントの一覧から希望するポイントを選択し、 [ 次へ ] をクリックします。](https://www.reneelab.jp/wp-content/uploads/sites/5/2020/03/win10-recovery.png)
以上はパソコンで起動しない時の6つの状況とその対処法を紹介しました。次にこの問題を解決する方法を紹介します。どんな状況でもこの方法は通用します。

多機能 パスワードリセット、データ移行、データ復旧、管理者アカウント作成、データ抹消など複数の実用的な機能が搭載。
汎用性高いノートPC、デスクトップ、Surface対応。NEC,Dell,富士通,東芝,Lenovo,SONY,ASUS,Acer,IBM, パナソニック対応
動作環境 Windows 10, 8.1, 8, 7, Vista and XP (32bit/64bit) で実行可能。
操作簡単 日本語インタフェースがあり、分かりやすく、サポートも提供。
無料体験可能 無料体験版で問題解決できるか確認可能。
多機能 パスワード削除、データ移行、管理者作成、データ抹消。
汎用性高い ノートパソコンもデスクトップも対応。
無料体験可能 無料体験版で問題解決できるか確認可能。

② USB / CDを挿入して、「USBを作成」または「CDを作成」を選択し、作成が完了するまで待ちます。 次に、データ転送したいのコンピューターにUSB / CDを接続します。

③ 作成したレスキューUSB / CDをターゲットコンピュータに接続します。

④ コンピュータを起動し、ショートカットキーでBIOS設定に入り、起動ディスクを起動順番の一番に設定し、設定を保存してPCを再起動します。

⑤ 起動ディスクから起動したら、言語を選択し、インターフェースで「Windows回復」ボタンを選択し、「実行」をクリックします。
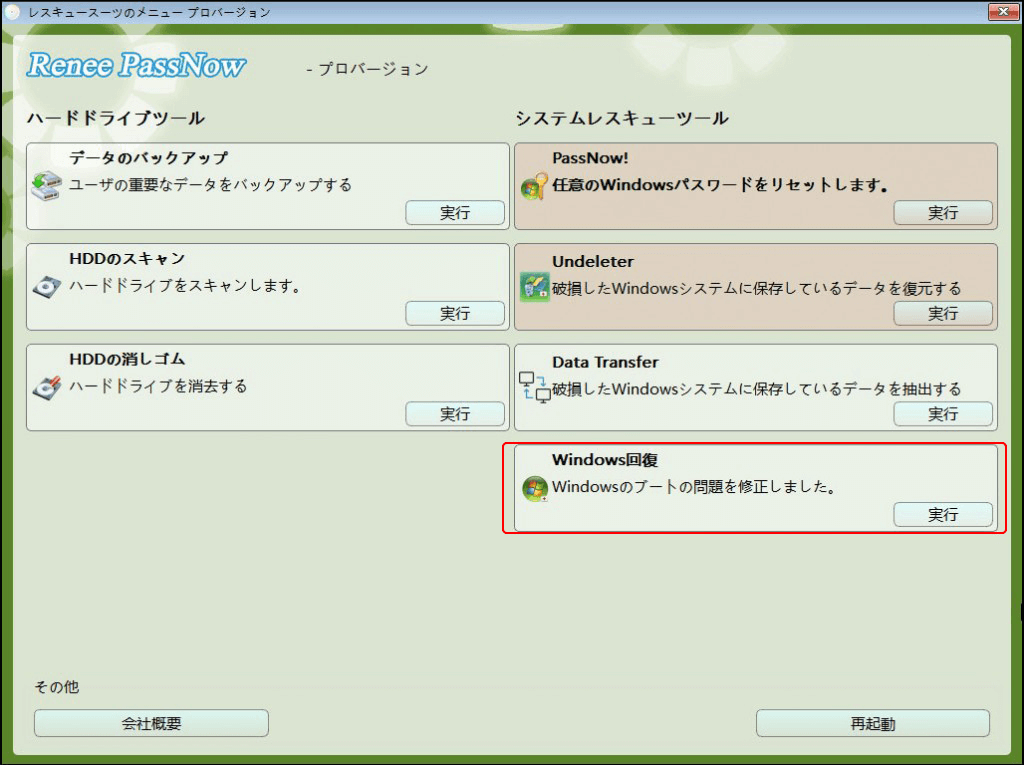
⑥「MBRにCHSパラメータを修正しました」を選択し、ハードドライブを選択して “Fix MBR”をクリックします。MBR修復が成功したら、コンピュータを再起動します。
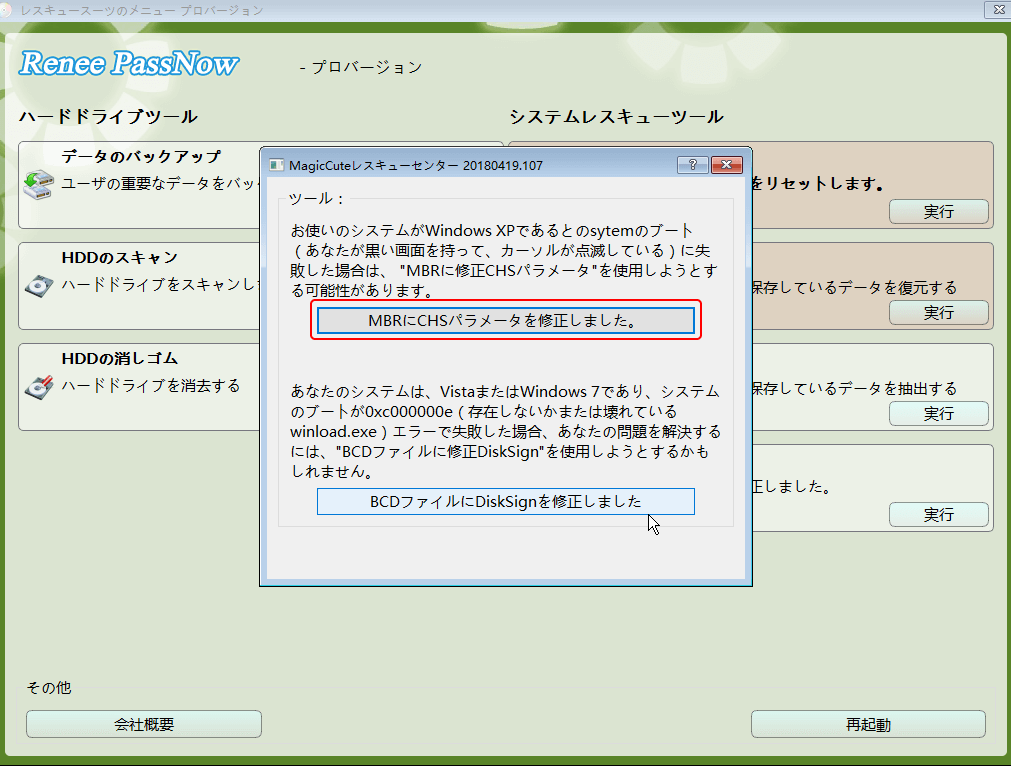
Windows修復以外、Renee PassNowはデータ復元、データ移行、Windowsパスワード削除、アカウント新規作成などの機能もあります。
② 起動ディスクからPCを起動させ、「Undeleter」機能を選択し、「実行」ボタンをクリックします。

③ データ復元機能の画面が表示され、「パーティションの完全スキャン」を選択してください。

④ スキャンが完了したら、欲しいファイルを見つけ出し、チェックを入れて、「復元」ボタンをクリックします。


⑧ データ移行機能の画面が表示され、データ移行を行います。

② 再起動したら、「PassNow!」を選択します。
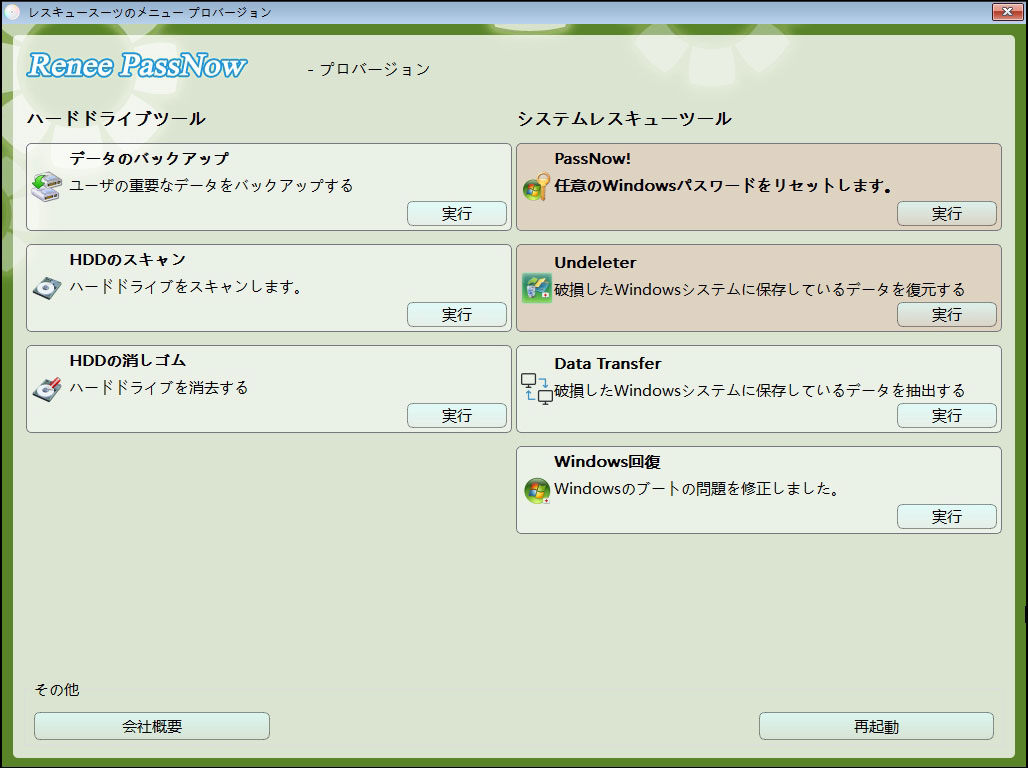
③ システムを選んで、アカウントを選択して「パスワードを削除」をクリックしてパスワードを削除します。
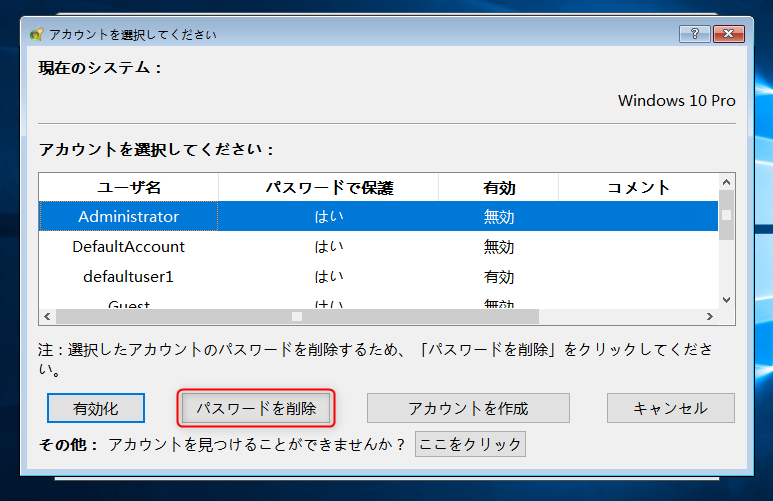
④ 管理者アカウントを新規作成できます。「アカウントを作成」をクリックし、管理者アカウント「RENEE」(パスワード:123456789)を作成することも問題を解決できます。

関連記事 :
【まとめ】PCブルースクリーンの原因・対処法・データ救出方法
2022-02-09
Satoshi : Windowsコンピューターを使用しているとき、最も恐れているのは、突然のシステムクラッシュ、特にブルースクリーンです。 ブルー...
【簡単】Windows10のリカバリ ディスクを作成する方法
2020-10-10
Imori : 以前は、付属品のリカバリディスクを使用して、Windowsの問題を修復することがよくありました。 Windows10リカバリディ...
2022-06-15
Ayu : Windows 10を使用する場合、システム破損やシステムの最適化などの特別な理由でUSBから起動する必要がある場合があります。...
Windows機動時のエラーコード0xc000000eの原因と対策
2020-10-10
Yuki : Windowsコンピューターを起動すると、ブルースクリーンが表示され、エラーコード0xc000000eが表示されることがよくあり...
何かご不明な点がございますか?






