概要
パソコンのログインパスワードを忘れてしまって、どうしても思い出せない時、どうしたらいいでしょう?パソコンをリカバリーするのも対応方法の一つですが、手間と金がかかりすぎです。こんな時にお役に立てる方法を紹介したいと思います。「Renee PassNow」というパソコンパスワードリセットソフトをおすすめしたいです。
 パソコンのログインパスワードを忘れてしまって、どうしても思い出せない時、どうしたらいいでしょう?パソコンをリカバリーするのも対応方法の一つですが、手間と金がかかりすぎです。何より重要なのは、慣れたパソコン環境、パソコンに入っている家族写真、大切な仕事関係の資料、様々な有料プログラム、お気に入り設定、取引先とのメール等パソコンに入っているすべてのデータも設定もなくなってしまいます。 どうしよう?これらの宝物は捨てるわけがないが、急いでパソコンを利用したい。 こんな時にお役に立てる方法を参照してください。
パソコンのログインパスワードを忘れてしまって、どうしても思い出せない時、どうしたらいいでしょう?パソコンをリカバリーするのも対応方法の一つですが、手間と金がかかりすぎです。何より重要なのは、慣れたパソコン環境、パソコンに入っている家族写真、大切な仕事関係の資料、様々な有料プログラム、お気に入り設定、取引先とのメール等パソコンに入っているすべてのデータも設定もなくなってしまいます。 どうしよう?これらの宝物は捨てるわけがないが、急いでパソコンを利用したい。 こんな時にお役に立てる方法を参照してください。パソコンログインパスワード解除する方法

多機能 パスワードリセット、データ移行、データ復旧、管理者アカウント作成、データ抹消など複数の実用的な機能が搭載。
汎用性高いノートPC、デスクトップ、Surface対応。NEC,Dell,富士通,東芝,Lenovo,SONY,ASUS,Acer,IBM, パナソニック対応
動作環境 Windows 10, 8.1, 8, 7, Vista and XP (32bit/64bit) で実行可能。
操作簡単 日本語インタフェースがあり、分かりやすく、サポートも提供。
無料体験可能 無料体験版で問題解決できるか確認可能。
多機能 パスワード削除、データ移行、管理者作成、データ抹消。
汎用性高い ノートパソコンもデスクトップも対応。
無料体験可能 無料体験版で問題解決できるか確認可能。
作業1:起動ディスクを作成します。(もう1台正常動作するパソコンで作業する)
必要なもの:
- Renee PassNow(正常に使えるパソコンにインストール)
- USBメモリ-またはCD/DVD
作業手順:
ステップ1:別のコンピューターにソフトウェアをダウンロードしてインストールします。ソフトを実行し、ISOファイルのタイプを選択します。新しい機種は、×64を選択し、古い機種は×86を選択し、「ダウンロード」ボタンをクリックし、ISOファイルをダウンロードします。

ステップ2:USB / CD(容量200MB以上)を挿入して、「USBを作成」または「CDを作成」を選択し、作成が完了するまで待ちます。

作業2:パスワードをリセットします。(パスワード忘れたパソコンで作業する)
必要なもの:
1、作業1で作成した起動ディスク
作業手順:
ステップ1:起動ディスクをパスワード忘れたパソコンに挿入し、BIOS画面を呼び出し、起動設備の順番に起動ディスク(USBメモリ/CD/DVD)を1番に変更します。
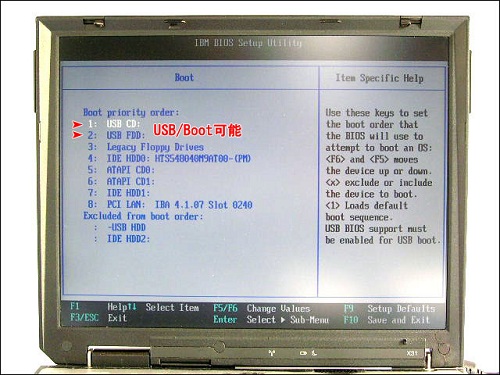
※BIOS画面の開く方法はパソコンメーカーにより違います、詳細はBIOS画面開く方法を参照してください。もしくはパソコン取り扱い書を参照してください。
ステップ2:再起動して、パソコンを起動ディスクから起動させます。
起動ディスク(USBメモリ/CD/DVD)から起動したら、次の画面が表示されます。PassNowの「実行」ボタンをクリックします。

ステップ3:Windowsシステムバージョンを選択します。
次の画面が表示されると、Windowsバージョンをクリックし、「選択」ボタンをクリックします。

ステップ4:アカウントのパスワードをリセットします。
パスワード解除したいアカウントを選択し、「パスワードを削除」ボタンをクリックします。

これでパソコンログインパスワードが解除されます。起動ディスクを取り外し、パソコンを最起動すると、そのままパソコンに入ります。
関連記事 :
忘れたWindows 8管理者パスワードを簡単にリセットする方法
2020-10-26
Ayu : Windows 8管理者アカウントのパスワードを忘れた場合、Windowsオペレーティングシステムを再インストールする必要はあり...
2020-10-26
Satoshi : Windows10にアップグレードしましたが、どうしてもパソコンのログインパスワードを思い出せません。この記事はWindows1...
製品に関するご意見・ご質問・ご要望はお気軽に こちらまでお問い合わせください。>>




